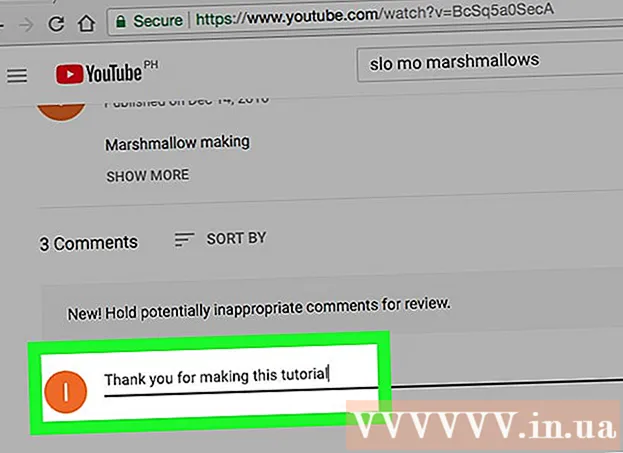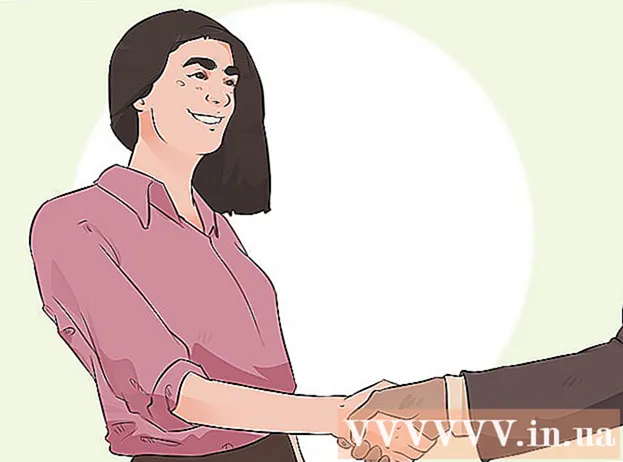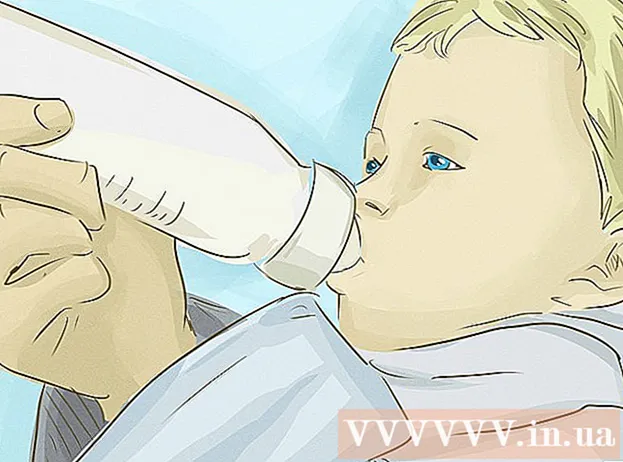May -Akda:
William Ramirez
Petsa Ng Paglikha:
20 Setyembre 2021
I -Update Ang Petsa:
1 Hulyo 2024

Nilalaman
- Mga hakbang
- Paraan 1 ng 2: Paano Makatipid ng Mga Email
- Paraan 2 ng 2: Paano makatipid ng mga kalakip
Marahil para sa mga layuning pangseguridad, para sa mga pag-backup o pagbabahagi sa paglaon, gugustuhin mo balang araw na i-save ang iyong mga email o mga kalakip sa cloud. Kung gumagamit ka ng Gmail, swerte ka. Dahil ang dalawang serbisyong ito ay pagmamay-ari ng Google, ang Google Drive ay isinama sa Gmail. Ang mga email o attachment ng Gmail ay maaaring mai-save nang direkta sa Google Drive nang hindi iniiwan ang pahina ng email. Maaaring ipadala ang mga email at attachment sa Google Drive sa pamamagitan lamang ng kaunting pag-click. Hindi mo na kailangang mag-rummage sa serbisyo ng mail sa paghahanap ng mga kinakailangang titik at file. Ang lahat ng ito ay maaaring maayos na maisaayos at maisaayos sa Google Drive.
Mga hakbang
Paraan 1 ng 2: Paano Makatipid ng Mga Email
 1 Pumunta sa Gmail. Magbukas ng isang bagong tab ng browser, i-type ang https://www.gmail.com sa address bar at pindutin ang Enter. Dadalhin ka sa pahina ng pag-login sa Gmail.
1 Pumunta sa Gmail. Magbukas ng isang bagong tab ng browser, i-type ang https://www.gmail.com sa address bar at pindutin ang Enter. Dadalhin ka sa pahina ng pag-login sa Gmail.  2 Mag-login sa iyong account. Ipasok ang iyong email address at password sa mga patlang na ibinigay, at pagkatapos ay i-click ang pindutang "Login".
2 Mag-login sa iyong account. Ipasok ang iyong email address at password sa mga patlang na ibinigay, at pagkatapos ay i-click ang pindutang "Login". - Bilang default, ire-redirect ka sa iyong Inbox. Ang lahat ng mga titik na iyong natanggap ay matatagpuan dito.
 3 Pumili ng isang liham. Mag-browse sa pamamagitan ng iyong mga folder ng mail at piliin ang isa na nais mong i-save sa Google Drive. Mag-click sa liham upang buksan ito.
3 Pumili ng isang liham. Mag-browse sa pamamagitan ng iyong mga folder ng mail at piliin ang isa na nais mong i-save sa Google Drive. Mag-click sa liham upang buksan ito.  4 Simulan ang pagpapaandar ng pag-print ng isang liham. Mayroong isang icon na naka-print sa header ng paksa (sa kanang bahagi). Mag-click dito at magbubukas ang isang bagong pahina ng paghahanda sa pag-print.
4 Simulan ang pagpapaandar ng pag-print ng isang liham. Mayroong isang icon na naka-print sa header ng paksa (sa kanang bahagi). Mag-click dito at magbubukas ang isang bagong pahina ng paghahanda sa pag-print. - Lumilitaw ang kahon ng dialog ng Print. Dito maaari mong itakda ang mga pagpipilian sa pag-print.
 5 Piliin ang iyong printer. Sa window ng pag-print, maaari kang pumili ng ibang printer o i-print na aparato. Maaari itong magawa sa patlang na "Destination". Mag-click sa pindutang "Baguhin" sa ilalim ng default na printer.
5 Piliin ang iyong printer. Sa window ng pag-print, maaari kang pumili ng ibang printer o i-print na aparato. Maaari itong magawa sa patlang na "Destination". Mag-click sa pindutang "Baguhin" sa ilalim ng default na printer.  6 I-set up ang "Google Cloud Print". Kapag nasa pahina na may mga magagamit at konektadong mga printer o naka-print na aparato, mag-scroll pababa hanggang makita mo ang "Google Cloud Print". Piliin ang opsyong "I-save sa Google Drive".
6 I-set up ang "Google Cloud Print". Kapag nasa pahina na may mga magagamit at konektadong mga printer o naka-print na aparato, mag-scroll pababa hanggang makita mo ang "Google Cloud Print". Piliin ang opsyong "I-save sa Google Drive". - Ang patutunguhan ay "I-save sa Google Drive" sa Print window.
 7 Magtipid I-click ang pindutang I-save sa tuktok ng window upang maipadala ang email sa isang digital file at i-save ito sa Google Drive.
7 Magtipid I-click ang pindutang I-save sa tuktok ng window upang maipadala ang email sa isang digital file at i-save ito sa Google Drive.  8 Buksan ang Google Drive. Ang email ay nai-save sa format na PDF. Magbubukas agad ito sa Google Drive. Ngayon ay maaari kang gumana sa email na ito sa parehong paraan tulad ng sa anumang iba pang file sa Google Drive. Bisitahin lamang ang https://drive.google.com sa iyong browser.
8 Buksan ang Google Drive. Ang email ay nai-save sa format na PDF. Magbubukas agad ito sa Google Drive. Ngayon ay maaari kang gumana sa email na ito sa parehong paraan tulad ng sa anumang iba pang file sa Google Drive. Bisitahin lamang ang https://drive.google.com sa iyong browser.
Paraan 2 ng 2: Paano makatipid ng mga kalakip
 1 Pumunta sa Gmail. Magbukas ng isang bagong tab ng browser, i-type ang https://www.gmail.com sa address bar at pindutin ang Enter. Dadalhin ka sa pahina ng pag-login sa Gmail.
1 Pumunta sa Gmail. Magbukas ng isang bagong tab ng browser, i-type ang https://www.gmail.com sa address bar at pindutin ang Enter. Dadalhin ka sa pahina ng pag-login sa Gmail.  2 Mag-login sa iyong account. Ipasok ang iyong email address at password sa mga patlang na ibinigay, at pagkatapos ay mag-click sa pindutang "Login".
2 Mag-login sa iyong account. Ipasok ang iyong email address at password sa mga patlang na ibinigay, at pagkatapos ay mag-click sa pindutang "Login". - Bilang default, mahahanap mo ang iyong sarili sa folder ng Inbox, na naglalaman ng lahat ng mga email na iyong natanggap.
 3 Pumili ng isang liham. Mag-browse sa pamamagitan ng iyong mga folder ng mail at piliin ang isa na nais mong i-save sa Google Drive. Mag-click sa liham upang buksan ito.
3 Pumili ng isang liham. Mag-browse sa pamamagitan ng iyong mga folder ng mail at piliin ang isa na nais mong i-save sa Google Drive. Mag-click sa liham upang buksan ito.  4 I-save ang kalakip. Ang mga kalakip ay nasa ilalim ng liham. Mag-hover sa attachment na nais mong i-save sa Google Drive at lilitaw ang dalawang mga icon.
4 I-save ang kalakip. Ang mga kalakip ay nasa ilalim ng liham. Mag-hover sa attachment na nais mong i-save sa Google Drive at lilitaw ang dalawang mga icon. - Ang unang icon ay tinawag na "I-download" at maaari mo itong gamitin upang i-download ang file sa iyong computer.
- Ang pangalawang icon ay tinawag na "I-save sa Disk". Ang pag-click dito ay magpapadala ng file sa Google Drive.
- Mag-click sa pangalawang icon na may logo ng Google Drive. Ang file ng kalakip ay agad makopya sa Google Drive.
 5 I-save ang lahat ng mga kalakip. Kung nais mong agad na mai-save ang lahat ng mga kalakip sa sulat, pumunta sa ilalim ng liham, kung saan matatagpuan ang mga ito. Mayroong dalawang mga icon kaagad sa itaas ng linya na naghihiwalay sa katawan ng email mula sa kalakip.
5 I-save ang lahat ng mga kalakip. Kung nais mong agad na mai-save ang lahat ng mga kalakip sa sulat, pumunta sa ilalim ng liham, kung saan matatagpuan ang mga ito. Mayroong dalawang mga icon kaagad sa itaas ng linya na naghihiwalay sa katawan ng email mula sa kalakip. - Ang unang icon ay tinatawag na I-download ang Lahat ng Mga Attachment. Sa pamamagitan ng pag-click dito, mai-download mo ang lahat ng mga file bilang isang archive.
- Ang pangalawang icon ay tinawag na "I-save ang Lahat sa Disk". Kung na-click mo ito, ipapadala nito ang lahat ng mga file sa Google Drive.
- Mag-click sa pangalawang icon na may logo ng Google Drive. Ang lahat ng mga kalakip ay agad makopya sa Google Drive.
 6 Buksan ang Google Drive. Ang iyong email ay nai-save sa format na PDF. Magbubukas agad ito sa Google Drive. Ngayon ay maaari kang gumana sa email na ito sa parehong paraan tulad ng sa anumang iba pang file sa Google Drive. Bisitahin lamang ang https://drive.google.com sa iyong browser.
6 Buksan ang Google Drive. Ang iyong email ay nai-save sa format na PDF. Magbubukas agad ito sa Google Drive. Ngayon ay maaari kang gumana sa email na ito sa parehong paraan tulad ng sa anumang iba pang file sa Google Drive. Bisitahin lamang ang https://drive.google.com sa iyong browser.