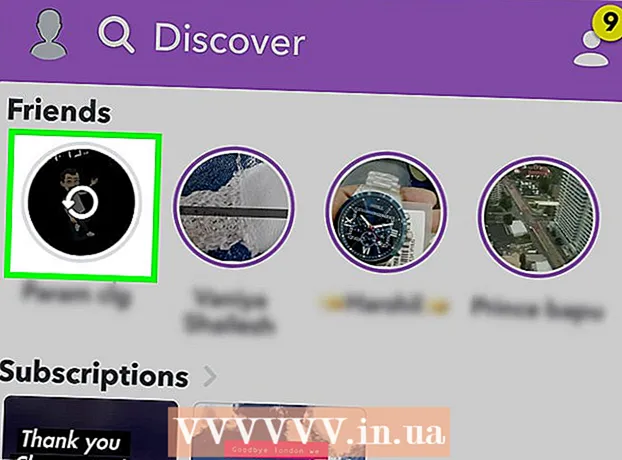May -Akda:
Joan Hall
Petsa Ng Paglikha:
6 Pebrero 2021
I -Update Ang Petsa:
1 Hulyo 2024

Nilalaman
- Mga hakbang
- Paraan 1 ng 3: Sa website ng Apple ID
- Paraan 2 ng 3: Sa iPhone
- Paraan 3 ng 3: Sa iTunes
- Mga Tip
- Mga babala
Ipapakita sa iyo ng artikulong ito kung paano lumikha ng isang Apple ID account nang hindi kinakailangang maglagay ng anumang impormasyon sa pamamaraan ng pagbabayad. Maaari mo itong gawin sa website ng Apple ID o iTunes, o sa iyong iPhone / iPad. Ginagamit ang mga Apple ID account upang mag-sign in sa mga Apple app, smartphone, tablet, at computer.
Mga hakbang
Paraan 1 ng 3: Sa website ng Apple ID
 1 Buksan ang website ng Apple ID. Pumunta sa https://appleid.apple.com/. Magbubukas ang pahinang pahintulot.
1 Buksan ang website ng Apple ID. Pumunta sa https://appleid.apple.com/. Magbubukas ang pahinang pahintulot. - Kung ikaw ay nasa iyong kasalukuyang pahina ng Apple ID account, mag-sign out.
 2 Mag-click sa Lumikha ng Apple ID. Ito ay isang link sa kanang sulok sa itaas ng pahina. Magbubukas ang pahina ng Lumikha ng Apple ID.
2 Mag-click sa Lumikha ng Apple ID. Ito ay isang link sa kanang sulok sa itaas ng pahina. Magbubukas ang pahina ng Lumikha ng Apple ID.  3 Ipasok ang iyong impormasyon sa Apple ID. Punan ang mga sumusunod na patlang:
3 Ipasok ang iyong impormasyon sa Apple ID. Punan ang mga sumusunod na patlang: - "Unang pangalan" at "apelyido": ipasok ang iyong una at apelyido;
- Petsa ng kapanganakan: Ipasok ang iyong petsa ng kapanganakan sa format dd.mm.yyyy.
- "[email protected]": Ipasok ang email address na nais mong gamitin para sa iyong Apple ID. Hindi ka maaaring gumamit ng isang email address na nauugnay sa iyong iba pang Apple ID.
- Password at Kumpirmahin ang Password: Ipasok ang password na nais mong gamitin para sa iyong Apple ID nang dalawang beses.
 4 Piliin ang mga katanungan sa seguridad. Buksan ang menu ng Tanong sa Seguridad, pumili ng isang katanungan mula rito, at pagkatapos ay ipasok ang iyong sagot sa Sagot na kahon ng teksto.
4 Piliin ang mga katanungan sa seguridad. Buksan ang menu ng Tanong sa Seguridad, pumili ng isang katanungan mula rito, at pagkatapos ay ipasok ang iyong sagot sa Sagot na kahon ng teksto. - Ulitin ang mga hakbang na ito para sa dalawang natitirang mga katanungan sa seguridad.
 5 Mag-scroll pababa at ipasok ang security code. Ipasok ang mga character na ipinapakita na may kulay-abong background sa text box sa kanan ng mga ito.
5 Mag-scroll pababa at ipasok ang security code. Ipasok ang mga character na ipinapakita na may kulay-abong background sa text box sa kanan ng mga ito. - Kung hindi mo mabasa ang code, mag-click sa Bagong Code upang makabuo ng ibang security code.
 6 Mag-click sa Magpatuloy. Ang pindutan na ito ay nasa ilalim ng pahina.
6 Mag-click sa Magpatuloy. Ang pindutan na ito ay nasa ilalim ng pahina.  7 Makatanggap ng isang verification code para sa iyong email address. Buksan ang iyong inbox na nauugnay sa email address na ibinigay mo noong nilikha mo ang iyong Apple ID, buksan ang email na may linya ng paksa na "Patunayan ang iyong email address sa Apple ID" at hanapin ang anim na digit na code sa email.
7 Makatanggap ng isang verification code para sa iyong email address. Buksan ang iyong inbox na nauugnay sa email address na ibinigay mo noong nilikha mo ang iyong Apple ID, buksan ang email na may linya ng paksa na "Patunayan ang iyong email address sa Apple ID" at hanapin ang anim na digit na code sa email.  8 Maglagay ng code. Ipasok ang anim na digit na code sa kaukulang larangan sa website ng Apple ID.
8 Maglagay ng code. Ipasok ang anim na digit na code sa kaukulang larangan sa website ng Apple ID. - Huwag pumasok sa mga puwang.
 9 Mag-click sa Magpatuloy. Nasa kanang-ibabang sulok ng window. Kung naipasok mo ang tamang code, isang Apple ID account ang lilikha.
9 Mag-click sa Magpatuloy. Nasa kanang-ibabang sulok ng window. Kung naipasok mo ang tamang code, isang Apple ID account ang lilikha.
Paraan 2 ng 3: Sa iPhone
 1 Mag-sign out sa iyong kasalukuyang Apple ID. Kung wala ka pang Apple ID, laktawan ang hakbang na ito. Upang umalis:
1 Mag-sign out sa iyong kasalukuyang Apple ID. Kung wala ka pang Apple ID, laktawan ang hakbang na ito. Upang umalis: - ilunsad ang "Mga Setting" app
 ;
; - mag-click sa iyong pangalan sa tuktok ng pahina;
- mag-scroll pababa at i-click ang "Mag-sign out";
- Ipasok ang iyong password sa Apple ID upang mapatunayan ang iyong mga aksyon.
- ilunsad ang "Mga Setting" app
 2 Buksan ang App Store
2 Buksan ang App Store  . Mag-click sa asul na icon na may puting "A". Maaari ka na ngayong lumikha ng isang bagong Apple ID.
. Mag-click sa asul na icon na may puting "A". Maaari ka na ngayong lumikha ng isang bagong Apple ID.  3 Tapikin Mga Aplikasyon. Ang tab na ito ay nasa ilalim ng screen.
3 Tapikin Mga Aplikasyon. Ang tab na ito ay nasa ilalim ng screen.  4 Mag-click sa Mag-download anumang libreng application. Lilitaw ang isang pop-up window.
4 Mag-click sa Mag-download anumang libreng application. Lilitaw ang isang pop-up window.  5 Tapikin Lumikha ng isang bagong Apple ID. Ang pagpipiliang ito ay nasa pop-up window. Ang isang form para sa paglikha ng isang Apple ID ay magbubukas.
5 Tapikin Lumikha ng isang bagong Apple ID. Ang pagpipiliang ito ay nasa pop-up window. Ang isang form para sa paglikha ng isang Apple ID ay magbubukas.  6 Ipasok ang iyong impormasyon sa Apple ID. Punan ang mga sumusunod na patlang:
6 Ipasok ang iyong impormasyon sa Apple ID. Punan ang mga sumusunod na patlang: - Email Address: Ipasok ang email address na nais mong gamitin para sa iyong Apple ID;
- Password: ipasok ang password para sa iyong Apple ID account;
- Pagkumpirma: Ipasok muli ang password.
- Ilipat ang slider sa tabi ng "Sumasang-ayon ako" sa posisyon na "Paganahin"
 .
. - I-click ang Susunod sa kanang sulok sa itaas ng screen.
 7 Ipasok ang iyong personal na impormasyon. Punan ang mga sumusunod na patlang:
7 Ipasok ang iyong personal na impormasyon. Punan ang mga sumusunod na patlang: - "Apela": piliin ang "Master" o "Maybahay";
- "Pangalan": ipasok ang iyong pangalan;
- Apelyido: ipasok ang iyong apelyido;
- Petsa ng kapanganakan: Ipasok ang iyong petsa ng kapanganakan sa format dd.mm.yyyy.
 8 Piliin ang mga katanungan sa seguridad. Tapikin ang patlang ng Tanong, i-tap ang katanungang nais mong gamitin, pagkatapos ay tapikin ang Sagutin at ipasok ang iyong sagot.
8 Piliin ang mga katanungan sa seguridad. Tapikin ang patlang ng Tanong, i-tap ang katanungang nais mong gamitin, pagkatapos ay tapikin ang Sagutin at ipasok ang iyong sagot. - Kailangan mong gawin ito para sa lahat ng tatlong mga katanungan sa seguridad.
 9 Mag-click sa Dagdag pa. Nasa kanang sulok sa itaas ng screen ito.
9 Mag-click sa Dagdag pa. Nasa kanang sulok sa itaas ng screen ito.  10 Tapikin Hindi. Ang pagpipiliang ito ay nasa pangkat ng mga Paraan ng Pagbabayad ng mga pagpipilian. Sa ganitong paraan, hindi mo kailangang maglagay ng impormasyon tungkol sa mga paraan ng pagbabayad.
10 Tapikin Hindi. Ang pagpipiliang ito ay nasa pangkat ng mga Paraan ng Pagbabayad ng mga pagpipilian. Sa ganitong paraan, hindi mo kailangang maglagay ng impormasyon tungkol sa mga paraan ng pagbabayad.  11 Ipasok ang iyong impormasyon sa pagsingil. Ipasok ang una at huling pangalan, address, bansa at numero ng telepono.
11 Ipasok ang iyong impormasyon sa pagsingil. Ipasok ang una at huling pangalan, address, bansa at numero ng telepono.  12 Tapikin Dagdag pa.
12 Tapikin Dagdag pa. 13 Makatanggap ng isang verification code para sa iyong email address. Buksan ang iyong inbox na nauugnay sa email address na ibinigay mo noong nilikha mo ang iyong Apple ID, buksan ang email na may linya ng paksa na "Patunayan ang iyong email address sa Apple ID" at hanapin ang limang digit na code sa email.
13 Makatanggap ng isang verification code para sa iyong email address. Buksan ang iyong inbox na nauugnay sa email address na ibinigay mo noong nilikha mo ang iyong Apple ID, buksan ang email na may linya ng paksa na "Patunayan ang iyong email address sa Apple ID" at hanapin ang limang digit na code sa email.  14 Maglagay ng code. I-click ang kahon ng teksto ng Code at pagkatapos ay ipasok ang limang digit na code.
14 Maglagay ng code. I-click ang kahon ng teksto ng Code at pagkatapos ay ipasok ang limang digit na code.  15 Tapikin Kumpirmahin. Ang pindutan na ito ay nasa kanang sulok sa itaas ng screen.
15 Tapikin Kumpirmahin. Ang pindutan na ito ay nasa kanang sulok sa itaas ng screen.  16 Mag-click sa Magpatuloykapag na-prompt. Kung naipasok mo ang tamang code, mabubuo ang isang Apple ID.
16 Mag-click sa Magpatuloykapag na-prompt. Kung naipasok mo ang tamang code, mabubuo ang isang Apple ID.
Paraan 3 ng 3: Sa iTunes
 1 Buksan ang iTunes sa iyong computer. Mag-click sa puting icon na may isang maraming kulay na tala ng musikal.
1 Buksan ang iTunes sa iyong computer. Mag-click sa puting icon na may isang maraming kulay na tala ng musikal. - Kung na-prompt na mag-update, i-click ang I-update ang iTunes, hintaying makumpleto ang pag-update, at pagkatapos ay i-restart ang iyong computer (kung na-prompt).
 2 Mag-sign out sa iyong kasalukuyang Apple ID. Laktawan ang hakbang na ito kung hindi ka naka-sign in sa iyong Apple ID sa iTunes. Upang umalis:
2 Mag-sign out sa iyong kasalukuyang Apple ID. Laktawan ang hakbang na ito kung hindi ka naka-sign in sa iyong Apple ID sa iTunes. Upang umalis: - i-click ang "Account" sa tuktok ng screen;
- i-click ang "Exit" sa drop-down na menu.
 3 Mag-click sa tab Mamili. Nasa tuktok ito ng window ng iTunes.
3 Mag-click sa tab Mamili. Nasa tuktok ito ng window ng iTunes.  4 Buksan ang menu Musika. Ang menu na ito, na may isang icon na tala, ay nasa kaliwang bahagi sa itaas ng window ng iTunes.
4 Buksan ang menu Musika. Ang menu na ito, na may isang icon na tala, ay nasa kaliwang bahagi sa itaas ng window ng iTunes.  5 Mag-click sa Palabas sa Telebisyon. Nasa menu ng Musika. Ipapakita ang isang listahan ng mga pelikula at palabas sa TV.
5 Mag-click sa Palabas sa Telebisyon. Nasa menu ng Musika. Ipapakita ang isang listahan ng mga pelikula at palabas sa TV.  6 Mag-click sa Libreng episode sa Palabas sa TV. Ito ay isang kulay-abo na link sa kanang bahagi ng pahina ng iTunes. Isang listahan ng mga palabas sa TV na may mga libreng yugto ang magbubukas.
6 Mag-click sa Libreng episode sa Palabas sa TV. Ito ay isang kulay-abo na link sa kanang bahagi ng pahina ng iTunes. Isang listahan ng mga palabas sa TV na may mga libreng yugto ang magbubukas.  7 Pumili ng palabas sa TV. Mag-click sa mga palabas sa TV na may libreng mga yugto. Maaari kang pumili ng anumang palabas sa TV mula sa listahan, dahil ang bawat isa sa kanila ay mayroong kahit isang libreng episode.
7 Pumili ng palabas sa TV. Mag-click sa mga palabas sa TV na may libreng mga yugto. Maaari kang pumili ng anumang palabas sa TV mula sa listahan, dahil ang bawat isa sa kanila ay mayroong kahit isang libreng episode.  8 Mag-click sa Mag-download. Ang pindutan na ito ay nasa kanan ng pamagat ng libreng episode. Magbubukas ang isang pop-up window.
8 Mag-click sa Mag-download. Ang pindutan na ito ay nasa kanan ng pamagat ng libreng episode. Magbubukas ang isang pop-up window.  9 Mag-click sa Lumikha ng isang bagong Apple ID. Mahahanap mo ang opsyong ito sa ibabang kaliwang sulok ng popup.
9 Mag-click sa Lumikha ng isang bagong Apple ID. Mahahanap mo ang opsyong ito sa ibabang kaliwang sulok ng popup.  10 Ipasok ang iyong impormasyon sa Apple ID. Punan ang mga sumusunod na patlang:
10 Ipasok ang iyong impormasyon sa Apple ID. Punan ang mga sumusunod na patlang: - Email Address: Ipasok ang email address na nais mong gamitin para sa iyong Apple ID; hindi ka maaaring gumamit ng isang email address na nauugnay sa iyong iba pang Apple ID;
- Password: ipasok ang password para sa iyong Apple ID account;
- Pagkumpirma: Ipasok muli ang password.
 11 Lagyan ng check ang kahon sa tabi ng "Magpatuloy". Malapit ito sa ilalim ng pahina.
11 Lagyan ng check ang kahon sa tabi ng "Magpatuloy". Malapit ito sa ilalim ng pahina.  12 Mag-click sa Magpatuloy. Mahahanap mo ang pindutang ito sa ilalim ng pahina.
12 Mag-click sa Magpatuloy. Mahahanap mo ang pindutang ito sa ilalim ng pahina.  13 Ipasok ang iyong personal na impormasyon. Ipasok ang sumusunod na impormasyon:
13 Ipasok ang iyong personal na impormasyon. Ipasok ang sumusunod na impormasyon: - "Apela";
- "Pangalan";
- "Apelyido";
- "Araw ng kapanganakan".
 14 Piliin ang mga katanungan sa seguridad. Buksan ang menu ng Tanong sa Seguridad, pumili ng isang katanungan, at pagkatapos ay ipasok ang iyong sagot sa text box.
14 Piliin ang mga katanungan sa seguridad. Buksan ang menu ng Tanong sa Seguridad, pumili ng isang katanungan, at pagkatapos ay ipasok ang iyong sagot sa text box. - Kailangan mong gawin ito para sa lahat ng tatlong mga katanungan sa seguridad.
 15 Mag-click sa Magpatuloy. Malapit ito sa ilalim ng pahina.
15 Mag-click sa Magpatuloy. Malapit ito sa ilalim ng pahina.  16 Mag-click sa Hindi. Nasa kanang bahagi ito ng listahan ng mga paraan ng pagbabayad sa tuktok ng pahina.Kung wala kang pagpipiliang ito, hindi ka makakalikha ng isang Apple ID nang hindi tumutukoy sa isang paraan ng pagbabayad para sa isa sa mga sumusunod na kadahilanan:
16 Mag-click sa Hindi. Nasa kanang bahagi ito ng listahan ng mga paraan ng pagbabayad sa tuktok ng pahina.Kung wala kang pagpipiliang ito, hindi ka makakalikha ng isang Apple ID nang hindi tumutukoy sa isang paraan ng pagbabayad para sa isa sa mga sumusunod na kadahilanan: - Nasa maling bansa ka: Kung matatagpuan ka sa isang bansa bukod sa kung saan nakarehistro ang iyong programa sa iTunes, hindi mo makikita ang pagpipiliang "Hindi";
- Hindi ka naka-sign out sa iTunes: Kung nakalimutan mong mag-sign out sa iyong kasalukuyang Apple ID, hindi mo mapipili ang pagpipiliang "Hindi";
- Mayroon kang isang hindi nabayarang item sa iTunes: dapat mong tukuyin ang isang paraan ng pagbabayad kung binili mo ang item ngunit hindi mo pa ito nababayaran.
 17 Ipasok ang iyong impormasyon sa pagsingil. Ipasok ang mga sumusunod na detalye:
17 Ipasok ang iyong impormasyon sa pagsingil. Ipasok ang mga sumusunod na detalye: - "Pangalan";
- "Ang tirahan";
- "Numero ng telepono".
 18 Mag-click sa Magpatuloy. Ang pindutan na ito ay nasa ilalim ng pahina.
18 Mag-click sa Magpatuloy. Ang pindutan na ito ay nasa ilalim ng pahina.  19 Makatanggap ng isang verification code para sa iyong email address. Buksan ang iyong inbox na nauugnay sa email address na ibinigay mo noong nilikha mo ang iyong Apple ID, buksan ang email na may linya ng paksa na "Patunayan ang iyong email address sa Apple ID" at hanapin ang limang digit na code sa email.
19 Makatanggap ng isang verification code para sa iyong email address. Buksan ang iyong inbox na nauugnay sa email address na ibinigay mo noong nilikha mo ang iyong Apple ID, buksan ang email na may linya ng paksa na "Patunayan ang iyong email address sa Apple ID" at hanapin ang limang digit na code sa email.  20 Maglagay ng code. Ipasok ang limang digit na code sa linya sa gitna ng window ng iTunes.
20 Maglagay ng code. Ipasok ang limang digit na code sa linya sa gitna ng window ng iTunes.  21 Tapikin Kumpirmahin. Ang pindutan na ito ay nasa ilalim ng window. Lilitaw ang isang pop-up window.
21 Tapikin Kumpirmahin. Ang pindutan na ito ay nasa ilalim ng window. Lilitaw ang isang pop-up window.  22 Ipasok ang iyong password sa Apple ID kapag na-prompt. Kung naipasok mo ang tamang code, sasabihan ka para sa iyong password sa Apple ID. Mag-sign in ka sa iyong Apple ID account.
22 Ipasok ang iyong password sa Apple ID kapag na-prompt. Kung naipasok mo ang tamang code, sasabihan ka para sa iyong password sa Apple ID. Mag-sign in ka sa iyong Apple ID account.
Mga Tip
- Maaari mong gamitin ang PayPal bilang iyong paraan ng pagbabayad ng Apple ID.
Mga babala
- Hindi ka maaaring mag-download ng isang bayad na app o file ng musika nang hindi nakalista ang paraan ng pagbabayad sa iyong Apple ID.