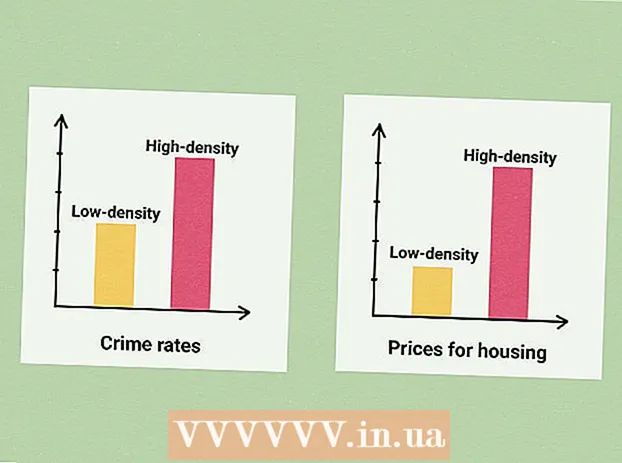May -Akda:
Sara Rhodes
Petsa Ng Paglikha:
14 Pebrero 2021
I -Update Ang Petsa:
1 Hulyo 2024

Nilalaman
Ang Adobe InDesign ay isang programa na nagbibigay-daan sa iyo upang mabilis at madaling lumikha ng mga proyekto sa pag-publish. Maaari kang lumikha ng mga brochure at iba pang mga dokumento gamit ang mga template na ibinigay at i-edit ang mga ito ayon sa iyong akma. Narito kung paano lumikha ng mga brochure sa InDesign.
Mga hakbang
 1 I-double click ang icon na InDesign sa desktop.
1 I-double click ang icon na InDesign sa desktop.- Ang icon na ito ay maaari ding makita sa listahan ng mga naka-install na programa sa Start menu (Windows operating system) o ang Dock (Mac operating system)
 2 I-click ang "Mula sa Template" sa ilalim ng utos na "Lumikha ng Bago".
2 I-click ang "Mula sa Template" sa ilalim ng utos na "Lumikha ng Bago".- Ang isang magkakahiwalay na window ay lilitaw na may maraming mga uri ng mga template ng dokumento.
 3 I-double click ang folder ng Mga Brochure.
3 I-double click ang folder ng Mga Brochure. 4 Piliin ang laki at hugis ng inilaan na brochure.
4 Piliin ang laki at hugis ng inilaan na brochure.- Sa yugtong ito, hindi mo na kailangang mag-isip tungkol sa layout at kulay ng tema pa. Magagawa mong baguhin ang mga ito sa mga susunod na hakbang ng proseso.
- Sa pamamagitan ng pag-click sa bawat sample ng brochure, sa kanang bahagi ng window makikita mo ang detalyadong impormasyon tungkol sa tukoy na layout.
- Piliin ang layout na nagbibigay ng bilang ng mga pahina na nais mo para sa brochure.
- Halimbawa, piliin ang unang layout ng brochure ng dalawang pahina sa pamamagitan ng pag-double click sa icon.
 5 Magdagdag ng mga namumuno sa tuktok at gilid ng brochure sa pamamagitan ng pag-click sa pindutan ng Mga Pagpipilian sa View sa pinaka tuktok na bar.
5 Magdagdag ng mga namumuno sa tuktok at gilid ng brochure sa pamamagitan ng pag-click sa pindutan ng Mga Pagpipilian sa View sa pinaka tuktok na bar.- Maaari mo ring gamitin ang menu ng Mga Pagpipilian sa View upang magdagdag ng mga landmark at wireframe edge para sa kadalian ng pagmamanipula ng layout.
 6 Bigyang pansin ang layout ng brochure.
6 Bigyang pansin ang layout ng brochure.- Ang unang 20.32 x 27.94 centimeter sheet ay nahahati sa gitna sa dalawang pahina ng brochure. Ito ang magiging pang-apat at unang pahina ng brochure, ayon sa pagkakabanggit.
- Mag-scroll pababa upang makita ang susunod na sheet, na hahatiin mula kaliwa hanggang kanan sa mga pahina 2 at 3.
- Bumalik sa unang sheet.
 7 I-double click ang berdeng-talim na text box upang baguhin ang pamagat at paglalarawan ng brochure.
7 I-double click ang berdeng-talim na text box upang baguhin ang pamagat at paglalarawan ng brochure. 8 Baguhin ang font ng teksto at laki ng font sa pamamagitan ng pag-click sa pagpipiliang "Mga Estilo ng Talata" sa kanang pane o sa pamamagitan ng pagpili ng iyong mga pagbabago mula sa pane sa tuktok ng window.
8 Baguhin ang font ng teksto at laki ng font sa pamamagitan ng pag-click sa pagpipiliang "Mga Estilo ng Talata" sa kanang pane o sa pamamagitan ng pagpili ng iyong mga pagbabago mula sa pane sa tuktok ng window. 9 Mag-click kahit saan sa labas ng text box para magkabisa ang mga pagbabago.
9 Mag-click kahit saan sa labas ng text box para magkabisa ang mga pagbabago. 10 Mag-click sa larawan sa unang pahina ng buklet at pagkatapos ay "Tanggalin" upang alisin ito.
10 Mag-click sa larawan sa unang pahina ng buklet at pagkatapos ay "Tanggalin" upang alisin ito.- Maaaring kailanganin mong pindutin muna ang "V" key. Sa gayon, pipiliin mo ang tool na Piliin.
 11 Ilagay ang iyong larawan o file ng imahe sa harap ng pahina ng brochure.
11 Ilagay ang iyong larawan o file ng imahe sa harap ng pahina ng brochure.- Mag-click sa "File" at pagkatapos ay piliin ang pagpipiliang "Lugar" mula sa drop-down na listahan. Bubuksan nito ang isang window.
- Hanapin at piliin ang file ng imahe na nais mong isama sa brochure.
- Gamitin ang iyong mouse upang gumuhit ng isang rektanggulo kung saan mo ilalagay ang iyong imahe.
- Pagkatapos nito, maaari mong baguhin ang laki ng imahe sa pamamagitan ng pag-click sa sulok at pag-drag ng larawan.
 12 Baguhin ang iba pang mga kahon ng teksto at imahe sa unang sheet ng brochure.
12 Baguhin ang iba pang mga kahon ng teksto at imahe sa unang sheet ng brochure. 13 Ulitin ang proseso sa pangalawang sheet sa ibaba, tandaan na ang loob ng mga pahinang ito ay magkatinginan.
13 Ulitin ang proseso sa pangalawang sheet sa ibaba, tandaan na ang loob ng mga pahinang ito ay magkatinginan. 14 Gawin ang mga kinakailangang pagbabago sa kulay, font, at laki ng teksto.
14 Gawin ang mga kinakailangang pagbabago sa kulay, font, at laki ng teksto. 15 I-print ang unang sheet ng brochure.
15 I-print ang unang sheet ng brochure.- Mag-click sa pindutang "File" at pagkatapos ay piliin ang "I-print" mula sa drop-down na menu.
- Palitan ang numero ng pahina sa "1" at i-click ang "I-print".
 16 Alisin ang naka-print na sheet, baligtarin ito at ipasok ito sa printer.
16 Alisin ang naka-print na sheet, baligtarin ito at ipasok ito sa printer. 17 I-print ang pangalawang pahina ng file.
17 I-print ang pangalawang pahina ng file. 18 Tiklupin ang brochure sa kalahati ng haba.
18 Tiklupin ang brochure sa kalahati ng haba.- Ang kanang bahagi ng unang sheet ay ang unang pahina.
- Ang mga pahina 2 at 3 ay nasa loob ng brochure.
- Ang pahina 4 ay makikita sa kaliwa ng unang pahina.
Mga Tip
- Maaari kang mag-print ng isang brochure sa dalawang sheet at pagkatapos ay tiklupin ito. Ang papel ay dapat na manipis at ang print ay dapat dumaan sa sheet.
- Sa InDesign, ang keyboard shortcut para ma-undo sa Windows ay Ctrl-Z. Sa isang Mac, pindutin nang matagal ang Command key at pagkatapos ay pindutin ang Z key. Kung gumawa ka ng pagbabago na hindi mo gusto, madali mo itong maa-undo gamit ang pag-undo ng utos.