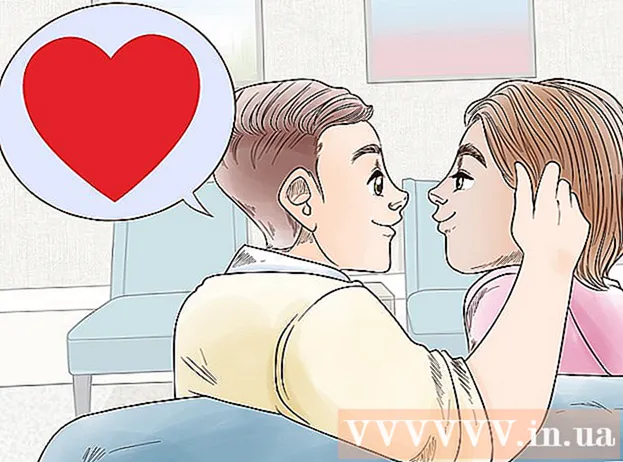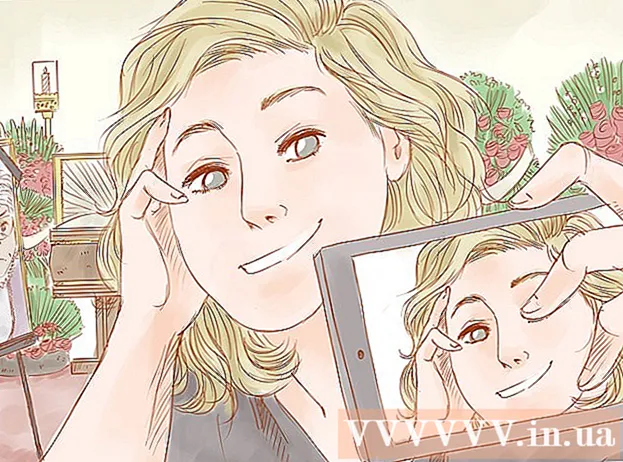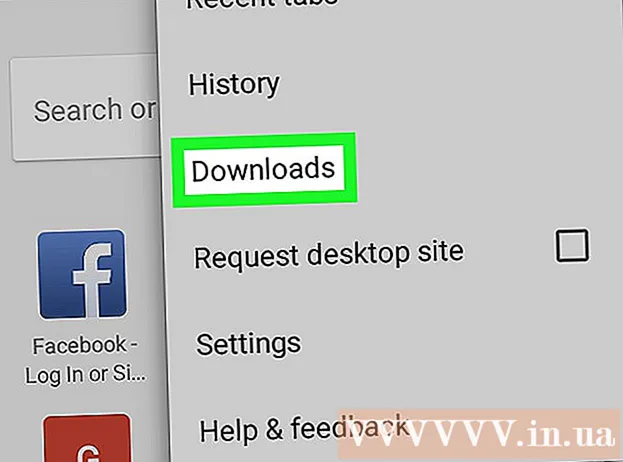May -Akda:
Joan Hall
Petsa Ng Paglikha:
1 Pebrero 2021
I -Update Ang Petsa:
1 Hulyo 2024

Nilalaman
Ipapakita sa iyo ng artikulong ito kung paano lumikha ng isang icon sa Windows 10 gamit ang mga editor ng graphics na Microsoft Paint and Paint 3D. Sa Microsoft Paint, maaari kang lumikha ng mga pangunahing mga icon, at kung kailangan mo ng isang mas kumplikadong imahe, gamitin ang Paint 3D.
Mga hakbang
Paraan 1 ng 2: Kulayan
 1 Tandaan ang mga limitasyon ng Microsoft Paint. Sa kasamaang palad, hindi ka makakalikha ng isang transparent na imahe sa Paint; dahil ang karamihan sa mga icon ay hindi bababa sa bahagyang transparent (upang ang desktop ay lilitaw sa likuran nila), isang opaque na icon ay parisukat. Dagdag pa, magsasama ito ng iba't ibang mga kulay kaysa sa mga ginamit mo upang lumikha ng icon.
1 Tandaan ang mga limitasyon ng Microsoft Paint. Sa kasamaang palad, hindi ka makakalikha ng isang transparent na imahe sa Paint; dahil ang karamihan sa mga icon ay hindi bababa sa bahagyang transparent (upang ang desktop ay lilitaw sa likuran nila), isang opaque na icon ay parisukat. Dagdag pa, magsasama ito ng iba't ibang mga kulay kaysa sa mga ginamit mo upang lumikha ng icon. - Mahusay na lumikha ng mga itim at puting mga icon sa Microsoft Paint, dahil ang iba pang mga kulay ay maaaring mapangit.
- Upang malutas ang isyu sa transparency, i-save ang proyekto ng Paint bilang isang imahe (hindi isang icon) at pagkatapos ay gumamit ng isang online converter upang mai-convert ang imaheng iyon sa isang icon.
 2 Buksan ang start menu
2 Buksan ang start menu  . Mag-click sa logo ng Windows sa ibabang kaliwang sulok ng screen.
. Mag-click sa logo ng Windows sa ibabang kaliwang sulok ng screen.  3 Simulan ang Kulayan. Pasok pintura, at pagkatapos ay i-click ang Paint sa tuktok ng Start menu. Magbubukas ang Microsoft Paint sa isang bagong window.
3 Simulan ang Kulayan. Pasok pintura, at pagkatapos ay i-click ang Paint sa tuktok ng Start menu. Magbubukas ang Microsoft Paint sa isang bagong window.  4 Ipakita ang mga linya ng grid. Gagawin nitong mas madali ang paglikha ng icon:
4 Ipakita ang mga linya ng grid. Gagawin nitong mas madali ang paglikha ng icon: - Mag-click sa tab na "Tingnan" sa tuktok ng window.
- Lagyan ng check ang kahon sa tabi ng Gridlines sa Ipakita o Itago ang seksyon ng toolbar.
- Mag-click sa tab na "Home" upang mapuntahan ito.
 5 Mag-click sa Baguhin ang laki. Nasa toolbar ito sa tuktok ng window ng Paint. Lilitaw ang isang pop-up window.
5 Mag-click sa Baguhin ang laki. Nasa toolbar ito sa tuktok ng window ng Paint. Lilitaw ang isang pop-up window.  6 Lagyan ng check ang kahon sa tabi ng Mga Pixel. Malapit ito sa tuktok ng pop-up window.
6 Lagyan ng check ang kahon sa tabi ng Mga Pixel. Malapit ito sa tuktok ng pop-up window.  7 Alisan ng check ang Pinaghihigpitang Proporsyon. Ang pagpipiliang ito ay nasa gitna ng window. Kung dati kang nagtrabaho sa isang canvas na hindi parisukat, ang hindi pagpapagana ng pagpipiliang ito ay lilikha ng isang bagong canvas na may lahat ng panig ng parehong haba.
7 Alisan ng check ang Pinaghihigpitang Proporsyon. Ang pagpipiliang ito ay nasa gitna ng window. Kung dati kang nagtrabaho sa isang canvas na hindi parisukat, ang hindi pagpapagana ng pagpipiliang ito ay lilikha ng isang bagong canvas na may lahat ng panig ng parehong haba.  8 Lumikha ng isang 32 x 32 na canvas. Pasok 32 sa linya na "Pahalang". Saka pumasok 32 sa linya na "Vertical" at i-click ang "OK" sa ilalim ng window.
8 Lumikha ng isang 32 x 32 na canvas. Pasok 32 sa linya na "Pahalang". Saka pumasok 32 sa linya na "Vertical" at i-click ang "OK" sa ilalim ng window.  9 Mag-zoom in sa screen. Dahil ang 32 x 32 canvas ay medyo maliit, i-click ang "+" sign sa ibabang kanang sulok ng window ng pitong beses upang mag-zoom in sa screen.
9 Mag-zoom in sa screen. Dahil ang 32 x 32 canvas ay medyo maliit, i-click ang "+" sign sa ibabang kanang sulok ng window ng pitong beses upang mag-zoom in sa screen.  10 Iguhit ang icon. Pumili ng isang kulay sa kanang sulok sa itaas ng window, pagkatapos ay pindutin nang matagal ang kaliwang pindutan ng mouse at i-drag ang iyong pointer sa buong canvas upang gumuhit ng isang icon.
10 Iguhit ang icon. Pumili ng isang kulay sa kanang sulok sa itaas ng window, pagkatapos ay pindutin nang matagal ang kaliwang pindutan ng mouse at i-drag ang iyong pointer sa buong canvas upang gumuhit ng isang icon. - Baguhin ang laki ng brush na ginagamit mo kung nais mo. Upang magawa ito, i-click ang "Kapal" sa tuktok ng tab na "Home", at pagkatapos ay piliin ang linya ng nais na kapal mula sa menu.
 11 I-save ang icon. Kung nais mong i-convert ang icon sa paglaon, i-click ang File> I-save, pumili ng isang lokasyon upang i-save, at i-click ang I-save. Ngunit upang mai-save ang nilikha na larawan bilang isang icon, sundin ang mga hakbang na ito:
11 I-save ang icon. Kung nais mong i-convert ang icon sa paglaon, i-click ang File> I-save, pumili ng isang lokasyon upang i-save, at i-click ang I-save. Ngunit upang mai-save ang nilikha na larawan bilang isang icon, sundin ang mga hakbang na ito: - I-click ang "File".
- Piliin ang I-save Bilang> Iba Pang Mga Format.
- Magpasok ng isang pangalan para sa icon at pagkatapos ay ipasok ang extension .ico (halimbawa, kung ang icon ay tatawaging "alternatibong_Word", ipasok ang "alternatibong_Word.ico").
- Buksan ang menu ng Uri ng File at pumili ng 256 Kulay.
- Pumili ng isang folder upang mai-save sa kaliwang bahagi ng window.
- I-click ang I-save> OK.
 12 I-convert ang imahe sa isang icon. Kung nai-save mo ang iyong proyekto sa Paint bilang isang imahe (halimbawa, sa format na PNG o JPEG), i-convert ito sa isang icon gamit ang libreng online na ICO Converter service:
12 I-convert ang imahe sa isang icon. Kung nai-save mo ang iyong proyekto sa Paint bilang isang imahe (halimbawa, sa format na PNG o JPEG), i-convert ito sa isang icon gamit ang libreng online na ICO Converter service: - Pumunta sa http://icoconvert.com/ sa web browser ng iyong computer.
- I-click ang "Pumili ng file".
- Piliin ang file na JPEG at i-click ang Buksan.
- I-click ang I-upload.
- I-crop ang imahe kung kinakailangan, pagkatapos ay mag-scroll pababa at i-click ang Piliin Wala.
- Mag-scroll pababa at i-click ang "I-convert ang ICO".
- Mag-click sa link na I-download ang iyong (mga) icon kapag lilitaw ito.
 13 Gamitin ang nilikha na icon bilang isang shortcut. Upang magawa ito, italaga ang icon sa naaangkop na shortcut sa iyong computer.
13 Gamitin ang nilikha na icon bilang isang shortcut. Upang magawa ito, italaga ang icon sa naaangkop na shortcut sa iyong computer.
Paraan 2 ng 2: Paint 3D
 1 Tandaan ang mga limitasyon ng Paint 3D. Hindi tulad ng Microsoft Paint, maaari kang lumikha ng mga transparent na imahe sa Paint 3D, ngunit hindi mo mai-save ang mga ito bilang mga icon nang direkta mula sa Paint 3D.
1 Tandaan ang mga limitasyon ng Paint 3D. Hindi tulad ng Microsoft Paint, maaari kang lumikha ng mga transparent na imahe sa Paint 3D, ngunit hindi mo mai-save ang mga ito bilang mga icon nang direkta mula sa Paint 3D. - Upang mai-convert ang isang imahe sa isang icon, gamitin ang online ICO Convert.
 2 Buksan ang start menu
2 Buksan ang start menu  . Mag-click sa logo ng Windows sa ibabang kaliwang sulok ng screen.
. Mag-click sa logo ng Windows sa ibabang kaliwang sulok ng screen.  3 Simulan ang Paint 3D. Pasok pintura 3d, at pagkatapos ay i-click ang Paint 3D sa tuktok ng Start menu.
3 Simulan ang Paint 3D. Pasok pintura 3d, at pagkatapos ay i-click ang Paint 3D sa tuktok ng Start menu. - Hindi tulad ng Microsoft Paint, ang Paint 3D ay magagamit lamang sa mga computer ng Windows 10.
- Ang Paint 3D ay unang ipinakilala noong tagsibol 2017. Kung wala kang Paint 3D sa iyong computer, i-update ang Windows 10.
 4 Mag-click sa Lumikha. Malapit ito sa tuktok ng bintana.
4 Mag-click sa Lumikha. Malapit ito sa tuktok ng bintana.  5 I-click ang Canvas. Ito ay isang parisukat na icon sa kanang-itaas na bahagi ng window. Ang kanang bahagi ng panel ay magbubukas.
5 I-click ang Canvas. Ito ay isang parisukat na icon sa kanang-itaas na bahagi ng window. Ang kanang bahagi ng panel ay magbubukas.  6 Mag-click sa puting switch sa tabi ng "Transparent Canvas"
6 Mag-click sa puting switch sa tabi ng "Transparent Canvas"  . Ang switch ay nagiging asul
. Ang switch ay nagiging asul  - nangangahulugan ito na ang canvas ay magiging transparent.
- nangangahulugan ito na ang canvas ay magiging transparent. - Kung ang switch ay asul, ang canvas ay transparent na.
 7 Baguhin ang laki ng canvas. Sa kanang pane, gawin ang sumusunod:
7 Baguhin ang laki ng canvas. Sa kanang pane, gawin ang sumusunod: - Buksan ang menu na "Porsyento" at piliin ang "Mga Pixel" mula rito.
- Palitan ang halaga sa patlang ng Lapad ng 32.
- Palitan ang halaga sa patlang na "Taas" ng 32.
 8 Mag-zoom in sa screen. Upang magawa ito, ilipat ang slider sa kanang sulok sa itaas ng pahina.
8 Mag-zoom in sa screen. Upang magawa ito, ilipat ang slider sa kanang sulok sa itaas ng pahina.  9 Iguhit ang icon. Pumunta sa tab na Mga Brushes, na minarkahan ng isang icon ng brush sa tuktok ng window, at pagkatapos ay pumili ng isang brush, isang kulay, baguhin ang laki ng brush (kung kinakailangan), at pagkatapos ay pindutin nang matagal ang kaliwang pindutan ng mouse at i-drag sa ibabaw ng canvas upang iguhit ang icon ...
9 Iguhit ang icon. Pumunta sa tab na Mga Brushes, na minarkahan ng isang icon ng brush sa tuktok ng window, at pagkatapos ay pumili ng isang brush, isang kulay, baguhin ang laki ng brush (kung kinakailangan), at pagkatapos ay pindutin nang matagal ang kaliwang pindutan ng mouse at i-drag sa ibabaw ng canvas upang iguhit ang icon ...  10 Mag-click sa icon na "Menu". Mukhang isang folder at matatagpuan sa kaliwang sulok sa itaas ng window.
10 Mag-click sa icon na "Menu". Mukhang isang folder at matatagpuan sa kaliwang sulok sa itaas ng window.  11 Mag-click sa Pagguhit. Ito ay isang pagpipilian sa pangunahing window. Ang window na "I-save Bilang" ay magbubukas.
11 Mag-click sa Pagguhit. Ito ay isang pagpipilian sa pangunahing window. Ang window na "I-save Bilang" ay magbubukas.  12 Magpasok ng isang pangalan para sa icon. Gawin ito sa linya ng "Filename".
12 Magpasok ng isang pangalan para sa icon. Gawin ito sa linya ng "Filename".  13 Piliin ang tamang format ng file. Buksan ang menu na I-save bilang uri at piliin ang 2D - PNG ( *. Png).
13 Piliin ang tamang format ng file. Buksan ang menu na I-save bilang uri at piliin ang 2D - PNG ( *. Png).  14 Pumili ng isang folder upang mai-save ang file. Mag-click sa isang folder (halimbawa, Desktop) sa kaliwang bahagi ng window.
14 Pumili ng isang folder upang mai-save ang file. Mag-click sa isang folder (halimbawa, Desktop) sa kaliwang bahagi ng window.  15 Mag-click sa Magtipid. Nasa kanang-ibabang sulok ng window. Ang proyekto ay nai-save bilang isang imahe ng PNG na may transparent na background.
15 Mag-click sa Magtipid. Nasa kanang-ibabang sulok ng window. Ang proyekto ay nai-save bilang isang imahe ng PNG na may transparent na background.  16 I-convert ang imahe sa isang icon. Dahil ang isang PNG file ay hindi maaaring gamitin bilang isang icon, kailangan mong i-convert ito sa isang icon gamit ang isang libreng online converter:
16 I-convert ang imahe sa isang icon. Dahil ang isang PNG file ay hindi maaaring gamitin bilang isang icon, kailangan mong i-convert ito sa isang icon gamit ang isang libreng online converter: - Pumunta sa http://icoconvert.com/ sa web browser ng iyong computer.
- I-click ang "Pumili ng file".
- Piliin ang PNG file at i-click ang Buksan.
- I-click ang I-upload.
- I-crop ang imahe kung kinakailangan, pagkatapos ay mag-scroll pababa at i-click ang Piliin Wala.
- Mag-scroll pababa at i-click ang "I-convert ang ICO".
- Mag-click sa link na I-download ang iyong (mga) icon kapag lilitaw ito.
 17 Gamitin ang nilikha na icon bilang isang shortcut. Upang magawa ito, italaga ang icon sa naaangkop na shortcut sa iyong computer.
17 Gamitin ang nilikha na icon bilang isang shortcut. Upang magawa ito, italaga ang icon sa naaangkop na shortcut sa iyong computer.
Mga Tip
- Karamihan sa mga icon ng Windows ay may isang transparent background; kailangan mo ito upang makita ang desktop sa likod ng icon.
Mga babala
- Sa kasamaang palad, ang isang transparent na background ay hindi maaaring malikha sa Paint.