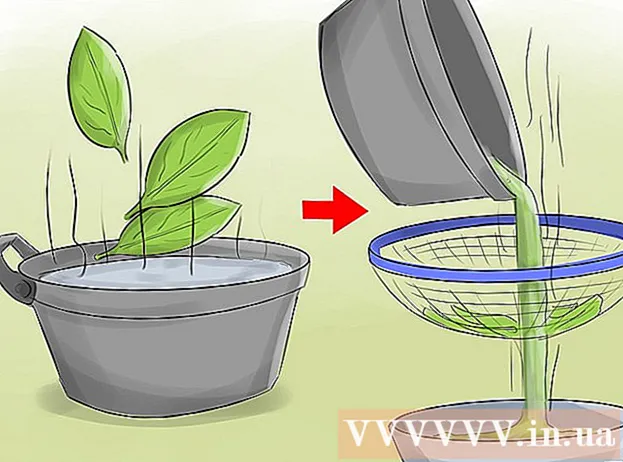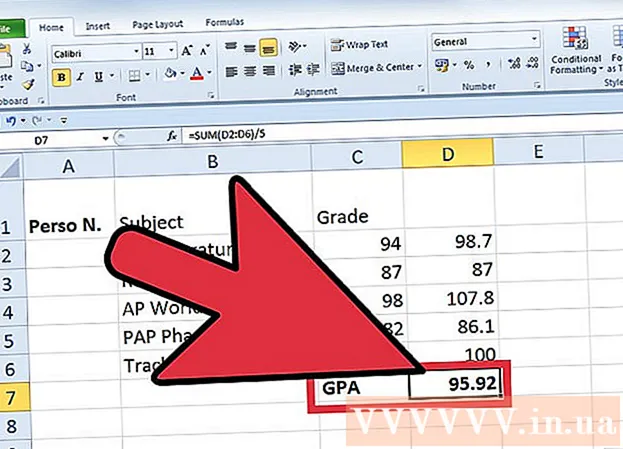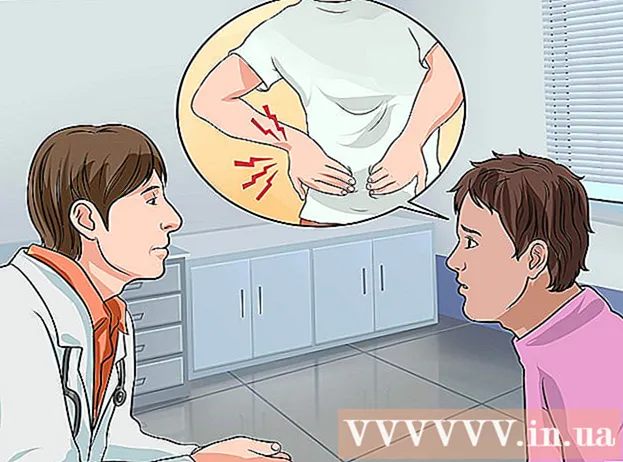May -Akda:
Sara Rhodes
Petsa Ng Paglikha:
12 Pebrero 2021
I -Update Ang Petsa:
1 Hulyo 2024

Nilalaman
Ipapakita sa iyo ng artikulong ito kung paano lumikha ng mga folder sa Gmail. Tandaan na ang folder sa Gmail ay tinawag na isang "shortcut". Maaari kang lumikha ng isang bagong shortcut sa iyong computer at mga iPhone / iPad, ngunit hindi sa iyong Android device. Kapag nakalikha ka ng isang shortcut, maaari mo itong gamitin upang pag-uri-uriin ang mga email sa anumang bersyon ng Gmail, kabilang ang Android app.
Mga hakbang
Paraan 1 ng 2: Sa computer
 1 Buksan ang Gmail. Pumunta sa https://www.gmail.com sa web browser ng iyong computer. Magbubukas ang iyong inbox sa Gmail kung naka-log in ka na.
1 Buksan ang Gmail. Pumunta sa https://www.gmail.com sa web browser ng iyong computer. Magbubukas ang iyong inbox sa Gmail kung naka-log in ka na. - Kung hindi ka pa naka-sign in sa iyong Gmail account, ipasok ang iyong email address, i-click ang Susunod, ipasok ang iyong password, at i-click ang Susunod.
 2 Pumili ng isang liham. Upang magawa ito, lagyan ng tsek ang kahon sa kaliwa ng kinakailangang liham.
2 Pumili ng isang liham. Upang magawa ito, lagyan ng tsek ang kahon sa kaliwa ng kinakailangang liham. - Hindi ka makakalikha ng isang shortcut maliban kung pumili ka ng isang titik. Ang titik na ito ay maaaring alisin mula sa label.
 3 Mag-click sa icon na "Shortcut"
3 Mag-click sa icon na "Shortcut"  . Nasa tuktok ito ng iyong Inbox (sa ibaba ng search bar). Magbubukas ang isang menu.
. Nasa tuktok ito ng iyong Inbox (sa ibaba ng search bar). Magbubukas ang isang menu. - Kung gumagamit ka ng isang mas lumang bersyon ng Gmail, ang icon na ito ay paikutin 45 °.
 4 Mag-click sa Lumikha. Malapit ito sa ilalim ng menu. Lilitaw ang isang pop-up window.
4 Mag-click sa Lumikha. Malapit ito sa ilalim ng menu. Lilitaw ang isang pop-up window.  5 Magpasok ng isang pangalan para sa shortcut. Gawin ito sa linya na "Ipasok ang pangalan ng shortcut".
5 Magpasok ng isang pangalan para sa shortcut. Gawin ito sa linya na "Ipasok ang pangalan ng shortcut".  6 Maglagay ng isang shortcut sa loob ng isa pang shortcut. Kung nais mong ang bagong shortcut ay matatagpuan sa loob ng isang mayroon nang shortcut, lagyan ng tsek ang kahon sa tabi ng "Ilagay ang shortcut sa ilalim ng", buksan ang menu na "Piliin ang magulang", at pagkatapos ay mag-click sa shortcut sa loob kung saan itatago ang bago.
6 Maglagay ng isang shortcut sa loob ng isa pang shortcut. Kung nais mong ang bagong shortcut ay matatagpuan sa loob ng isang mayroon nang shortcut, lagyan ng tsek ang kahon sa tabi ng "Ilagay ang shortcut sa ilalim ng", buksan ang menu na "Piliin ang magulang", at pagkatapos ay mag-click sa shortcut sa loob kung saan itatago ang bago. - Ito ay katulad sa isang subfold sa loob ng isang folder.
 7 Mag-click sa Lumikha. Ang pindutan na ito ay nasa ilalim ng pop-up window. Gagawa ng isang bagong shortcut.
7 Mag-click sa Lumikha. Ang pindutan na ito ay nasa ilalim ng pop-up window. Gagawa ng isang bagong shortcut.  8 Magdagdag ng mga email sa isang bagong label. Para dito:
8 Magdagdag ng mga email sa isang bagong label. Para dito: - lagyan ng tsek ang kahon sa kaliwa ng bawat nais na titik;
- mag-click sa icon na "Shortcut"
 ;
; - pumili ng isang bagong shortcut mula sa menu.
 9 Suriin ang mga titik sa label. Upang matingnan ang mga nilalaman ng isang shortcut:
9 Suriin ang mga titik sa label. Upang matingnan ang mga nilalaman ng isang shortcut: - ilagay ang mouse pointer sa listahan ng mga folder (halimbawa, sa folder ng Inbox) sa kaliwang bahagi ng pahina;
- mag-scroll pababa upang makita ang shortcut;
- kung gumagamit ka ng isang mas lumang bersyon ng Gmail, i-click ang Higit pa sa ilalim ng listahan ng folder.
- mag-click sa isang label upang matingnan ang kanyang mga email.
Paraan 2 ng 2: Sa isang mobile device
 1 Ilunsad ang Gmail app. Mag-click sa puting icon na may pulang letrang "M", na matatagpuan sa isa sa mga desktop. Magbubukas ang iyong inbox sa Gmail kung naka-log in ka na.
1 Ilunsad ang Gmail app. Mag-click sa puting icon na may pulang letrang "M", na matatagpuan sa isa sa mga desktop. Magbubukas ang iyong inbox sa Gmail kung naka-log in ka na. - Kung hindi ka pa naka-sign in sa iyong Gmail account, pumili ng isang account o ipasok ang iyong email address at password.
- Tandaan na ang isang bagong shortcut ay hindi maaaring malikha sa isang Android device, kahit na maaari kang magdagdag ng mga email sa mga mayroon nang mga shortcut at matingnan ang nilalaman ng mga shortcut dito.
 2 Mag-click sa ☰. Nasa itaas na kaliwang sulok ng iyong screen. Magbubukas ang isang menu.
2 Mag-click sa ☰. Nasa itaas na kaliwang sulok ng iyong screen. Magbubukas ang isang menu.  3 Mag-scroll pababa at tapikin ang Lumikha. Malapit ito sa ilalim ng menu.
3 Mag-scroll pababa at tapikin ang Lumikha. Malapit ito sa ilalim ng menu.  4 Magpasok ng isang pangalan para sa shortcut. Gawin ito sa text box.
4 Magpasok ng isang pangalan para sa shortcut. Gawin ito sa text box. - Hindi tulad ng desktop na bersyon ng Gmail sa isang mobile device, ang isang bagong shortcut ay hindi mailalagay sa loob ng isang umiiral na shortcut.
 5 Mag-click sa Handa na. Nasa kanang sulok sa itaas ng menu ito. Gagawa ng isang bagong shortcut.
5 Mag-click sa Handa na. Nasa kanang sulok sa itaas ng menu ito. Gagawa ng isang bagong shortcut.  6 Magdagdag ng mga email sa isang bagong label. Para dito:
6 Magdagdag ng mga email sa isang bagong label. Para dito: - pindutin nang matagal ang isang liham upang mapili ito, at pagkatapos ay tapikin ang iba pang nais na mga titik;
- i-tap ang “⋯” (iPhone) o “⋮” (Android);
- i-click ang "Baguhin ang mga shortcut";
- i-tap ang shortcut na gusto mo;
- mag-click
 sa kanang sulok sa itaas ng screen.
sa kanang sulok sa itaas ng screen.
 7 Suriin ang listahan ng mga mga shortcut. I-click ang "☰" sa kaliwang sulok sa itaas ng screen at pagkatapos ay mag-scroll pababa sa seksyong "Mga Shortcut".
7 Suriin ang listahan ng mga mga shortcut. I-click ang "☰" sa kaliwang sulok sa itaas ng screen at pagkatapos ay mag-scroll pababa sa seksyong "Mga Shortcut". - I-tap ang anumang shortcut upang matingnan ang mga nilalaman nito.
Mga Tip
- Ang proseso para sa paglikha ng mga shortcut ay naiiba mula sa proseso para sa paglikha ng isang folder sa iyong Inbox.
- Bilang default, lilitaw ang mga email na idinagdag sa label sa iyong inbox (pati na rin ang label). Kung nais mo, i-archive ang mga titik upang alisin ang mga ito mula sa iyong mailbox. Sa kasong ito, ang mga nasabing titik ay ipapakita lamang sa label.
Mga babala
- Ang mas maraming mga shortcut, ang mas mabagal na paggana ng Gmail.