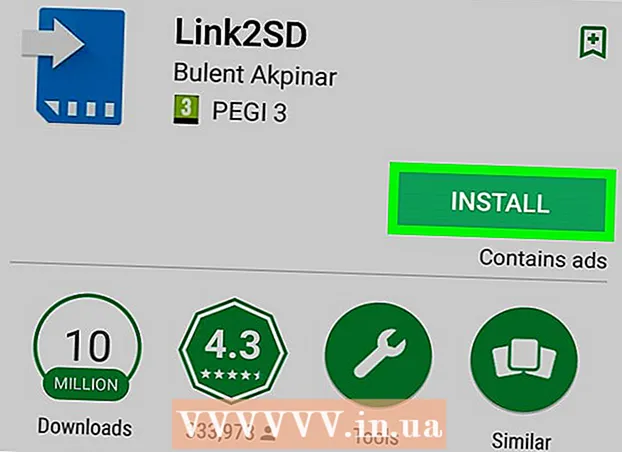May -Akda:
Gregory Harris
Petsa Ng Paglikha:
15 Abril 2021
I -Update Ang Petsa:
1 Hulyo 2024

Nilalaman
Ang paglikha ng mga partisyon o partisyon ay kinakailangan upang ang impormasyong nakaimbak sa hard disk ay naiimbak nang magkahiwalay, sa iba't ibang mga pagkahati. Ang isang operating system, halimbawa, ay pinakamahusay na mai-install sa isang hiwalay na disk, isang hiwalay na pagkahati. Pagkatapos ang computer ay gagana nang mas mahusay at mas mabilis.
Mga hakbang
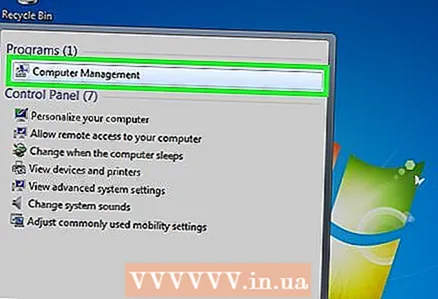 1 Buksan ang Start Menu. I-type ang Pamamahala sa Computer. Buksan ang programa.
1 Buksan ang Start Menu. I-type ang Pamamahala sa Computer. Buksan ang programa. 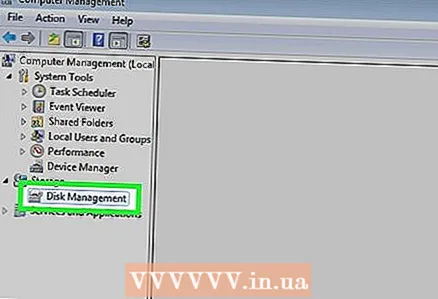 2 Pumunta sa tab na Pamamahala ng Disk. Nasa kaliwang pane ito. Ang lahat ng mga disk at partisyon ay ipinapakita dito.
2 Pumunta sa tab na Pamamahala ng Disk. Nasa kaliwang pane ito. Ang lahat ng mga disk at partisyon ay ipinapakita dito. - Sa aming halimbawa, mayroong 1 disk na may dalawang partisyon.
 3 Magbakante ng ilang puwang para sa bagong pagkahati. Mag-right click sa isang seksyon. Mag-click sa Dami ng pag-urong.
3 Magbakante ng ilang puwang para sa bagong pagkahati. Mag-right click sa isang seksyon. Mag-click sa Dami ng pag-urong.- Sa halimbawa, pinapaliit namin ang seksyon (C :).
- Tandaan: Maaari kang magkaroon ng isang seksyon na tinawag Reserve ng system (Nareserba ang System). Hindi mo na kailangang hawakan ito.
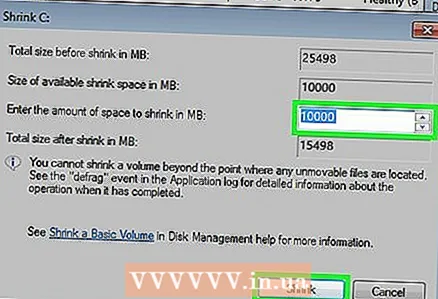 4 I-click ang pagpipiliang dami ng Paliitin. Ipasok ang nais na laki ng bagong pagkahati sa megabytes (1000 MB = 1GB). Mag-click sa Paliitin.
4 I-click ang pagpipiliang dami ng Paliitin. Ipasok ang nais na laki ng bagong pagkahati sa megabytes (1000 MB = 1GB). Mag-click sa Paliitin. - Sa aming halimbawa, pinapaliit namin ang pagkahati sa 10,000 MB o 10 GB.
- Tandaan: Ang pagkahati ay hindi maaaring mapaliit ng higit pang MB kaysa sa tinukoy sa patlang Naka-compress na Space (MB).
 5 Lumikha ng isang bagong seksyon. Ngayon ang bagong pagkahati ay lilitaw sa window ng Pamamahala ng Computer, sa tab na Pamamahala ng Disk. Mag-click sa kalawakan Hindi inilaan i-right click ito at piliin ang Lumikha ng Simpleng Dami.
5 Lumikha ng isang bagong seksyon. Ngayon ang bagong pagkahati ay lilitaw sa window ng Pamamahala ng Computer, sa tab na Pamamahala ng Disk. Mag-click sa kalawakan Hindi inilaan i-right click ito at piliin ang Lumikha ng Simpleng Dami. 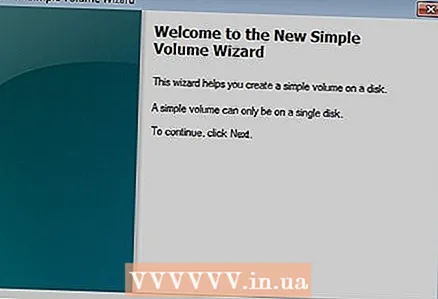 6 Ang Lumikha ng Simpleng Dami ng Wizard ay magbubukas. Mag-click sa Susunod.
6 Ang Lumikha ng Simpleng Dami ng Wizard ay magbubukas. Mag-click sa Susunod.  7 Ipasok ang laki ng bagong dami. Mag-click sa Susunod.
7 Ipasok ang laki ng bagong dami. Mag-click sa Susunod. - Sa aming halimbawa, lumikha kami ng isang bagong pagkahati hangga't maaari gamit ang maximum na magagamit na libreng puwang.
- Tandaan: Ang bagong dami ay hindi maaaring mas malaki kaysa sa maximum na dami ng magagamit na libreng puwang.
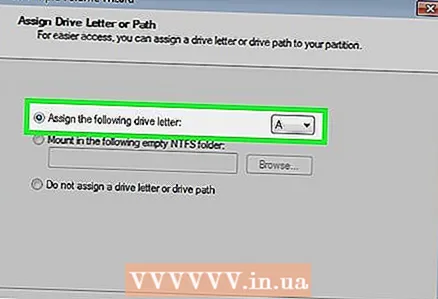 8 Pumili ng isang bagong pangalan o titik para sa bagong dami. Pumili ng isang pangalan at i-click ang Susunod.
8 Pumili ng isang bagong pangalan o titik para sa bagong dami. Pumili ng isang pangalan at i-click ang Susunod. - Sa aming halimbawa, pinili namin ang liham (E :).
- Ang titik ay ang pangalan ng seksyon na dapat na tinukoy kapag tumutukoy sa landas sa file.
 9 Mag-set up ng isang bagong pagkahati.
9 Mag-set up ng isang bagong pagkahati.- I-click ang Format Partition pagkatapos piliin ang nais na mga setting ng file system, atbp.
- Bilang File system pumili ka NTFS
- SA Laki ng kumpol ilagay ang pagpipilian Default
- SA Label ng dami sumulat ng isang pangalan para sa bagong seksyon.
- Lagyan ng tsek ang kahon sa tabi Mabilis na format
- Itulak Dagdag pa
 10 Lumilikha kami ng isang bagong dami. Itulak Handa na.
10 Lumilikha kami ng isang bagong dami. Itulak Handa na.  11 Naghihintay kami para makumpleto ang pag-format.
11 Naghihintay kami para makumpleto ang pag-format.- Lilitaw ang isang bagong window kung saan maaari mong piliin ang pagpipilian upang mai-format ang bagong pagkahati. Mag-click sa Format
- Lilitaw ang isang bagong window. Mag-click sa Magsimula.
- Lilitaw ang isang window ng babala. Mag-click sa OK lang
- Lilitaw ang isang bagong window kung saan maaari mong piliin ang pagpipilian upang mai-format ang bagong pagkahati. Mag-click sa Format
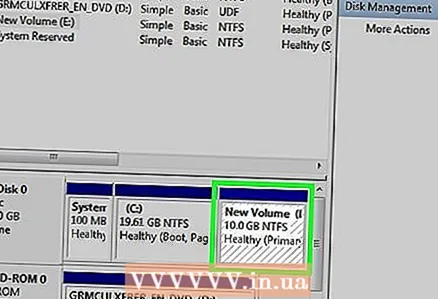 12 Suriin ang bagong seksyon. Kung ang lahat ay gumagana nang maayos, lilitaw ang isang bagong pagkahati sa tab na Pamamahala ng Disk.
12 Suriin ang bagong seksyon. Kung ang lahat ay gumagana nang maayos, lilitaw ang isang bagong pagkahati sa tab na Pamamahala ng Disk.
Mga babala
- Bago lumikha ng isang bagong sukat, kopyahin ang lahat ng data na kailangan mo mula sa disk upang hindi ito mawala o mapinsala.