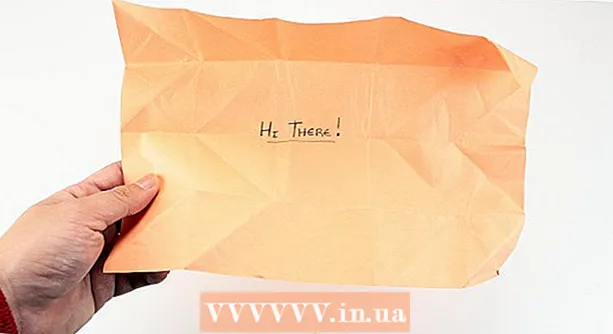May -Akda:
Gregory Harris
Petsa Ng Paglikha:
13 Abril 2021
I -Update Ang Petsa:
1 Hulyo 2024

Nilalaman
Alamin kung paano gamitin ang Microsoft Paint upang gawing transparent ang isang puting background. Kung gumagamit ka ng Windows 10, pagkatapos ay ang isang na-update na bersyon ng MS Paint (tinatawag na Paint 3D) ay dapat na na-preinstall, kung saan maaaring alisin ang background sa pamamagitan lamang ng ilang mga pag-click. Kung ang isang mas matandang bersyon ng Windows ay naka-install sa computer, kung gayon ang imahe na may isang transparent na background ay hindi mai-save sa Paint. Gayunpaman, maaari mong i-cut ang nilalaman ng imahe at i-paste ito sa ibang background.
Mga hakbang
Paraan 1 ng 2: Sa pamamagitan ng Paint 3D
 1 Simulan ang Paint 3D. Ang Windows 10 ay may na-update na bersyon ng MS Paint na tinatawag na MS Paint 3D. Maaari itong matagpuan sa Start menu o sa pamamagitan ng pag-type ng Paint 3D sa Windows search bar.
1 Simulan ang Paint 3D. Ang Windows 10 ay may na-update na bersyon ng MS Paint na tinatawag na MS Paint 3D. Maaari itong matagpuan sa Start menu o sa pamamagitan ng pag-type ng Paint 3D sa Windows search bar. - Ang pamamaraang ito ay maaaring magamit sa anumang may kulay na background.
 2 Mag-click sa Buksan. Ito ang pangalawang pagpipilian sa kaliwang bahagi ng welcome screen.
2 Mag-click sa Buksan. Ito ang pangalawang pagpipilian sa kaliwang bahagi ng welcome screen.  3 Pindutin Mag-browse ng Mga file sa tuktok ng kanang pane.
3 Pindutin Mag-browse ng Mga file sa tuktok ng kanang pane. 4 Piliin ang file at i-click Buksan. Handa na ang imahe para sa pag-edit.
4 Piliin ang file at i-click Buksan. Handa na ang imahe para sa pag-edit.  5 Pumunta sa tab Canvas. Mukha itong isang hash icon at matatagpuan sa toolbar sa tuktok ng application.
5 Pumunta sa tab Canvas. Mukha itong isang hash icon at matatagpuan sa toolbar sa tuktok ng application.  6 Ilipat ang switch na "Transparent Canvas" sa posisyon na "Naka-on".».
6 Ilipat ang switch na "Transparent Canvas" sa posisyon na "Naka-on".».  ... Nasa kanang pane ito sa ilalim ng heading ng Canvas. Patayin nito ang kulay ng background, kahit na hindi ito mapapansin.
... Nasa kanang pane ito sa ilalim ng heading ng Canvas. Patayin nito ang kulay ng background, kahit na hindi ito mapapansin.  7 Alisan ng check ang pagpipiliang "Baguhin ang laki ng imahe upang magkasya sa canvas" sa gitna ng kanang pane.
7 Alisan ng check ang pagpipiliang "Baguhin ang laki ng imahe upang magkasya sa canvas" sa gitna ng kanang pane. 8 Ilipat ang mga gilid ng canvas upang ang imahe ay manatili sa loob. Maaari itong magawa sa pamamagitan ng pagdulas ng maliliit na mga cell sa bawat gilid papasok, mas malapit hangga't maaari sa bahagi ng imaheng nais mong panatilihin.
8 Ilipat ang mga gilid ng canvas upang ang imahe ay manatili sa loob. Maaari itong magawa sa pamamagitan ng pagdulas ng maliliit na mga cell sa bawat gilid papasok, mas malapit hangga't maaari sa bahagi ng imaheng nais mong panatilihin.  9 Pindutin Pagpili ng mahika. Ang pagpipiliang ito ay nasa magaan na kulay-abo na lugar ng toolbar sa tuktok ng screen (mas malapit sa kaliwang bahagi nito). Ang icon nito ay mukhang isang silweta ng isang tao na tumitingin sa kanilang repleksyon. Lumilitaw ang kanang panel ng Magic Selection sa kanan.
9 Pindutin Pagpili ng mahika. Ang pagpipiliang ito ay nasa magaan na kulay-abo na lugar ng toolbar sa tuktok ng screen (mas malapit sa kaliwang bahagi nito). Ang icon nito ay mukhang isang silweta ng isang tao na tumitingin sa kanilang repleksyon. Lumilitaw ang kanang panel ng Magic Selection sa kanan.  10 Mag-click sa Dagdag pa sa kanang pane.
10 Mag-click sa Dagdag pa sa kanang pane. 11 Alisan ng check ang checkbox ng Auto Fill Background sa kanang panel.
11 Alisan ng check ang checkbox ng Auto Fill Background sa kanang panel. 12 Mag-click sa Handa na. Aalisin lamang nito ang napiling bahagi ng imahe mula sa kung ano ang natitira sa background at ilagay ito sa bagong puno ng background (na magiging puti din).
12 Mag-click sa Handa na. Aalisin lamang nito ang napiling bahagi ng imahe mula sa kung ano ang natitira sa background at ilagay ito sa bagong puno ng background (na magiging puti din).  13 Lumipat muli sa tab Canvas. Ito ay isang hugis-hash na icon sa toolbar sa tuktok ng app.
13 Lumipat muli sa tab Canvas. Ito ay isang hugis-hash na icon sa toolbar sa tuktok ng app.  14 Ilipat ang slider ng Show Canvas sa tuktok ng kanang pane sa Off.»
14 Ilipat ang slider ng Show Canvas sa tuktok ng kanang pane sa Off.»  ... Ngayon makikita mo lamang ang napiling bahagi ng imahe sa isang kulay-abong background.
... Ngayon makikita mo lamang ang napiling bahagi ng imahe sa isang kulay-abong background.  15 Mag-click sa pindutan Menu (icon na folder) sa kaliwang sulok sa itaas ng application.
15 Mag-click sa pindutan Menu (icon na folder) sa kaliwang sulok sa itaas ng application. 16 Mag-click sa I-save bilang humigit-kumulang sa gitna ng menu.
16 Mag-click sa I-save bilang humigit-kumulang sa gitna ng menu. 17 Pakipili Larawan. Ito ay isang cell na may isang icon na kahawig ng isang bundok.
17 Pakipili Larawan. Ito ay isang cell na may isang icon na kahawig ng isang bundok.  18 Lagyan ng check ang checkbox na "Transparency" sa panel sa kanan. Ang background ay kulay sa isang hawla - ngayon ito ay transparent. Ang pattern na ito ng checkered ay hindi mananatili sa imahe.
18 Lagyan ng check ang checkbox na "Transparency" sa panel sa kanan. Ang background ay kulay sa isang hawla - ngayon ito ay transparent. Ang pattern na ito ng checkered ay hindi mananatili sa imahe.  19 Mag-click sa Magtipid sa kanang sulok sa ibabang bahagi.
19 Mag-click sa Magtipid sa kanang sulok sa ibabang bahagi. 20 Ipasok ang pangalan ng file at mag-click Magtipid. Pagkatapos nito, mai-save ang imahe na may isang ganap na transparent na background.
20 Ipasok ang pangalan ng file at mag-click Magtipid. Pagkatapos nito, mai-save ang imahe na may isang ganap na transparent na background.
Paraan 2 ng 2: Sa pamamagitan ng MS Paint
 1 Simulan ang Kulayan. Upang magawa ito, ipasok ang "pintura" sa kahon sa paghahanap sa Windows at piliin ang application na "Kulayan" mula sa mga resulta ng paghahanap.
1 Simulan ang Kulayan. Upang magawa ito, ipasok ang "pintura" sa kahon sa paghahanap sa Windows at piliin ang application na "Kulayan" mula sa mga resulta ng paghahanap. - Kung ang computer ay nagpapatakbo ng Windows 10, mas mahusay na gamitin ang pamamaraang "Through Paint 3D".
- Sa MS Paint, ang isang puting background ay hindi maaaring gawing transparent. Ipapakita sa iyo ng pamamaraang ito kung paano gupitin ang isang bahagi ng imaheng nais mong panatilihin at i-paste ito sa ibang background.
 2 Buksan ang menu File sa kaliwang sulok sa itaas ng app.
2 Buksan ang menu File sa kaliwang sulok sa itaas ng app. 3 Pakipili Buksan.
3 Pakipili Buksan. 4 Pumili ng isang imahe at mag-click Buksan. Tiyaking pumili ng isang imahe na may puting background.
4 Pumili ng isang imahe at mag-click Buksan. Tiyaking pumili ng isang imahe na may puting background.  5 Pindutin Kulay 2. Ang cell na ito ay matatagpuan sa toolbar sa tuktok ng screen, sa kaliwa ng color palette.
5 Pindutin Kulay 2. Ang cell na ito ay matatagpuan sa toolbar sa tuktok ng screen, sa kaliwa ng color palette.  6 Mag-click sa icon ng eyedropper sa toolbar sa tuktok ng screen (sa seksyon ng Mga Tool).
6 Mag-click sa icon ng eyedropper sa toolbar sa tuktok ng screen (sa seksyon ng Mga Tool). 7 Mag-click sa isang walang laman na puwang sa isang puting background. Lumilitaw ang kulay ng background sa cell na Kulay 2.
7 Mag-click sa isang walang laman na puwang sa isang puting background. Lumilitaw ang kulay ng background sa cell na Kulay 2. - Kahit na ang kulay ng cell ay puti na, dapat itong gawin kung sakaling may isang lilim ng kulay-abo o ibang kulay sa background ng imahe.
 8 I-click ang pababang arrow
8 I-click ang pababang arrow  sa ilalim ng pagpipiliang "Piliin". Ito ay matatagpuan sa toolbar sa tuktok ng application. Lilitaw pagkatapos ang isang dropdown na menu.
sa ilalim ng pagpipiliang "Piliin". Ito ay matatagpuan sa toolbar sa tuktok ng application. Lilitaw pagkatapos ang isang dropdown na menu.  9 Pindutin Transparent na pagpipilian sa ilalim ng menu. Lilitaw ang isang marka ng tsek sa tabi ng pagpipilian upang ipahiwatig na pinagana ito.
9 Pindutin Transparent na pagpipilian sa ilalim ng menu. Lilitaw ang isang marka ng tsek sa tabi ng pagpipilian upang ipahiwatig na pinagana ito. - Hindi pinapansin ng tool na Transparent Selection ang puting background kapag kumopya ng isang imahe sa Paint at pagkatapos ay i-paste sa ibang imahe.
 10 I-click muli ang pababang-arrow na arrow
10 I-click muli ang pababang-arrow na arrow  sa ilalim ng pagpipiliang Highlight upang ipakita muli ang menu.
sa ilalim ng pagpipiliang Highlight upang ipakita muli ang menu. 11 Pindutin Parihabang lugar sa tuktok ng menu. Sa pagpipiliang ito, maaari kang pumili ng isang imahe sa pamamagitan ng pagguhit ng isang rektanggulo sa paligid nito.
11 Pindutin Parihabang lugar sa tuktok ng menu. Sa pagpipiliang ito, maaari kang pumili ng isang imahe sa pamamagitan ng pagguhit ng isang rektanggulo sa paligid nito.  12 Piliin ang bahagi ng imahe na nais mong panatilihin. Ang pagpindot sa kaliwang pindutan ng mouse at pagpindot nito, i-drag ang cursor hanggang sa mapili mo ang nais na bahagi ng imahe, at pagkatapos ay alisin ang iyong daliri mula sa pindutan. Lumilitaw ang isang hugis-parihaba na frame ng pagpili sa paligid ng napiling lugar.
12 Piliin ang bahagi ng imahe na nais mong panatilihin. Ang pagpindot sa kaliwang pindutan ng mouse at pagpindot nito, i-drag ang cursor hanggang sa mapili mo ang nais na bahagi ng imahe, at pagkatapos ay alisin ang iyong daliri mula sa pindutan. Lumilitaw ang isang hugis-parihaba na frame ng pagpili sa paligid ng napiling lugar. - Anumang napili sa loob ng frame at hindi tumutugma sa kulay sa cell na "Kulay 2" ay mai-save. Kung ang background ay hindi ganap na puti (halimbawa, kung may anino sa background o isang bagay na hindi mo nais na iwanan), mas mahusay na piliin ang pagpipiliang Libreng Rehiyon upang bilugan ang bahagi ng imahe na gusto mong umalis.
 13 Mag-click sa Kopya sa kaliwang sulok sa itaas ng application, sa panel na "Clipboard" upang kopyahin ang napiling bahagi.
13 Mag-click sa Kopya sa kaliwang sulok sa itaas ng application, sa panel na "Clipboard" upang kopyahin ang napiling bahagi. 14 Lumikha o magbukas ng isang bagong file. Ngayon na nakopya mo ang bahagi na nais mo, buksan ang imahe kung saan mo nais itong i-paste. Bago ka magbukas ng isang bagong imahe, sasabihan ka upang i-save o itapon ang iyong mga pagbabago sa kasalukuyang imahe.
14 Lumikha o magbukas ng isang bagong file. Ngayon na nakopya mo ang bahagi na nais mo, buksan ang imahe kung saan mo nais itong i-paste. Bago ka magbukas ng isang bagong imahe, sasabihan ka upang i-save o itapon ang iyong mga pagbabago sa kasalukuyang imahe. - Mag-click sa "File" sa kaliwang sulok sa itaas.
- Mag-click sa "Bago" upang lumikha ng isang bagong file, o "Buksan" upang magbukas ng isa pang imahe.
 15 Pindutin Isingit sa kaliwang sulok sa itaas ng application upang maipasok ang napiling bahagi mula sa nakaraang imahe sa bagong pagguhit.
15 Pindutin Isingit sa kaliwang sulok sa itaas ng application upang maipasok ang napiling bahagi mula sa nakaraang imahe sa bagong pagguhit.- I-click at i-drag ang ipinasok na imahe upang ilipat ito.
- Maaari pa ring may ilang mga puting lugar sa paligid ng mga gilid ng bagong imahe. Basahin ang tungkol sa upang malaman kung paano alisin ang mga ito.
 16 Mag-click sa isang cell Kulay 1 sa tabi ng palette sa tuktok ng screen.
16 Mag-click sa isang cell Kulay 1 sa tabi ng palette sa tuktok ng screen. 17 Mag-click sa icon ng eyedropper sa toolbar.
17 Mag-click sa icon ng eyedropper sa toolbar. 18 Mag-click sa background sa tabi ng mga puting gilid. Kung may mga puting lugar malapit sa mga gilid ng naka-paste na imahe, mag-click sa background sa tabi ng mga lugar na iyon upang mapili kaagad ang kulay sa likuran nila. Ito ang magpapinta sa mga puting lugar upang tumugma sa napiling kulay.
18 Mag-click sa background sa tabi ng mga puting gilid. Kung may mga puting lugar malapit sa mga gilid ng naka-paste na imahe, mag-click sa background sa tabi ng mga lugar na iyon upang mapili kaagad ang kulay sa likuran nila. Ito ang magpapinta sa mga puting lugar upang tumugma sa napiling kulay.  19 Mag-click sa tool na Brushes. Ito ay isang icon ng brush sa kanan ng panel ng Mga Tool sa tuktok ng app.
19 Mag-click sa tool na Brushes. Ito ay isang icon ng brush sa kanan ng panel ng Mga Tool sa tuktok ng app. - Mag-click sa pababang arrow sa ibaba ng icon ng brush upang pumili ng ibang uri ng brush.
 20 Kulayan ang mga puting gilid. Gamitin ang tool ng Brushes upang ipinta ang puting mga gilid na nananatili sa paligid ng imaheng na-paste mo.
20 Kulayan ang mga puting gilid. Gamitin ang tool ng Brushes upang ipinta ang puting mga gilid na nananatili sa paligid ng imaheng na-paste mo. - Mag-zoom in at subukang huwag lumampas sa imahe.
- Kung ang background ay binubuo ng maraming mga kulay, pagkatapos ay kakailanganin mong gamitin ang eyedropper nang maraming beses.
- Mag-click sa drop-down na menu sa ilalim ng pagpipiliang "Kapal" upang baguhin ang laki ng brush. Pumili ng isang mas malaking brush upang pintura sa maraming mga puting lugar, pagkatapos ay mag-zoom in at pumili ng isang mas maliit na brush para sa mas tumpak na trabaho.
- Hanapin ang mga puting lugar ng imahe na hindi nakopya ng tool na Transparent Selection. Kulayan ang mga ito ng isang brush.
- Kung hindi mo sinasadya na hawakan ang isang bahagi ng imahe na hindi mo kailangang magpinta, mag-click Ctrl+Z sa keyboard upang i-undo ang pagkilos.