May -Akda:
Helen Garcia
Petsa Ng Paglikha:
16 Abril 2021
I -Update Ang Petsa:
1 Hulyo 2024

Nilalaman
- Mga hakbang
- Paraan 1 ng 4: Tanggalin ang Kasaysayan sa Paghahanap sa Windows
- Paraan 2 ng 4: Tanggalin ang Kasaysayan ng File sa Windows
- Paraan 3 ng 4: Tanggalin ang Kasaysayan ng File at Application sa Mac OS X
- Paraan 4 ng 4: Tanggalin ang Kasaysayan ng Folder sa Mac OS X
- Mga Tip
- Mga babala
Ipapakita sa iyo ng artikulong ito kung paano tanggalin ang kasaysayan ng iyong computer, na kasama ang mga kamakailang tiningnan na mga file at mga mungkahi sa paghahanap. Maaari mong i-clear ang iyong kasaysayan sa mga computer sa Windows at Mac OS X. Upang i-clear ang iyong kasaysayan sa pag-browse sa web, tanggalin ang iyong kasaysayan sa mga kagustuhan ng browser.
Mga hakbang
Paraan 1 ng 4: Tanggalin ang Kasaysayan sa Paghahanap sa Windows
 1 Mag-click sa search bar ni Cortana. Nasa kaliwang bahagi ito ng taskbar sa kanan ng logo ng Windows. Magbubukas ang window ng Cortana.
1 Mag-click sa search bar ni Cortana. Nasa kaliwang bahagi ito ng taskbar sa kanan ng logo ng Windows. Magbubukas ang window ng Cortana. - Kung hindi mo nakikita ang search bar, mag-right click sa taskbar, piliin ang Cortana, at i-click ang Show Search Bar.
 2 Mag-click sa "Mga Pagpipilian"
2 Mag-click sa "Mga Pagpipilian"  . Nasa kaliwang bahagi ito ng window ng Cortana. Magbubukas ang mga setting ng Cortana.
. Nasa kaliwang bahagi ito ng window ng Cortana. Magbubukas ang mga setting ng Cortana.  3 Mag-scroll pababa at tapikin ang I-clear ang kasaysayan ng aparato. Nasa ilalim ito ng seksyong Kasaysayan ng Device. Malilinaw nito ang kasaysayan ng paghahanap ng iyong aparato.
3 Mag-scroll pababa at tapikin ang I-clear ang kasaysayan ng aparato. Nasa ilalim ito ng seksyong Kasaysayan ng Device. Malilinaw nito ang kasaysayan ng paghahanap ng iyong aparato.  4 Mag-click sa Mga pagpipilian sa kasaysayan ng paghahanap. Ang link na ito ay nasa seksyong Kasaysayan ng Paghahanap. Ang pahina ng Bing ay bubukas na may isang listahan ng mga termino para sa paghahanap na nakalista sa magkakasunud-sunod na pagkakasunud-sunod.
4 Mag-click sa Mga pagpipilian sa kasaysayan ng paghahanap. Ang link na ito ay nasa seksyong Kasaysayan ng Paghahanap. Ang pahina ng Bing ay bubukas na may isang listahan ng mga termino para sa paghahanap na nakalista sa magkakasunud-sunod na pagkakasunud-sunod. - Kung ang computer ay hindi konektado sa Internet, ang tinukoy na pahina ay hindi bubuksan.
 5 Mag-click sa Baguhin ang mga parameter ng kasaysayan. Malapit ito sa tuktok ng pahina ng Bing. Magbubukas ang isang menu.
5 Mag-click sa Baguhin ang mga parameter ng kasaysayan. Malapit ito sa tuktok ng pahina ng Bing. Magbubukas ang isang menu.  6 Mag-click sa Alisin lahat. Nasa seksyon na I-clear ang Kasaysayan ng Paghahanap ng menu.
6 Mag-click sa Alisin lahat. Nasa seksyon na I-clear ang Kasaysayan ng Paghahanap ng menu.  7 Mag-click sa Ookapag na-prompt. Ang paggawa nito ay ganap na malilinaw ang iyong kasaysayan ng paghahanap sa Cortana, parehong lokal at online.
7 Mag-click sa Ookapag na-prompt. Ang paggawa nito ay ganap na malilinaw ang iyong kasaysayan ng paghahanap sa Cortana, parehong lokal at online.
Paraan 2 ng 4: Tanggalin ang Kasaysayan ng File sa Windows
 1 Buksan ang start menu
1 Buksan ang start menu  . Upang magawa ito, mag-click sa logo ng Windows sa ibabang kaliwang sulok ng screen.
. Upang magawa ito, mag-click sa logo ng Windows sa ibabang kaliwang sulok ng screen. - Maaari mo ring pindutin ang susi ⊞ Manalo sa computer keyboard.
 2 Buksan ang File Explorer
2 Buksan ang File Explorer  . Upang magawa ito, mag-click sa icon na hugis folder sa ibabang kaliwang sulok ng Start window.
. Upang magawa ito, mag-click sa icon na hugis folder sa ibabang kaliwang sulok ng Start window.  3 Mag-click sa Tingnan. Ang tab na ito ay matatagpuan sa itaas na kaliwang bahagi ng window ng File Explorer. Magbubukas ang isang menu.
3 Mag-click sa Tingnan. Ang tab na ito ay matatagpuan sa itaas na kaliwang bahagi ng window ng File Explorer. Magbubukas ang isang menu.  4 Mag-click sa Mga Parameter. Ito ay isang hugis-parihaba na icon sa kanang bahagi ng menu ng View.
4 Mag-click sa Mga Parameter. Ito ay isang hugis-parihaba na icon sa kanang bahagi ng menu ng View. 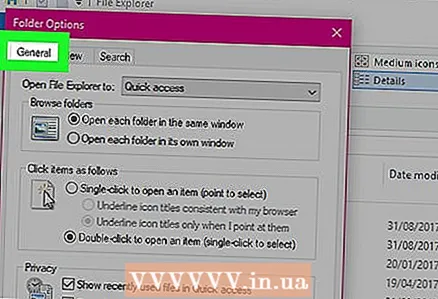 5 Mag-click sa tab Pangkalahatan. Nasa kaliwang sulok sa itaas ng window ng Mga Pagpipilian sa Folder.
5 Mag-click sa tab Pangkalahatan. Nasa kaliwang sulok sa itaas ng window ng Mga Pagpipilian sa Folder.  6 Mag-click Malinaw. Nasa seksyon ng Privacy sa ilalim ng window. Aalisin nito ang iyong mga kamakailang kahilingan mula sa Explorer.
6 Mag-click Malinaw. Nasa seksyon ng Privacy sa ilalim ng window. Aalisin nito ang iyong mga kamakailang kahilingan mula sa Explorer. - Kung na-pin mo ang anumang folder o file sa Explorer, hindi ito matatanggal.
 7 Itago ang kasaysayan ng paghahanap sa hinaharap. Alisan ng check ang "Ipakita ang mga kamakailang file sa Quick Access Toolbar" at "Ipakita ang mga kamakailang folder sa Quick Access Toolbar" sa ilalim ng Privacy. Ito ay isang opsyonal na hakbang, ngunit itatago nito ang mga item sa paghahanap sa bar sa paghahanap ng Explorer.
7 Itago ang kasaysayan ng paghahanap sa hinaharap. Alisan ng check ang "Ipakita ang mga kamakailang file sa Quick Access Toolbar" at "Ipakita ang mga kamakailang folder sa Quick Access Toolbar" sa ilalim ng Privacy. Ito ay isang opsyonal na hakbang, ngunit itatago nito ang mga item sa paghahanap sa bar sa paghahanap ng Explorer.  8 Mag-click sa OK lang. Nasa ilalim ito ng window ng Mga Pagpipilian sa Folder. Malilinaw nito ang iyong kasaysayan sa Explorer.
8 Mag-click sa OK lang. Nasa ilalim ito ng window ng Mga Pagpipilian sa Folder. Malilinaw nito ang iyong kasaysayan sa Explorer.
Paraan 3 ng 4: Tanggalin ang Kasaysayan ng File at Application sa Mac OS X
 1 Buksan ang menu ng Apple
1 Buksan ang menu ng Apple  . Upang magawa ito, mag-click sa logo ng Apple sa kaliwang sulok sa itaas ng screen.
. Upang magawa ito, mag-click sa logo ng Apple sa kaliwang sulok sa itaas ng screen.  2 Pakipili Kamakailang ginamit na mga bagay. Malapit ito sa tuktok ng drop-down na menu ng Apple. Magbubukas ang isang pop-up menu na may isang listahan ng mga kamakailang binuksan na application at file.
2 Pakipili Kamakailang ginamit na mga bagay. Malapit ito sa tuktok ng drop-down na menu ng Apple. Magbubukas ang isang pop-up menu na may isang listahan ng mga kamakailang binuksan na application at file.  3 Mag-click sa I-clear ang menu. Nasa ilalim ito ng listahan sa pop-up window. Malilinaw nito ang mga nilalaman ng pop-up menu.
3 Mag-click sa I-clear ang menu. Nasa ilalim ito ng listahan sa pop-up window. Malilinaw nito ang mga nilalaman ng pop-up menu.
Paraan 4 ng 4: Tanggalin ang Kasaysayan ng Folder sa Mac OS X
 1 Buksan ang Finder. Ang icon para sa utility na ito ay may asul na mukha at matatagpuan sa dock.
1 Buksan ang Finder. Ang icon para sa utility na ito ay may asul na mukha at matatagpuan sa dock. - O mag-click lamang sa desktop.
 2 Mag-click sa Transition. Ang menu na ito ay nasa kaliwang kalahati ng menu bar sa tuktok ng screen. Magbubukas ang isang dropdown menu.
2 Mag-click sa Transition. Ang menu na ito ay nasa kaliwang kalahati ng menu bar sa tuktok ng screen. Magbubukas ang isang dropdown menu. 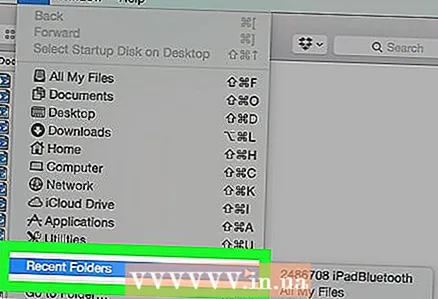 3 Pakipili Kamakailang ginamit na mga file. Nasa ilalim ito ng drop-down na menu ng Go. Ang isang pop-up window na may isang listahan ng mga bagong bukas na folder ay magbubukas sa kanan ng tinukoy na pagpipilian.
3 Pakipili Kamakailang ginamit na mga file. Nasa ilalim ito ng drop-down na menu ng Go. Ang isang pop-up window na may isang listahan ng mga bagong bukas na folder ay magbubukas sa kanan ng tinukoy na pagpipilian.  4 Mag-click sa I-clear ang menu. Mahahanap mo ang pindutang ito sa ilalim ng pop-up menu. Malilinaw nito ang listahan ng mga folder na kamakailan mong binuksan.
4 Mag-click sa I-clear ang menu. Mahahanap mo ang pindutang ito sa ilalim ng pop-up menu. Malilinaw nito ang listahan ng mga folder na kamakailan mong binuksan.
Mga Tip
- Mag-install ng isang file manager tulad ng TinkerTool System upang pamahalaan ang mga kamakailang ginamit na item sa Mac OS X.
Mga babala
- Kung tatanggalin mo ang iyong kasaysayan ng paghahanap, maaari itong i-reset ang iyong mga setting ng AutoComplete sa Windows.



