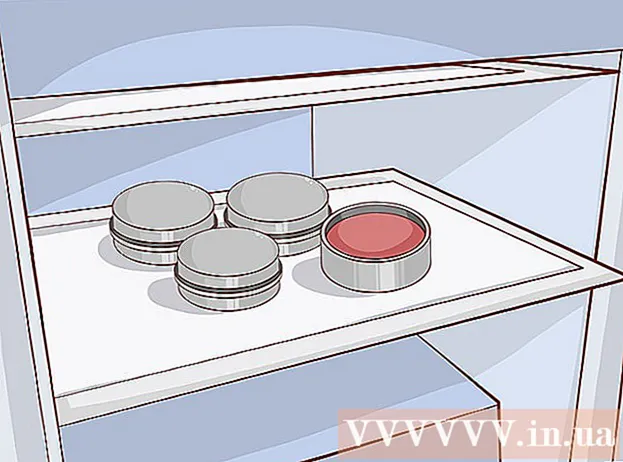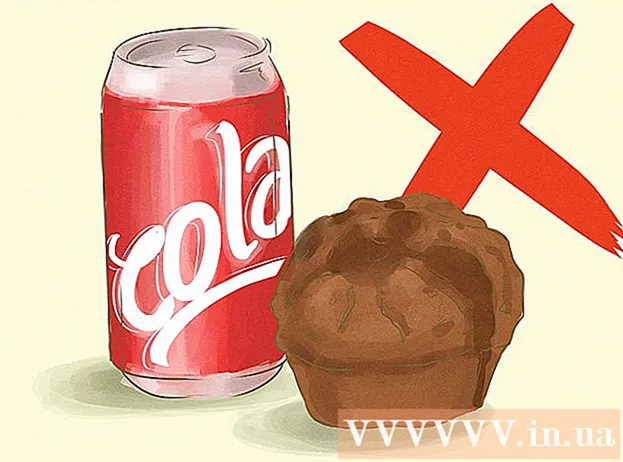May -Akda:
Eric Farmer
Petsa Ng Paglikha:
3 Marso. 2021
I -Update Ang Petsa:
27 Hunyo 2024

Nilalaman
- Mga hakbang
- Paraan 1 ng 5: Windows 10, 8.1, 7, Vista
- Paraan 2 ng 5: Mac OS X
- Paraan 3 ng 5: Windows XP
- Paraan 4 ng 5: Paano I-off ang Zoom Mode sa iOS
- Paraan 5 ng 5: Android
- Mga Tip
Sa mga computer ng Windows at Mac OS X, madali ang pagbabago ng laki ng mga icon ng desktop - mag-right click sa desktop at piliin ang naaangkop na pagpipilian mula sa menu ng View, Opsyon, o Properties. Ngunit sa iPhone at Android medyo mahirap gawin ito dahil hindi sinusuportahan ng mga mobile system ang pagbabago ng laki ng icon. Magkaroon ng kamalayan na ang ilang mga tagagawa ay nagdagdag ng tampok na ito sa kanilang mga Android phone. Huwag panghinaan ng loob kung ang mga icon sa iyong aparato sa iOS ay tumingin masyadong malaki - patayin lamang ang zoom mode.Ipapakita sa iyo ng artikulong ito kung paano baguhin ang laki ng mga icon sa Windows, Mac OS X, at Android, at kung paano hindi paganahin ang zoom mode sa iOS.
Mga hakbang
Paraan 1 ng 5: Windows 10, 8.1, 7, Vista
 1 Mag-right click sa isang walang laman na puwang sa desktop. Magbubukas ang isang menu na may iba't ibang mga pagpipilian.
1 Mag-right click sa isang walang laman na puwang sa desktop. Magbubukas ang isang menu na may iba't ibang mga pagpipilian.  2 I-click ang Tingnan. Magbubukas ang isang bagong menu. Ang unang tatlong pagpipilian ng menu na ito ay responsable para sa laki ng mga icon. Makakakita ka ng isang marka ng tseke sa tabi ng kasalukuyang pagpipilian.
2 I-click ang Tingnan. Magbubukas ang isang bagong menu. Ang unang tatlong pagpipilian ng menu na ito ay responsable para sa laki ng mga icon. Makakakita ka ng isang marka ng tseke sa tabi ng kasalukuyang pagpipilian.  3 Piliin ang "Mga Karaniwang Icon" o "Maliit na Mga Icon" upang mabawasan ang laki ng mga icon. Kung ang kasalukuyang pagpipilian ay Malalaking Mga Icon, piliin muna ang pagpipiliang Mga Karaniwang Icon. Kung ang kasalukuyang pagpipilian ay Mga Karaniwang Icon, piliin ang Maliit na Mga Icon.
3 Piliin ang "Mga Karaniwang Icon" o "Maliit na Mga Icon" upang mabawasan ang laki ng mga icon. Kung ang kasalukuyang pagpipilian ay Malalaking Mga Icon, piliin muna ang pagpipiliang Mga Karaniwang Icon. Kung ang kasalukuyang pagpipilian ay Mga Karaniwang Icon, piliin ang Maliit na Mga Icon. - Sa Windows Vista, ang pagpipilian ng Maliit na Mga Icon ay tinatawag na Mga Klasikong Icon.
Paraan 2 ng 5: Mac OS X
 1 Mag-right click sa isang walang laman na puwang sa desktop at piliin ang Ipakita ang Mga Pagpipilian sa View mula sa menu. Magbubukas ang isang window na may mga setting ng desktop.
1 Mag-right click sa isang walang laman na puwang sa desktop at piliin ang Ipakita ang Mga Pagpipilian sa View mula sa menu. Magbubukas ang isang window na may mga setting ng desktop.  2 Ilipat ang slider sa ilalim ng pagpipiliang Laki ng Icon sa kaliwa. Ang kasalukuyang laki (sa mga pixel) ng icon ay ipinapakita sa tabi ng pagpipiliang Laki ng Icon sa tuktok ng window (halimbawa, 48x48). Ang paglipat ng slider sa kaliwa ay magbabawas ng laki ng mga icon.
2 Ilipat ang slider sa ilalim ng pagpipiliang Laki ng Icon sa kaliwa. Ang kasalukuyang laki (sa mga pixel) ng icon ay ipinapakita sa tabi ng pagpipiliang Laki ng Icon sa tuktok ng window (halimbawa, 48x48). Ang paglipat ng slider sa kaliwa ay magbabawas ng laki ng mga icon. - Mas mababa ang bilang, mas maliit ang laki ng mga icon.
- Ang minimum na laki ng icon ay 16x16 at ang maximum ay 128x128.
 3 Mag-click sa pulang pindutang "Isara" sa itaas na sulok ng window upang mai-save ang iyong mga pagbabago. Kung hindi mo gusto ang laki ng mga icon, buksan ang window ng Mga Kagustuhan sa Desktop at pumili ng ibang laki.
3 Mag-click sa pulang pindutang "Isara" sa itaas na sulok ng window upang mai-save ang iyong mga pagbabago. Kung hindi mo gusto ang laki ng mga icon, buksan ang window ng Mga Kagustuhan sa Desktop at pumili ng ibang laki.
Paraan 3 ng 5: Windows XP
 1 Mag-right click sa isang walang laman na puwang sa desktop at piliin ang Properties mula sa menu.
1 Mag-right click sa isang walang laman na puwang sa desktop at piliin ang Properties mula sa menu. 2 Mag-click sa Advanced.
2 Mag-click sa Advanced. 3 Mula sa menu ng Element, piliin ang Icon.
3 Mula sa menu ng Element, piliin ang Icon. 4 Magpasok ng isang mas mababang numero sa linya na "Laki". Sa kanan ng linya ng Laki (na nagpapakita ng kasalukuyang laki ng icon sa mga pixel), makikita mo ang dalawang arrow na tumuturo pataas at pababa. Mag-click sa pababang arrow upang bawasan ang numero.
4 Magpasok ng isang mas mababang numero sa linya na "Laki". Sa kanan ng linya ng Laki (na nagpapakita ng kasalukuyang laki ng icon sa mga pixel), makikita mo ang dalawang arrow na tumuturo pataas at pababa. Mag-click sa pababang arrow upang bawasan ang numero. 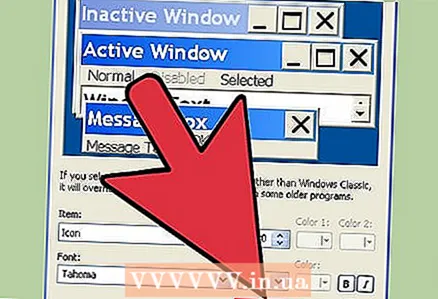 5 Mag-click sa OK upang mai-save ang iyong mga pagbabago at bumalik sa iyong desktop. Kung hindi ka nasisiyahan sa bagong laki ng icon, bumalik sa Advanced window at baguhin ang laki.
5 Mag-click sa OK upang mai-save ang iyong mga pagbabago at bumalik sa iyong desktop. Kung hindi ka nasisiyahan sa bagong laki ng icon, bumalik sa Advanced window at baguhin ang laki.
Paraan 4 ng 5: Paano I-off ang Zoom Mode sa iOS
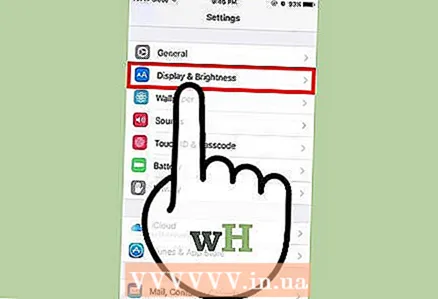 1 Ilunsad ang app na Mga Setting at i-tap ang Display at Liwanag. Ang laki ng icon ay hindi maaaring ayusin sa iPhone o iPad, ngunit ang mga icon na masyadong malaki ay maaaring mabawasan ang laki. Kung ang aparato ay nasa zoom mode, huwag paganahin ang zoom mode.
1 Ilunsad ang app na Mga Setting at i-tap ang Display at Liwanag. Ang laki ng icon ay hindi maaaring ayusin sa iPhone o iPad, ngunit ang mga icon na masyadong malaki ay maaaring mabawasan ang laki. Kung ang aparato ay nasa zoom mode, huwag paganahin ang zoom mode. - Kung napakalaki ng mga icon na hindi mo mailunsad ang app na Mga Setting, i-double tap ang screen gamit ang tatlong daliri upang mag-zoom out, at pagkatapos ay subukang muli.
 2 Hanapin ang seksyong "Tingnan" sa ilalim ng "Display Mode". Mayroon itong dalawang pagpipilian:
2 Hanapin ang seksyong "Tingnan" sa ilalim ng "Display Mode". Mayroon itong dalawang pagpipilian: - Karaniwan - Kapag napili ang pagpipiliang ito, ang telepono ay wala sa zoom mode, kaya't ang mga icon ay hindi maaaring mabawasan.
- Pag-scale - Kung ang pagpipiliang ito ay aktibo, piliin ang Karaniwang pagpipilian upang mabawasan ang laki ng icon.
 3 I-click ang "Scale" (kung maaari). Lilitaw ang "Zoom Mode" sa screen.
3 I-click ang "Scale" (kung maaari). Lilitaw ang "Zoom Mode" sa screen.  4 I-click ang Karaniwan> I-install. Ang home screen at mga icon ay mababawasan sa isang pamantayan (mas maliit) na laki.
4 I-click ang Karaniwan> I-install. Ang home screen at mga icon ay mababawasan sa isang pamantayan (mas maliit) na laki.
Paraan 5 ng 5: Android
 1 Pindutin nang matagal ang isang walang laman na puwang sa home screen. Ang ilang mga tagagawa ay nagsasama ng isang pasadyang tampok na laki ng icon sa kanilang mga bersyon ng Android. Sa ilang mga teleponong Sony (at posibleng ibang mga aparato), isang toolbar ang magbubukas sa ilalim ng screen.
1 Pindutin nang matagal ang isang walang laman na puwang sa home screen. Ang ilang mga tagagawa ay nagsasama ng isang pasadyang tampok na laki ng icon sa kanilang mga bersyon ng Android. Sa ilang mga teleponong Sony (at posibleng ibang mga aparato), isang toolbar ang magbubukas sa ilalim ng screen.  2 Piliin ang Mga Setting ng Home Screen (o katumbas).
2 Piliin ang Mga Setting ng Home Screen (o katumbas). 3 I-tap ang Laki ng Icon upang matingnan ang mga magagamit na laki. Sa ilang mga telepono maaari kang pumili sa pagitan ng dalawang mga pagpipilian - "Maliit" at "Malaki", habang sa iba pa ang mga magagamit na laki ay mas malaki.
3 I-tap ang Laki ng Icon upang matingnan ang mga magagamit na laki. Sa ilang mga telepono maaari kang pumili sa pagitan ng dalawang mga pagpipilian - "Maliit" at "Malaki", habang sa iba pa ang mga magagamit na laki ay mas malaki.  4 Piliin ang Maliit at pagkatapos ay pumunta sa home screen upang matingnan ang iyong mga pagbabago.
4 Piliin ang Maliit at pagkatapos ay pumunta sa home screen upang matingnan ang iyong mga pagbabago.
Mga Tip
- Maaari mong baguhin nang manu-mano ang lokasyon ng mga icon - i-drag lamang at i-drop ang mga ito sa nais na lokasyon (kapwa sa Windows at Mac OS X).
- Kung gumagamit ka ng karaniwang bersyon ng Android at alam kung paano mag-install ng mga bagong application, mag-install ng ibang Android launcher. Ang launcher ay isang application na nagbabago sa pag-andar at hitsura ng home screen. Kadalasan beses, ang mga icon ay maaaring baguhin ang laki sa launcher.