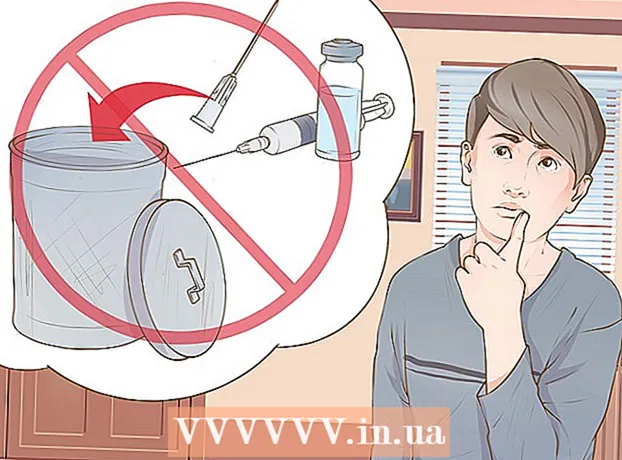May -Akda:
Carl Weaver
Petsa Ng Paglikha:
2 Pebrero 2021
I -Update Ang Petsa:
1 Hulyo 2024

Nilalaman
- Mga hakbang
- Paraan 1 ng 5: Paano Masubukan ang iyong Koneksyon sa Internet
- Paraan 2 ng 5: Isara ang tumatakbo na mga laro o application
- Paraan 3 ng 5: Paano i-restart ang iyong Xbox
- Paraan 4 ng 5: Paano i-restart ang pag-download
- Paraan 5 ng 5: Paano makagamit ng isang koneksyon sa wired network
Sa artikulong ito, ipapakita namin sa iyo kung paano madagdagan ang iyong bilis ng pag-download sa Xbox One. Sa karamihan ng mga kaso, ang bilis na ito ay nakasalalay sa kalidad ng iyong koneksyon sa internet, ngunit may mga paraan upang i-troubleshoot at madagdagan ang bilis ng iyong pag-download. Una, kailangan mong subukan ang iyong koneksyon sa internet, at pagkatapos isara ang iba pang mga laro o aplikasyon, i-restart ang isang mabagal o natigil na pag-download, i-restart ang console mismo, o ikonekta ito sa internet sa pamamagitan ng isang Ethernet cable.
Mga hakbang
Paraan 1 ng 5: Paano Masubukan ang iyong Koneksyon sa Internet
 1 Piliin ang sa home screen Mga laro at app ko. Mahahanap mo ang opsyong ito sa kanang pane ng home screen ng Xbox.
1 Piliin ang sa home screen Mga laro at app ko. Mahahanap mo ang opsyong ito sa kanang pane ng home screen ng Xbox. - Gamitin ang analog joystick sa kanang bahagi ng controller upang mag-navigate sa tinukoy na pagpipilian at pagkatapos ay pindutin ang A sa controller upang pumili ng isang pagpipilian.
 2 Pakipili Lumiko. Ang isang listahan ng lahat ng na-download na mga laro at application ay lilitaw sa screen.
2 Pakipili Lumiko. Ang isang listahan ng lahat ng na-download na mga laro at application ay lilitaw sa screen.  3 Pumili ng isang aktibong pag-download. Lilitaw sa screen ang isang progress bar.
3 Pumili ng isang aktibong pag-download. Lilitaw sa screen ang isang progress bar.  4 Mag-click sa ☰ sa controller. Ang pindutan ng Menu na ito ay nasa gitna ng controller.
4 Mag-click sa ☰ sa controller. Ang pindutan ng Menu na ito ay nasa gitna ng controller.  5 Pakipili I-pauseupang i-pause ang pag-download. Ulitin ang hakbang na ito para sa bawat aktibong pag-download sa listahan.
5 Pakipili I-pauseupang i-pause ang pag-download. Ulitin ang hakbang na ito para sa bawat aktibong pag-download sa listahan. - Kapag sinubukan mo ang iyong koneksyon sa internet, pumunta sa screen ng Aking Mga Laro at Apps, piliin ang Queue, piliin ang lahat ng naka-pause na pag-download, pindutin ang Menu button, at piliin ang Magpatuloy.
 6 Mag-click sa Xbox sa controller. Ang pindutan ng logo ng Xbox na ito ay matatagpuan sa gitna ng controller. Magbubukas ang isang menu.
6 Mag-click sa Xbox sa controller. Ang pindutan ng logo ng Xbox na ito ay matatagpuan sa gitna ng controller. Magbubukas ang isang menu.  7 Pakipili
7 Pakipili  . Ang icon na ito ay nasa kaliwang pane.
. Ang icon na ito ay nasa kaliwang pane. - Ikiling ang analog stick sa controller sa kaliwa upang mag-navigate sa ipinahiwatig na icon, at pagkatapos ay pindutin ang A sa controller upang piliin ang icon.
 8 Pakipili Lahat ng mga setting. Ito ang unang pagpipilian sa menu.
8 Pakipili Lahat ng mga setting. Ito ang unang pagpipilian sa menu.  9 Pumunta sa tab Network. Ito ang pangatlong pagpipilian mula sa kaliwang tuktok.
9 Pumunta sa tab Network. Ito ang pangatlong pagpipilian mula sa kaliwang tuktok.  10 Pakipili Mga setting ng network. Mahahanap mo ang pagpipiliang ito sa center pane.
10 Pakipili Mga setting ng network. Mahahanap mo ang pagpipiliang ito sa center pane.  11 Pakipili Suriin ang koneksyon sa network. Mahahanap mo ang pagpipiliang ito sa kanang pane. Magsisimula ang pagsubok sa koneksyon sa network; ipapakita ng screen ang bilis ng pag-download - kung mas mababa ito kaysa sa idineklara ng iyong Internet provider, ang dahilan ay maaaring:
11 Pakipili Suriin ang koneksyon sa network. Mahahanap mo ang pagpipiliang ito sa kanang pane. Magsisimula ang pagsubok sa koneksyon sa network; ipapakita ng screen ang bilis ng pag-download - kung mas mababa ito kaysa sa idineklara ng iyong Internet provider, ang dahilan ay maaaring: - Iba pang mga aparato na nakakonekta sa iyong network - kung ang mga aparato ay konektado sa network, halimbawa, nanonood sila ng streaming ng video, ang bilis ng pag-download sa console ay mahuhulog. Samakatuwid, idiskonekta ang iba pang mga aparato mula sa mains.
- Rush oras - sa gabi, kapag maraming tao ang gumagamit ng Internet, maaaring mabawasan ang bilis ng koneksyon. Samakatuwid, mag-download ng mga laro at application sa gabi.
- Mga problema sa kagamitan sa network - ang modem o router ay maaaring may sira. Sa kasong ito, makipag-ugnay sa iyong service provider ng internet.
Paraan 2 ng 5: Isara ang tumatakbo na mga laro o application
 1 I-click ang pindutan Xbox. Ang pindutan ng logo ng Xbox na ito ay matatagpuan sa gitna ng controller. Ang lahat ng mga tumatakbo na laro o application ay i-pause at dadalhin ka sa home screen.
1 I-click ang pindutan Xbox. Ang pindutan ng logo ng Xbox na ito ay matatagpuan sa gitna ng controller. Ang lahat ng mga tumatakbo na laro o application ay i-pause at dadalhin ka sa home screen.  2 Pumili ng isang laro o application. Ang home screen ay magpapakita ng isang listahan ng lahat ng mga tumatakbo na application.
2 Pumili ng isang laro o application. Ang home screen ay magpapakita ng isang listahan ng lahat ng mga tumatakbo na application.  3 Mag-click sa ☰ sa controller. Ang pindutan ng Menu na ito ay nasa gitna ng controller.
3 Mag-click sa ☰ sa controller. Ang pindutan ng Menu na ito ay nasa gitna ng controller.  4 Pakipili Lumabas. I-highlight ang Exit at pindutin ang A sa controller. Isasara ang napiling aplikasyon. Magkaroon ng kamalayan na ang mga multiplayer na laro at streaming video app ay maaaring tumagal ng halos lahat ng iyong bandwidth sa internet, na magreresulta sa mas mabagal na bilis ng pag-download. Samakatuwid, huwag magpatakbo ng mga nasabing laro at application kapag nagda-download ng anuman.
4 Pakipili Lumabas. I-highlight ang Exit at pindutin ang A sa controller. Isasara ang napiling aplikasyon. Magkaroon ng kamalayan na ang mga multiplayer na laro at streaming video app ay maaaring tumagal ng halos lahat ng iyong bandwidth sa internet, na magreresulta sa mas mabagal na bilis ng pag-download. Samakatuwid, huwag magpatakbo ng mga nasabing laro at application kapag nagda-download ng anuman.
Paraan 3 ng 5: Paano i-restart ang iyong Xbox
 1 Mag-click sa Xbox sa controller. Ang pindutan ng logo ng Xbox na ito ay matatagpuan sa gitna ng controller. Ang lahat ng mga tumatakbo na laro o application ay i-pause at dadalhin ka sa home screen.
1 Mag-click sa Xbox sa controller. Ang pindutan ng logo ng Xbox na ito ay matatagpuan sa gitna ng controller. Ang lahat ng mga tumatakbo na laro o application ay i-pause at dadalhin ka sa home screen.  2 Pakipili
2 Pakipili  . Ang icon na ito ay nasa kaliwang pane.
. Ang icon na ito ay nasa kaliwang pane. - Ikiling ang analog stick sa controller sa kaliwa upang mag-navigate sa ipinahiwatig na icon, at pagkatapos ay pindutin ang A sa controller upang piliin ang icon.
 3 Pakipili Reboot. Mag-reboot ang console; isasara nito ang lahat ng mga laro at application at i-pause ang mga pag-download at awtomatikong ipagpatuloy kapag nag-restart ang console.
3 Pakipili Reboot. Mag-reboot ang console; isasara nito ang lahat ng mga laro at application at i-pause ang mga pag-download at awtomatikong ipagpatuloy kapag nag-restart ang console. - Kung ang iyong console ay nagyelo, hawakan ang pindutan ng Xbox sa harap ng console sa loob ng 10 segundo upang pilitin ang isang restart.
 4 Tiyaking ipinagpatuloy ang mga pag-download. Upang magawa ito, buksan ang Aking Mga Laro at Apps, piliin ang Queue, pumili ng isang naka-pause na pag-download, pindutin ang ☰ na pindutan sa iyong controller, at piliin ang Magpatuloy.
4 Tiyaking ipinagpatuloy ang mga pag-download. Upang magawa ito, buksan ang Aking Mga Laro at Apps, piliin ang Queue, pumili ng isang naka-pause na pag-download, pindutin ang ☰ na pindutan sa iyong controller, at piliin ang Magpatuloy.
Paraan 4 ng 5: Paano i-restart ang pag-download
 1 Piliin ang sa home screen Mga laro at app ko. Mahahanap mo ang opsyong ito sa kanang pane ng home screen ng Xbox.
1 Piliin ang sa home screen Mga laro at app ko. Mahahanap mo ang opsyong ito sa kanang pane ng home screen ng Xbox. - Gamitin ang analog joystick sa kanang bahagi ng controller upang mag-navigate sa tinukoy na pagpipilian at pagkatapos ay pindutin ang A sa controller upang pumili ng isang pagpipilian.
 2 Pakipili Lumiko. Ang isang listahan ng lahat ng na-download na mga laro at application ay lilitaw sa screen.
2 Pakipili Lumiko. Ang isang listahan ng lahat ng na-download na mga laro at application ay lilitaw sa screen.  3 Pumili ng isang aktibong pag-download. Lilitaw sa screen ang isang progress bar.
3 Pumili ng isang aktibong pag-download. Lilitaw sa screen ang isang progress bar.  4 Mag-click sa ☰ sa controller. Ang pindutan ng Menu na ito ay nasa gitna ng controller.
4 Mag-click sa ☰ sa controller. Ang pindutan ng Menu na ito ay nasa gitna ng controller.  5 Pakipili Kanselahin. Hihinto ang pag-download.
5 Pakipili Kanselahin. Hihinto ang pag-download.  6 Mag-click sa Xbox sa controller. Ang pindutan ng logo ng Xbox na ito ay matatagpuan sa gitna ng controller.
6 Mag-click sa Xbox sa controller. Ang pindutan ng logo ng Xbox na ito ay matatagpuan sa gitna ng controller.  7 Pumunta sa tab Mamili (Tindahan). Matatagpuan ito sa kanang sulok sa itaas.
7 Pumunta sa tab Mamili (Tindahan). Matatagpuan ito sa kanang sulok sa itaas.  8 Maghanap ng isang laro o app, pagkatapos ay piliin ito. Upang magawa ito, mag-click sa icon ng magnifying glass at ipasok ang pangalan ng laro o application; maaari mo ring i-browse ang mga pahina ng tindahan upang makahanap ng isang laro o app.
8 Maghanap ng isang laro o app, pagkatapos ay piliin ito. Upang magawa ito, mag-click sa icon ng magnifying glass at ipasok ang pangalan ng laro o application; maaari mo ring i-browse ang mga pahina ng tindahan upang makahanap ng isang laro o app.  9 Pakipili I-install. Mag-restart ang pag-download. Tingnan kung ang iyong bilis ng pag-download ay napabuti.
9 Pakipili I-install. Mag-restart ang pag-download. Tingnan kung ang iyong bilis ng pag-download ay napabuti.
Paraan 5 ng 5: Paano makagamit ng isang koneksyon sa wired network
 1 Ikonekta ang Ethernet cable sa console. Mahahanap mo ang Ethernet port sa likod ng XBox One (kanan). Ang port na ito ay ipinahiwatig ng isang icon sa anyo ng tatlong konektadong mga parisukat.
1 Ikonekta ang Ethernet cable sa console. Mahahanap mo ang Ethernet port sa likod ng XBox One (kanan). Ang port na ito ay ipinahiwatig ng isang icon sa anyo ng tatlong konektadong mga parisukat. - Ang cable ay dapat sapat na mahaba upang maabot ang modem o router. Basahin ang artikulong ito upang malaman kung paano ikonekta ang iyong console sa iyong network gamit ang isang cable.
 2 Ikonekta ang kabilang dulo ng Ethernet cable sa iyong router. Karaniwan, mayroong apat na dilaw na mga port ng Ethernet (LAN port) sa likuran ng anumang router.
2 Ikonekta ang kabilang dulo ng Ethernet cable sa iyong router. Karaniwan, mayroong apat na dilaw na mga port ng Ethernet (LAN port) sa likuran ng anumang router. - Kapag na-on mo ang XBox One, awtomatikong matutukoy ng console ang wired na koneksyon.