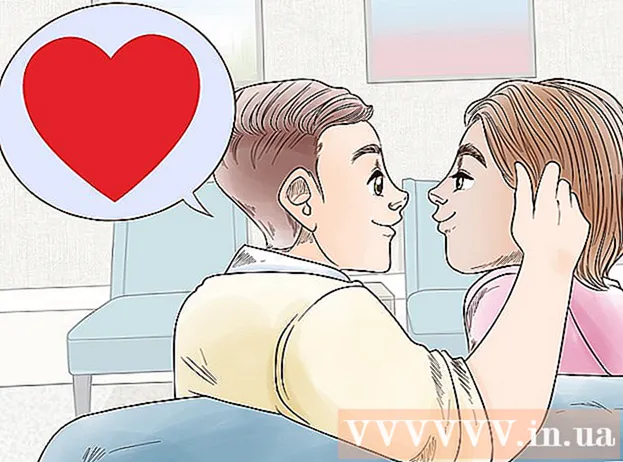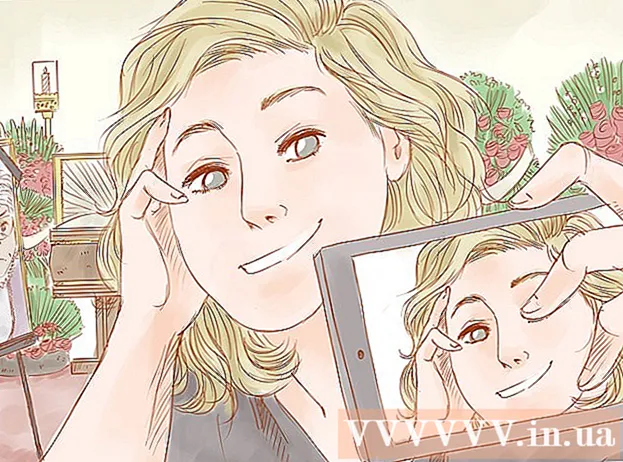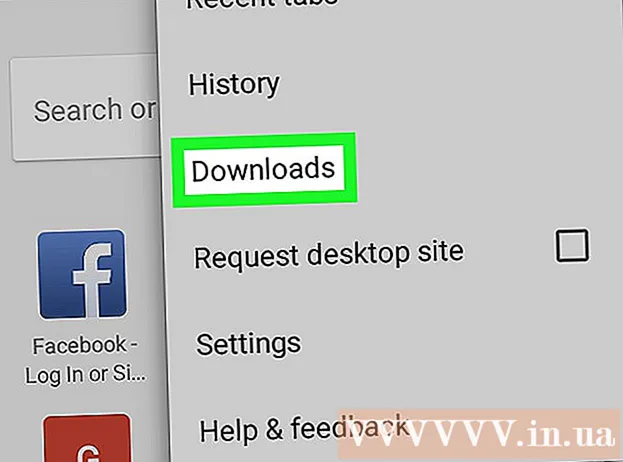May -Akda:
Janice Evans
Petsa Ng Paglikha:
25 Hulyo 2021
I -Update Ang Petsa:
1 Hulyo 2024

Nilalaman
- Mga hakbang
- Bahagi 1 ng 4: Mga Kagamitan sa Pagkonekta
- Bahagi 2 ng 4: I-set up ang Apple TV
- Bahagi 3 ng 4: Kumonekta sa iTunes
- Bahagi 4 ng 4: Paggamit ng Apple TV
Gamit ang Apple TV digital media device, maaari kang mag-stream ng video at mag-stream ng musika sa isang mabilis na koneksyon sa internet. Ang aparato na ito ay katugma sa iba pang mga produkto ng Apple at matalinong TV. Upang i-set up ang Apple TV, kailangan mo ng isang koneksyon sa HDMI at isang wireless o wired na koneksyon sa network.
Mga hakbang
Bahagi 1 ng 4: Mga Kagamitan sa Pagkonekta
 1 Ihanda ang lahat ng kailangan mo. Ang Apple TV ay may isang power cable at remote control. Kumokonekta lamang ang Apple TV sa isang HDTV at nangangailangan ng isang HDMI cable. Ang cable na ito ay hindi kasama sa Apple TV, ngunit maaari mo itong bilhin mula sa isang tindahan ng electronics o online sa mababang presyo. Tandaan na walang gaanong pagkakaiba sa pagitan ng isang RUB 700 cable at isang RUB 6,000 cable. Kailangan mo ring ikonekta ang Apple TV sa isang wireless network o gumamit ng isang Ethernet cable.
1 Ihanda ang lahat ng kailangan mo. Ang Apple TV ay may isang power cable at remote control. Kumokonekta lamang ang Apple TV sa isang HDTV at nangangailangan ng isang HDMI cable. Ang cable na ito ay hindi kasama sa Apple TV, ngunit maaari mo itong bilhin mula sa isang tindahan ng electronics o online sa mababang presyo. Tandaan na walang gaanong pagkakaiba sa pagitan ng isang RUB 700 cable at isang RUB 6,000 cable. Kailangan mo ring ikonekta ang Apple TV sa isang wireless network o gumamit ng isang Ethernet cable. - Ang mga Apple TV ng unang henerasyon ay maaaring konektado gamit ang mga cable ng sangkap (5-pin), ngunit hindi na ito posible sa mga mas bagong modelo.
- Upang ikonekta ang Apple TV sa iyong home teatro, bumili ng isang optikong digital audio cable (S / PDIF).
 2 Iposisyon ang iyong Apple TV upang maabot ng mga wire ang TV at outlet ng kuryente. Siguraduhin na wala sa mga wire ang naka-taut at mayroong sapat na libreng puwang sa paligid ng Apple TV para sa paglamig.
2 Iposisyon ang iyong Apple TV upang maabot ng mga wire ang TV at outlet ng kuryente. Siguraduhin na wala sa mga wire ang naka-taut at mayroong sapat na libreng puwang sa paligid ng Apple TV para sa paglamig. - Kung magpasya kang gumamit ng isang wired na koneksyon sa internet, tiyaking maaabot ng Ethernet cable ang iyong router.
 3 Ikonekta ang Apple TV sa isang tatanggap o TV sa pamamagitan ng HDMI. Ang mga konektor na ito ay matatagpuan sa likuran o sa gilid ng TV, o sa likuran ng tatanggap. Karaniwan, ang iyong TV ay may isa o higit pang mga HDMI port. Ang ilang mga mas matandang HDTV ay walang mga konektor ng HDMI.
3 Ikonekta ang Apple TV sa isang tatanggap o TV sa pamamagitan ng HDMI. Ang mga konektor na ito ay matatagpuan sa likuran o sa gilid ng TV, o sa likuran ng tatanggap. Karaniwan, ang iyong TV ay may isa o higit pang mga HDMI port. Ang ilang mga mas matandang HDTV ay walang mga konektor ng HDMI. - Alalahanin ang label para sa konektor ng HDMI na iyong kumokonekta sa iyong Apple TV upang ma-set up mo ang iyong TV para sa tamang mapagkukunan ng signal.
 4 Ikonekta ang power cable sa Apple TV at i-plug ito sa isang outlet ng kuryente. Inirerekumenda namin na i-plug mo ang iyong Apple TV sa isang tagapagtanggol ng paggulong upang makatulong na maprotektahan laban sa mga lakas ng alon.
4 Ikonekta ang power cable sa Apple TV at i-plug ito sa isang outlet ng kuryente. Inirerekumenda namin na i-plug mo ang iyong Apple TV sa isang tagapagtanggol ng paggulong upang makatulong na maprotektahan laban sa mga lakas ng alon.  5 Ikonekta ang Ethernet cable (kung kinakailangan). Kung kumokonekta ka sa iyong network sa Ethernet, ikonekta ang cable sa likod ng iyong Apple TV at pagkatapos ay sa iyong router o switch ng network. Kung kumokonekta ka sa isang wireless network, laktawan ang hakbang na ito.
5 Ikonekta ang Ethernet cable (kung kinakailangan). Kung kumokonekta ka sa iyong network sa Ethernet, ikonekta ang cable sa likod ng iyong Apple TV at pagkatapos ay sa iyong router o switch ng network. Kung kumokonekta ka sa isang wireless network, laktawan ang hakbang na ito.  6 Ikonekta ang Apple TV sa iyong home teatro (opsyonal). Karaniwang gumagamit ang Apple TV ng isang HDMI cable para sa audio, ngunit kung gumagamit ka ng isang audio receiver, ikonekta ang iyong Apple TV dito gamit ang isang optical digital audio cable (S / PDIF). Ikonekta ang cable sa likod ng iyong Apple TV at pagkatapos ay sa naaangkop na port sa iyong receiver o TV.
6 Ikonekta ang Apple TV sa iyong home teatro (opsyonal). Karaniwang gumagamit ang Apple TV ng isang HDMI cable para sa audio, ngunit kung gumagamit ka ng isang audio receiver, ikonekta ang iyong Apple TV dito gamit ang isang optical digital audio cable (S / PDIF). Ikonekta ang cable sa likod ng iyong Apple TV at pagkatapos ay sa naaangkop na port sa iyong receiver o TV.
Bahagi 2 ng 4: I-set up ang Apple TV
 1 I-tune ang iyong TV sa tamang mapagkukunan. Pindutin ang pindutang Input o Pinagmulan sa iyong malayong TV, at pagkatapos ay piliin ang HDMI port kung saan nakakonekta ang iyong Apple TV. Karaniwan, awtomatikong nakabukas ang Apple TV, kaya dapat mong makita ang isang menu kung saan maaari mong piliin ang iyong wika. Kung walang lilitaw, suriin muli kung tama ang mga koneksyon, at pagkatapos ay pindutin ang pindutan ng Center sa iyong Apple TV remote.
1 I-tune ang iyong TV sa tamang mapagkukunan. Pindutin ang pindutang Input o Pinagmulan sa iyong malayong TV, at pagkatapos ay piliin ang HDMI port kung saan nakakonekta ang iyong Apple TV. Karaniwan, awtomatikong nakabukas ang Apple TV, kaya dapat mong makita ang isang menu kung saan maaari mong piliin ang iyong wika. Kung walang lilitaw, suriin muli kung tama ang mga koneksyon, at pagkatapos ay pindutin ang pindutan ng Center sa iyong Apple TV remote.  2 Piliin ang wika ng interface. Upang magawa ito, gamitin ang pindutan ng gitna sa remote control.
2 Piliin ang wika ng interface. Upang magawa ito, gamitin ang pindutan ng gitna sa remote control.  3 Kumonekta sa network. Kung nakakonekta ka sa isang network sa paglipas ng Ethernet, awtomatikong makakakita at makakakonekta sa network ang Apple TV. Kung kumokonekta ka sa isang wireless network, ipapakita ang isang listahan ng mga magagamit na mga wireless network. Piliin ang nais na network at ipasok ang password kung ang network ay ligtas.
3 Kumonekta sa network. Kung nakakonekta ka sa isang network sa paglipas ng Ethernet, awtomatikong makakakita at makakakonekta sa network ang Apple TV. Kung kumokonekta ka sa isang wireless network, ipapakita ang isang listahan ng mga magagamit na mga wireless network. Piliin ang nais na network at ipasok ang password kung ang network ay ligtas.  4 Hintaying mag-aktibo ang Apple TV. Maaaring tumagal ng ilang minuto ang Apple TV upang makumpleto ang paunang pag-set up. Kapag nakumpleto ang proseso, sasabihan ka na sumali sa programa ng Koleksyon ng Data ng Paggamit ng Apple TV.
4 Hintaying mag-aktibo ang Apple TV. Maaaring tumagal ng ilang minuto ang Apple TV upang makumpleto ang paunang pag-set up. Kapag nakumpleto ang proseso, sasabihan ka na sumali sa programa ng Koleksyon ng Data ng Paggamit ng Apple TV.  5 Suriin ang mga update. Mas mahusay ang pagganap ng Apple TV kung na-update mo ang software nito sa pinakabagong bersyon. Maaari mong suriin ang mga update sa menu ng Mga Setting.
5 Suriin ang mga update. Mas mahusay ang pagganap ng Apple TV kung na-update mo ang software nito sa pinakabagong bersyon. Maaari mong suriin ang mga update sa menu ng Mga Setting. - Ilunsad ang app na Mga Setting mula sa Apple TV Home screen.
- I-click ang Pangkalahatan> I-update ang Software. Sinusuri at na-install ng Apple TV ang anumang magagamit na mga update.
Bahagi 3 ng 4: Kumonekta sa iTunes
 1 Ilunsad ang app na Mga Setting mula sa Apple TV Home screen.
1 Ilunsad ang app na Mga Setting mula sa Apple TV Home screen. 2 Piliin ang "iTunes Store" mula sa menu na "Mga Setting". Ipasok ang iyong Apple ID at password. Bibigyan ka nito ng pag-access sa mga pagbili ng iTunes sa Apple TV. Maaari mo ring ikonekta ang mga computer sa bahay sa Apple TV (gamit ang tampok na Home Sharing).
2 Piliin ang "iTunes Store" mula sa menu na "Mga Setting". Ipasok ang iyong Apple ID at password. Bibigyan ka nito ng pag-access sa mga pagbili ng iTunes sa Apple TV. Maaari mo ring ikonekta ang mga computer sa bahay sa Apple TV (gamit ang tampok na Home Sharing).  3 I-update ang iTunes sa bersyon 10.5 o mas bago sa iyong computer. Inirerekumenda namin ang paggamit ng pinakabagong bersyon ng iTunes dahil ang bersyon 10.5 ay medyo luma na. Gayunpaman, kailangan mo ng hindi bababa sa bersyon 10.5 upang ibahagi ang iyong iTunes library sa Apple TV.
3 I-update ang iTunes sa bersyon 10.5 o mas bago sa iyong computer. Inirerekumenda namin ang paggamit ng pinakabagong bersyon ng iTunes dahil ang bersyon 10.5 ay medyo luma na. Gayunpaman, kailangan mo ng hindi bababa sa bersyon 10.5 upang ibahagi ang iyong iTunes library sa Apple TV. - Upang mai-update ang iTunes sa iyong Mac, gamitin ang pagpipiliang Pag-update ng Software mula sa menu ng Apple. Upang mai-update ang iTunes sa isang Windows computer, buksan ang menu ng Tulong at piliin ang Suriin ang Mga Update.
 4 Buksan ang menu ng File sa iTunes at piliin ang Pagbabahagi ng Home> Paganahin ang Pagbabahagi ng Home. Ipasok ang iyong Apple ID at password, at pagkatapos ay i-click ang I-on ang Pagbabahagi ng Home. Ang Home Sharing ay isasaaktibo sa iTunes at papayagan kang ibahagi ang iyong library sa iTunes sa iba pang mga computer at aparato (kabilang ang Apple TV).
4 Buksan ang menu ng File sa iTunes at piliin ang Pagbabahagi ng Home> Paganahin ang Pagbabahagi ng Home. Ipasok ang iyong Apple ID at password, at pagkatapos ay i-click ang I-on ang Pagbabahagi ng Home. Ang Home Sharing ay isasaaktibo sa iTunes at papayagan kang ibahagi ang iyong library sa iTunes sa iba pang mga computer at aparato (kabilang ang Apple TV). - Ulitin ang prosesong ito sa lahat ng mga computer na nais mong kumonekta nang magkasama.
 5 Ilunsad ang app na Mga Setting sa Apple TV. Upang umatras, pindutin ang pindutan ng Menu sa remote control.
5 Ilunsad ang app na Mga Setting sa Apple TV. Upang umatras, pindutin ang pindutan ng Menu sa remote control.  6 Piliin ang "Mga Computer" mula sa menu na "Mga Setting". Piliin ngayon ang "I-on ang Opsyon sa Pagbabahagi ng Home" at pagkatapos ay piliin ang parehong Apple ID kung saan ka nag-sign in sa iTunes. Magpasok ng ibang Apple ID kung na-set up mo ang Pagbabahagi ng Home sa ibang account.
6 Piliin ang "Mga Computer" mula sa menu na "Mga Setting". Piliin ngayon ang "I-on ang Opsyon sa Pagbabahagi ng Home" at pagkatapos ay piliin ang parehong Apple ID kung saan ka nag-sign in sa iTunes. Magpasok ng ibang Apple ID kung na-set up mo ang Pagbabahagi ng Home sa ibang account.
Bahagi 4 ng 4: Paggamit ng Apple TV
 1 Suriin ang iyong mga pagbili sa iTunes. Kapag ikinonekta mo ang iyong Apple TV sa iTunes, maaari mong i-stream ang iyong mga biniling pelikula at palabas sa TV. Ang pinakabagong mga pagbili ay ipapakita sa tuktok ng home screen. Mag-navigate sa mga tab na Mga Pelikula, Palabas sa TV, at Musika upang matingnan ang nilalaman ng iyong iTunes Store at ang iyong biniling nilalaman.
1 Suriin ang iyong mga pagbili sa iTunes. Kapag ikinonekta mo ang iyong Apple TV sa iTunes, maaari mong i-stream ang iyong mga biniling pelikula at palabas sa TV. Ang pinakabagong mga pagbili ay ipapakita sa tuktok ng home screen. Mag-navigate sa mga tab na Mga Pelikula, Palabas sa TV, at Musika upang matingnan ang nilalaman ng iyong iTunes Store at ang iyong biniling nilalaman.  2 Gumamit ng streaming apps. Ang Apple TV ay mayroong iba't ibang mga streaming app na maaari mong gamitin upang mag-stream ng video. Marami sa mga app na ito, tulad ng Netflix at Hulu +, ay nangangailangan ng isang hiwalay na bayad na subscription.
2 Gumamit ng streaming apps. Ang Apple TV ay mayroong iba't ibang mga streaming app na maaari mong gamitin upang mag-stream ng video. Marami sa mga app na ito, tulad ng Netflix at Hulu +, ay nangangailangan ng isang hiwalay na bayad na subscription.  3 Mag-browse ng mga nakabahaging library ng iTunes. Kung ang Home Sharing ay pinagana sa lahat ng iyong mga aparato, maaari mong ma-access ang iba't ibang mga library ng media mula sa pagpipiliang Mga Computer sa Home screen. Kapag pinili mo ang opsyong ito, ipinapakita ng screen ang lahat ng mga computer na konektado sa iyong network na nakabukas ang Home Sharing sa iTunes. Piliin ang computer na nais mong mag-stream ng video, at pagkatapos ay i-browse ang iyong silid-aklatan upang piliin ang video na gusto mo.
3 Mag-browse ng mga nakabahaging library ng iTunes. Kung ang Home Sharing ay pinagana sa lahat ng iyong mga aparato, maaari mong ma-access ang iba't ibang mga library ng media mula sa pagpipiliang Mga Computer sa Home screen. Kapag pinili mo ang opsyong ito, ipinapakita ng screen ang lahat ng mga computer na konektado sa iyong network na nakabukas ang Home Sharing sa iTunes. Piliin ang computer na nais mong mag-stream ng video, at pagkatapos ay i-browse ang iyong silid-aklatan upang piliin ang video na gusto mo.