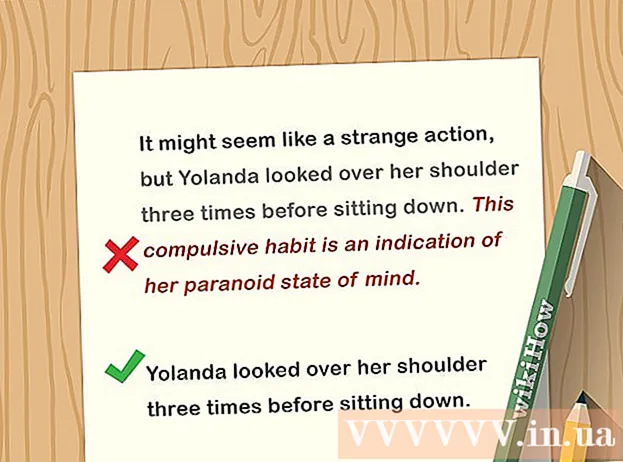May -Akda:
Clyde Lopez
Petsa Ng Paglikha:
24 Hulyo 2021
I -Update Ang Petsa:
23 Hunyo 2024

Nilalaman
- Mga hakbang
- Bahagi 1 ng 3: Paano Maghanda para sa Pag-install
- Bahagi 2 ng 3: Paano mag-set up ng isang printer sa Windows
- Bahagi 3 ng 3: Paano Mag-install ng isang Printer sa MacOSX
- Mga Tip
- Mga babala
Ipapakita sa iyo ng artikulong ito kung paano ikonekta at i-set up ang isang Canon wireless printer sa isang Windows computer at Mac OS X. Maaari itong magawa gamit ang internet o isang USB cable.
Mga hakbang
Bahagi 1 ng 3: Paano Maghanda para sa Pag-install
 1 Buksan ang printer. Kung kumokonekta ang printer sa Internet gamit ang isang Ethernet cable, ikonekta ang cable na iyon sa printer at sa router.
1 Buksan ang printer. Kung kumokonekta ang printer sa Internet gamit ang isang Ethernet cable, ikonekta ang cable na iyon sa printer at sa router.  2 Hanapin ang software na mai-install ang iyong printer. Kung ang iyong printer ay nagdala ng isang CD, ipasok ito sa optical drive ng iyong computer at simulan ang proseso ng pag-setup ng printer.
2 Hanapin ang software na mai-install ang iyong printer. Kung ang iyong printer ay nagdala ng isang CD, ipasok ito sa optical drive ng iyong computer at simulan ang proseso ng pag-setup ng printer. - Malamang, ang isang modernong printer ay hindi magkakaroon ng CD-ROM, ngunit ang mga mas matatandang modelo ay kailangang mai-install mula sa isang disk.
- Upang simulan ang proseso ng pag-install mula sa disc, ipasok ito sa iyong computer at sundin ang mga tagubilin sa screen. Para sa isang Mac, kailangan mo ng isang panlabas na optical drive.
 3 Ikonekta ang printer sa internet. Sa display ng printer, piliin ang wireless network at ipasok ang password.
3 Ikonekta ang printer sa internet. Sa display ng printer, piliin ang wireless network at ipasok ang password. - Suriin ang manwal ng iyong printer upang malaman kung paano ito ikonekta sa Internet.
- Ang online na bersyon ng manu-manong ay matatagpuan sa pamamagitan ng pagpunta sa website ng Canon, i-click ang Suporta, piliin ang Mga Manwal mula sa menu, i-click ang Mga Printer at hanapin ang modelo ng iyong printer.
 4 Tiyaking ang iyong computer at printer ay nasa parehong network. Kailangan ito para makatanggap ang mga wireless printer ng mga utos mula sa computer.
4 Tiyaking ang iyong computer at printer ay nasa parehong network. Kailangan ito para makatanggap ang mga wireless printer ng mga utos mula sa computer. - Kung ang iyong computer at printer ay nasa iba't ibang mga wireless network, ikonekta ang iyong computer sa wireless network kung saan nakakonekta ang printer.
Bahagi 2 ng 3: Paano mag-set up ng isang printer sa Windows
 1 Buksan ang start menu
1 Buksan ang start menu  . Mag-click sa logo ng Windows sa ibabang kaliwang sulok.
. Mag-click sa logo ng Windows sa ibabang kaliwang sulok.  2 I-click ang "Mga Pagpipilian"
2 I-click ang "Mga Pagpipilian"  . Ang icon na ito ay nasa ibabang kaliwang sulok.
. Ang icon na ito ay nasa ibabang kaliwang sulok.  3 Mag-click sa Mga aparato. Nasa taas ito ng bintana.
3 Mag-click sa Mga aparato. Nasa taas ito ng bintana.  4 Mag-click sa Mga printer at scanner. Ang tab na ito ay nasa kaliwang pane.
4 Mag-click sa Mga printer at scanner. Ang tab na ito ay nasa kaliwang pane.  5 Mag-click sa + Magdagdag ng printer o scanner. Mahahanap mo ang opsyong ito sa tuktok ng pahina. Lilitaw ang isang pop-up window.
5 Mag-click sa + Magdagdag ng printer o scanner. Mahahanap mo ang opsyong ito sa tuktok ng pahina. Lilitaw ang isang pop-up window. - Kung ang iyong printer ay lilitaw sa ilalim ng Mga Printer at Scanner (halimbawa, Canon [modelo]), nakakonekta na ito.
 6 Mag-click sa pangalan ng iyong printer. Mahahanap mo ito sa pop-up window. Ang printer ay kumokonekta sa computer. Handa nang gamitin ang printer.
6 Mag-click sa pangalan ng iyong printer. Mahahanap mo ito sa pop-up window. Ang printer ay kumokonekta sa computer. Handa nang gamitin ang printer. - Kung hindi makita ng Windows ang iyong printer, pumunta sa susunod na hakbang.
 7 Subukang i-install ang printer gamit ang isang USB cable. Kung ang iyong printer ay wala sa Magdagdag ng window, ikonekta ito sa iyong computer gamit ang isang USB cable:
7 Subukang i-install ang printer gamit ang isang USB cable. Kung ang iyong printer ay wala sa Magdagdag ng window, ikonekta ito sa iyong computer gamit ang isang USB cable: - Ikonekta ang printer sa iyong computer gamit ang isang USB sa USB cable.
- Maghintay habang nagsisimula ang proseso ng pag-install.
- Sundin ang mga tagubilin sa screen.
Bahagi 3 ng 3: Paano Mag-install ng isang Printer sa MacOSX
 1 Buksan ang menu ng Apple
1 Buksan ang menu ng Apple  . Mag-click sa logo ng Apple sa kaliwang sulok sa itaas ng screen. Magbubukas ang isang menu.
. Mag-click sa logo ng Apple sa kaliwang sulok sa itaas ng screen. Magbubukas ang isang menu.  2 Mag-click sa Mga setting ng system. Mahahanap mo ang pagpipiliang ito sa tuktok ng menu.
2 Mag-click sa Mga setting ng system. Mahahanap mo ang pagpipiliang ito sa tuktok ng menu.  3 Mag-click sa Mga printer at scanner. Mahahanap mo ang icon na hugis ng printer na ito sa window ng Mga Kagustuhan sa System.
3 Mag-click sa Mga printer at scanner. Mahahanap mo ang icon na hugis ng printer na ito sa window ng Mga Kagustuhan sa System.  4 Mag-click sa +. Ang icon na ito ay nasa ibabang kaliwang sulok. Lilitaw ang isang pop-up window.
4 Mag-click sa +. Ang icon na ito ay nasa ibabang kaliwang sulok. Lilitaw ang isang pop-up window. - Kung ang printer ay nakakonekta na sa network, mahahanap mo ang pangalan nito (halimbawa, "Canon [modelo]") sa kaliwang pane.
 5 Mag-click sa pangalan ng iyong printer. Mahahanap mo ito sa dropdown na menu. Magsisimula ang proseso ng pag-install ng printer; kapag matagumpay itong nakumpleto, ang pangalan ng printer ay ipapakita sa kaliwang pane.
5 Mag-click sa pangalan ng iyong printer. Mahahanap mo ito sa dropdown na menu. Magsisimula ang proseso ng pag-install ng printer; kapag matagumpay itong nakumpleto, ang pangalan ng printer ay ipapakita sa kaliwang pane. - Kung ang pangalan ng printer ay hindi lilitaw, pumunta sa susunod na hakbang.
 6 Subukang i-install ang printer gamit ang isang USB cable. Kung hindi makita ng system ang printer, ikonekta ito sa computer sa pamamagitan ng isang USB cable:
6 Subukang i-install ang printer gamit ang isang USB cable. Kung hindi makita ng system ang printer, ikonekta ito sa computer sa pamamagitan ng isang USB cable: - I-update ang system.
- Ikonekta ang printer sa iyong computer sa pamamagitan ng isang USB-USB / C cable.
- Maghintay habang nagsisimula ang proseso ng pag-install.
- Sundin ang mga tagubilin sa screen.
Mga Tip
- Laging sundin ang mga tip na kasama ng iyong manwal ng printer.
Mga babala
- Kung sinusuportahan lamang ng iyong printer ang isang tukoy na operating system (tulad ng MacOSX), malamang na hindi ito gumana sa isa pang operating system (tulad ng Windows).