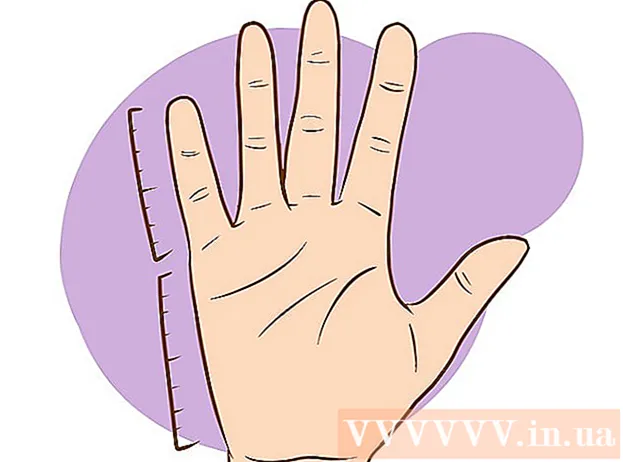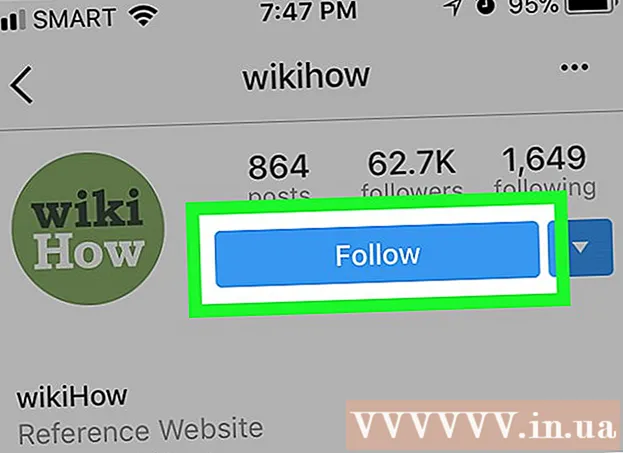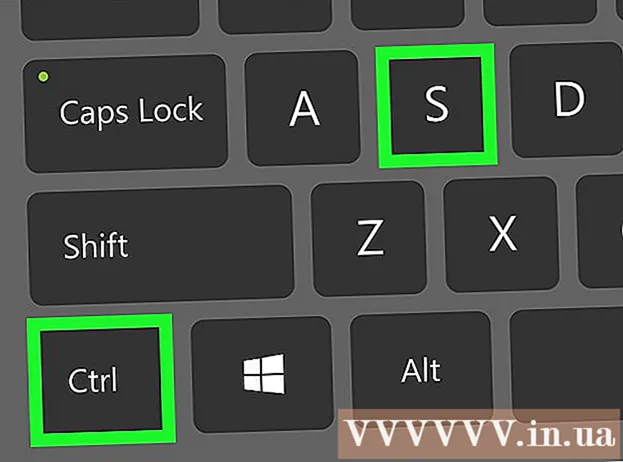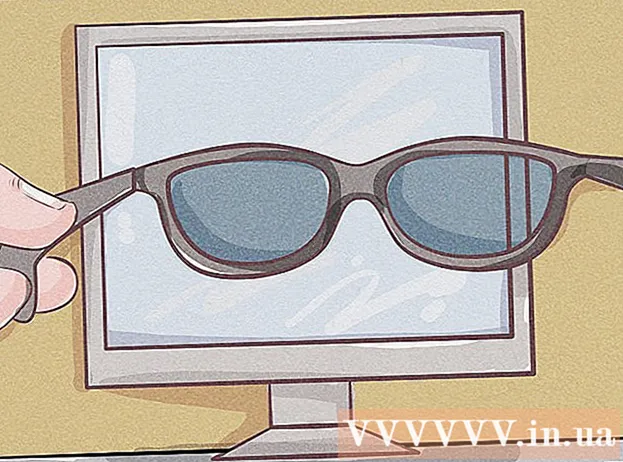May -Akda:
Ellen Moore
Petsa Ng Paglikha:
20 Enero 2021
I -Update Ang Petsa:
1 Hulyo 2024

Nilalaman
- Mga hakbang
- Paraan 1 ng 3: Paano mag-unroup ang mga sheet
- Paraan 2 ng 3: Paano mag-unroup nang manu-mano na nakapangkat na data
- Paraan 3 ng 3: Paano mag-unroup ang data na awtomatikong naka-grupo
- Mga Tip
Pinapayagan ka ng pagpapangkat ng data sa Microsoft Excel na i-format ang talahanayan sa nais na pattern, ngunit kung minsan kailangan mong i-unroup ang data upang makagawa ng mga pagbabago. Upang i-ungroup ang mga sheet, mag-right click sa isa sa mga ito at piliin ang "Ungroup" mula sa menu o pindutin nang matagal ⇧ Paglipat at mag-click sa isa sa mga naka-pangkat na sheet. Upang i-unroup ang mga row o haligi, piliin ang nais na saklaw ng data at i-click ang I-ungroup sa tab na Data (o gumamit ng mga keyboard shortcuts). Tandaan na i-save ang file bago gumawa ng mga pagbabago sa mga pangkat.
Mga hakbang
Paraan 1 ng 3: Paano mag-unroup ang mga sheet
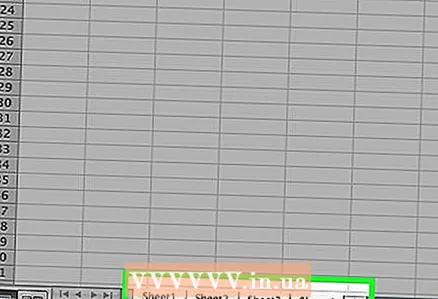 1 Hanapin ang pinangkat na mga sheet. Ang mga tab ng mga pinangkat na sheet ay may kulay na pareho; ang pangalan ng aktibong pangkat ng tab ay naka-bold.
1 Hanapin ang pinangkat na mga sheet. Ang mga tab ng mga pinangkat na sheet ay may kulay na pareho; ang pangalan ng aktibong pangkat ng tab ay naka-bold. 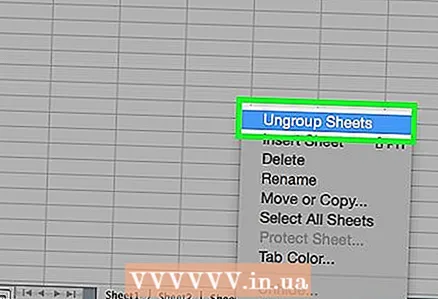 2 Mag-right click sa tab ng isa sa mga naka-grupo na sheet at piliin ang Ungroup Sheets mula sa menu. Ang mga sheet ay mai-unroup, kaya maaari ka na ngayong gumawa ng mga pagbabago sa mga ito nang paisa-isa.
2 Mag-right click sa tab ng isa sa mga naka-grupo na sheet at piliin ang Ungroup Sheets mula sa menu. Ang mga sheet ay mai-unroup, kaya maaari ka na ngayong gumawa ng mga pagbabago sa mga ito nang paisa-isa.  3 Maaari mo ring kurot ⇧ Paglipat at mag-click sa aktibong sheet ng kasalukuyang pangkat.
3 Maaari mo ring kurot ⇧ Paglipat at mag-click sa aktibong sheet ng kasalukuyang pangkat. 4 Pangkatin ang mga sheet kapag gumawa ka ng mga pagbabago (kung nais mo). Hawakan ang susi Ctrl (Windows) o ⌘ Cmd (Mac) at kaliwang pag-click sa mga sheet ng sheet na nais mong i-grupo. Mapapangkat ang mga sheet.
4 Pangkatin ang mga sheet kapag gumawa ka ng mga pagbabago (kung nais mo). Hawakan ang susi Ctrl (Windows) o ⌘ Cmd (Mac) at kaliwang pag-click sa mga sheet ng sheet na nais mong i-grupo. Mapapangkat ang mga sheet.
Paraan 2 ng 3: Paano mag-unroup nang manu-mano na nakapangkat na data
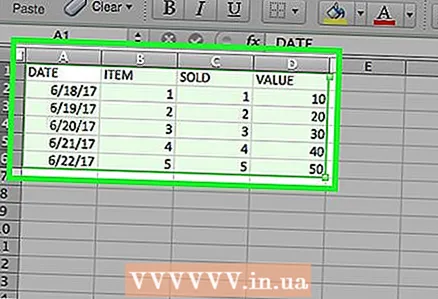 1 Alamin kung ang data ay naka-grupo nang manu-mano o awtomatiko. Kung ang data ay naka-grupo gamit ang pindutan ng Pangkat, ginagawa ito nang manu-mano. Minsan ang mga pangkat ay awtomatikong nilikha gamit ang ilang mga pagpapaandar (halimbawa, ang "Subtotals" function); sa kasong ito, ang linya na "Subtotals" ay lilitaw sa ibaba ng naka-pangkat na data.
1 Alamin kung ang data ay naka-grupo nang manu-mano o awtomatiko. Kung ang data ay naka-grupo gamit ang pindutan ng Pangkat, ginagawa ito nang manu-mano. Minsan ang mga pangkat ay awtomatikong nilikha gamit ang ilang mga pagpapaandar (halimbawa, ang "Subtotals" function); sa kasong ito, ang linya na "Subtotals" ay lilitaw sa ibaba ng naka-pangkat na data.  2 I-click ang button na + upang mapalawak ang pangkat (kung nakatago). Ang pindutan na ito ay matatagpuan sa kaliwa ng talahanayan. Kung ang pangkat ay pinalawak na, isang "-" na pindutan ay ipapakita. Pagpapalawak ng pangkat, makikita mo ang lahat ng mga nakatagong pangkat o hilera.
2 I-click ang button na + upang mapalawak ang pangkat (kung nakatago). Ang pindutan na ito ay matatagpuan sa kaliwa ng talahanayan. Kung ang pangkat ay pinalawak na, isang "-" na pindutan ay ipapakita. Pagpapalawak ng pangkat, makikita mo ang lahat ng mga nakatagong pangkat o hilera.  3 Pindutin nang matagal ang kaliwang pindutan ng mouse at i-drag ang pointer upang piliin ang lahat ng mga hilera o haligi sa pangkat.
3 Pindutin nang matagal ang kaliwang pindutan ng mouse at i-drag ang pointer upang piliin ang lahat ng mga hilera o haligi sa pangkat. 4 Mag-click sa tab na "Data". Matatagpuan ito sa tuktok na menu bar at naglalaman ng mga tool na kailangan mo upang gumana sa iyong data.
4 Mag-click sa tab na "Data". Matatagpuan ito sa tuktok na menu bar at naglalaman ng mga tool na kailangan mo upang gumana sa iyong data.  5 I-click ang I-unsoup. Nasa kanang bahagi ito ng toolbar sa ilalim ng seksyong "Balangkas". Ang data ay mai-unroup.
5 I-click ang I-unsoup. Nasa kanang bahagi ito ng toolbar sa ilalim ng seksyong "Balangkas". Ang data ay mai-unroup. - Maaari mo ring gamitin ang mga keyboard shortcut upang i-unroup ang mga napiling hilera o haligi. Piliin ang mga naka-grupo na haligi at i-click Alt+⇧ Paglipat+← (Windows) o ⌘ Utos+⇧ Paglipat+J (Mac).
Paraan 3 ng 3: Paano mag-unroup ang data na awtomatikong naka-grupo
 1 Alamin kung ang data ay naka-grupo nang manu-mano o awtomatiko. Kung ang data ay naka-grupo gamit ang pindutan ng Pangkat, ginagawa ito nang manu-mano. Minsan ang mga pangkat ay awtomatikong nilikha gamit ang ilang mga pagpapaandar (halimbawa, ang "Subtotals" function); sa kasong ito, ang linya na "Subtotals" ay lilitaw sa ibaba ng naka-pangkat na data.
1 Alamin kung ang data ay naka-grupo nang manu-mano o awtomatiko. Kung ang data ay naka-grupo gamit ang pindutan ng Pangkat, ginagawa ito nang manu-mano. Minsan ang mga pangkat ay awtomatikong nilikha gamit ang ilang mga pagpapaandar (halimbawa, ang "Subtotals" function); sa kasong ito, ang linya na "Subtotals" ay lilitaw sa ibaba ng naka-pangkat na data.  2 Mag-click sa tab na "Data". Matatagpuan ito sa tuktok na menu bar at naglalaman ng mga tool na kailangan mo upang gumana sa iyong data.
2 Mag-click sa tab na "Data". Matatagpuan ito sa tuktok na menu bar at naglalaman ng mga tool na kailangan mo upang gumana sa iyong data.  3 Mag-click sa Subtotals. Ang pindutan na ito ay nasa kanang bahagi ng toolbar ng Data sa seksyon ng Balangkas. Magbubukas ang isang window.
3 Mag-click sa Subtotals. Ang pindutan na ito ay nasa kanang bahagi ng toolbar ng Data sa seksyon ng Balangkas. Magbubukas ang isang window.  4 I-click ang Alisin Lahat. Ang pindutan na ito ay nasa ibabang kaliwang sulok ng window; ang data ay naka-pangkat at ang mga subtotal ay tinanggal.
4 I-click ang Alisin Lahat. Ang pindutan na ito ay nasa ibabang kaliwang sulok ng window; ang data ay naka-pangkat at ang mga subtotal ay tinanggal.
Mga Tip
- Gumawa ng isang kopya ng orihinal na talahanayan bago i-unroup ang mga sheet o data. Sa kasong ito, maaari kang bumalik sa orihinal na format ng data kung may mali.