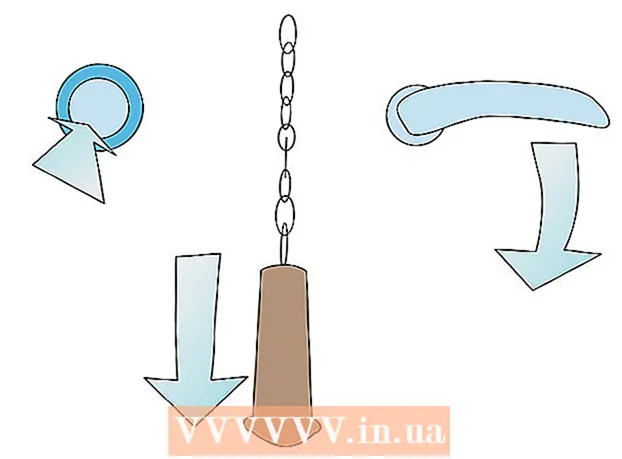May -Akda:
William Ramirez
Petsa Ng Paglikha:
21 Setyembre 2021
I -Update Ang Petsa:
1 Hulyo 2024

Nilalaman
- Mga hakbang
- Paraan 1 ng 2: Ilunsad ang magkatabi na mga application
- Paraan 2 ng 2: Ipakita ang dalawang mga tab nang sabay sa Safari
Ipapakita sa iyo ng artikulong ito kung paano maglunsad ng dalawang mga Safari app o dalawang tab na magkatabi sa iPad. Ang tampok na ito ay tinatawag na Split Screen at magagamit lamang ito sa iPad Air 2, Pro, Mini 4 (o mas bago) na tumatakbo sa iOS 10 (o mas bago).
Mga hakbang
Paraan 1 ng 2: Ilunsad ang magkatabi na mga application
 1 Pumunta sa mga setting ng iPad. Ang kulay-abo na icon ng application sa anyo ng mga gears (⚙️) ay karaniwang matatagpuan sa desktop.
1 Pumunta sa mga setting ng iPad. Ang kulay-abo na icon ng application sa anyo ng mga gears (⚙️) ay karaniwang matatagpuan sa desktop. 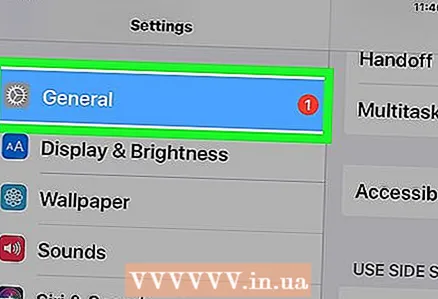 2 I-tap ang Pangkalahatang pagpipilian sa tuktok ng menu, sa tabi ng kulay-abong icon (⚙️).
2 I-tap ang Pangkalahatang pagpipilian sa tuktok ng menu, sa tabi ng kulay-abong icon (⚙️). 3 I-tap ang pagpipiliang Multitasking & Dock sa tuktok ng menu.
3 I-tap ang pagpipiliang Multitasking & Dock sa tuktok ng menu. 4 Ilipat ang Slider na Pahintulutan ang Maramihang Mga Program sa Bukas.”Upang maging berde. Kapag pinagana ang pagpipiliang ito, ang dalawang mga application ay maaaring mailunsad nang magkatabi sa parehong screen.
4 Ilipat ang Slider na Pahintulutan ang Maramihang Mga Program sa Bukas.”Upang maging berde. Kapag pinagana ang pagpipiliang ito, ang dalawang mga application ay maaaring mailunsad nang magkatabi sa parehong screen. 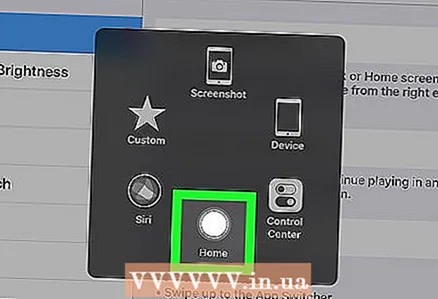 5 Mag-click sa pindutan ng Home. Ito ay isang bilog na pindutan sa harap ng aparato.
5 Mag-click sa pindutan ng Home. Ito ay isang bilog na pindutan sa harap ng aparato.  6 Lumiko nang pahalang sa iPad. Gumagana lamang ang pagpipiliang split view kapag hinahawakan ang aparato nang pahalang.
6 Lumiko nang pahalang sa iPad. Gumagana lamang ang pagpipiliang split view kapag hinahawakan ang aparato nang pahalang.  7 Patakbuhin ang application. Piliin ang app na nais mong ibahagi sa iba pa.
7 Patakbuhin ang application. Piliin ang app na nais mong ibahagi sa iba pa.  8 Mag-swipe pakaliwa. Ilagay ang iyong daliri sa kanang bahagi ng screen at i-slide ito sa kaliwa. May lalabas na tab sa kanan.
8 Mag-swipe pakaliwa. Ilagay ang iyong daliri sa kanang bahagi ng screen at i-slide ito sa kaliwa. May lalabas na tab sa kanan.  9 Ilipat ang tab sa kaliwa. Ilipat ito sa gitna ng screen upang mabawasan ang laki ng tumatakbo na application. Ang isang patayong window na may mga application ay lilitaw sa bagong nilikha na panel sa kanan.
9 Ilipat ang tab sa kaliwa. Ilipat ito sa gitna ng screen upang mabawasan ang laki ng tumatakbo na application. Ang isang patayong window na may mga application ay lilitaw sa bagong nilikha na panel sa kanan. - Kung ang isa pang application ay awtomatikong nagsisimula sa kanang pane, mag-swipe pababa mula sa tuktok ng pane upang isara ito at ipakita ang window ng mga application.
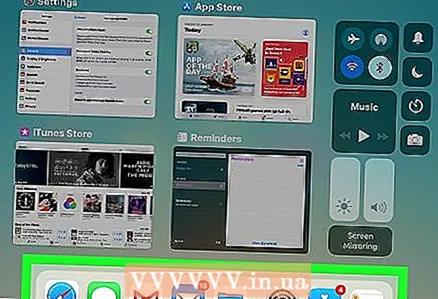 10 Mag-scroll sa listahan ng mga application. Upang magawa ito, mag-swipe pababa hanggang makita mo ang pangalawang app na nais mong buksan.
10 Mag-scroll sa listahan ng mga application. Upang magawa ito, mag-swipe pababa hanggang makita mo ang pangalawang app na nais mong buksan. - Hindi lahat ng mga application ay katugma sa tampok na split view. Ang mga program na katugma lamang sa pagpapaandar na ito ang lilitaw sa listahan ng mga application.
 11 I-tap ang app na nais mong buksan. Ilulunsad nito ang application na ito sa kanang bahagi ng split view window.
11 I-tap ang app na nais mong buksan. Ilulunsad nito ang application na ito sa kanang bahagi ng split view window. - Upang baguhin ang isang app sa kanang bahagi, mag-swipe pababa mula sa itaas, pagkatapos ay pumili ng isang bagong app.
- Upang isara ang split view, pindutin nang matagal ang grey slider sa pagitan ng dalawang mga lugar ng screen, pagkatapos ay i-drag ito patungo sa app na nais mong isara.
Paraan 2 ng 2: Ipakita ang dalawang mga tab nang sabay sa Safari
 1 Lumiko nang pahalang sa iPad. Gumagana lamang ang Split View para sa Safari kapag hinawakan ang aparato nang pahalang.
1 Lumiko nang pahalang sa iPad. Gumagana lamang ang Split View para sa Safari kapag hinawakan ang aparato nang pahalang.  2 Ilunsad ang Safari. Ito ay isang puting app na may isang asul na icon ng compass.
2 Ilunsad ang Safari. Ito ay isang puting app na may isang asul na icon ng compass. 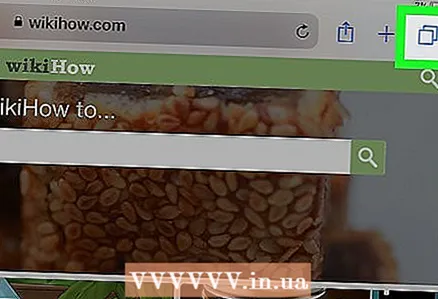 3 I-tap at hawakan ang pindutan ng Bagong Tab. Ito ay isang icon na may dalawang superimposed na mga parisukat sa kanang sulok sa itaas ng screen. Bubuksan nito ang isang dropdown na menu.
3 I-tap at hawakan ang pindutan ng Bagong Tab. Ito ay isang icon na may dalawang superimposed na mga parisukat sa kanang sulok sa itaas ng screen. Bubuksan nito ang isang dropdown na menu.  4 I-tap ang Buksan sa Split View. Ito ang unang pagpipilian sa menu. Ngayon ay maaari mong ipakita ang dalawang mga tab nang sabay.
4 I-tap ang Buksan sa Split View. Ito ang unang pagpipilian sa menu. Ngayon ay maaari mong ipakita ang dalawang mga tab nang sabay. - Upang magawa ito, maaari mo ring ilipat at buksan ang tab ng browser sa kanang tuktok ng screen. Ilulunsad nito ang Split View at buksan ang tab sa sarili nitong window.
- Upang i-off ang Split View, i-tap at hawakan ang pindutan ng Bagong Tab sa ibabang kanang sulok ng anumang window ng browser. Pagkatapos ay i-tap ang Pagsamahin ang Lahat ng Mga Tab upang buksan ang parehong mga tab sa isang window, o i-tap ang Close Tabs upang isara ang isang window at palawakin ang isa pa sa buong screen.