May -Akda:
Eric Farmer
Petsa Ng Paglikha:
12 Marso. 2021
I -Update Ang Petsa:
1 Hulyo 2024
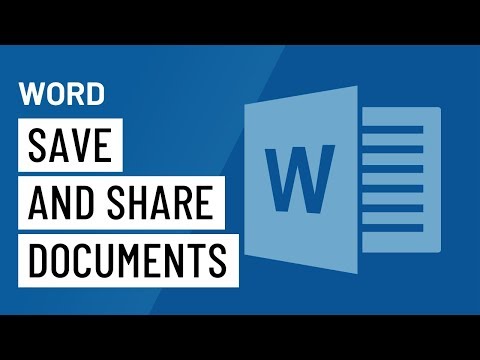
Nilalaman
- Mga hakbang
- Paraan 1 ng 4: Outlook 2010/2013
- Paraan 2 ng 4: Outlook 2007
- Paraan 3 ng 4: Outlook 2003
- Paraan 4 ng 4: Pagsumite ng mga awtomatikong tugon nang walang Exchange account
- Mga Tip
Kung balak mong iwanan ang iyong tanggapan sa bahay sandali - kumuha ng sick leave o pumunta, halimbawa, sa bakasyon, mas mainam na ipagbigay-alam sa lahat ng iyong nakikipag-usap sa pamamagitan ng e-mail tungkol dito. Kung mayroon kang isang Exchange account, ang pagpapaandar na ito ay naka-built na sa Outlook. Kung wala ka pang Exchange account, maaari ka pa ring mag-set up ng isang awtomatikong tugon sa mga email - isang bagay lamang sa pagtatakda ng ilang mga panuntunan. Ituturo sa iyo ng artikulong ito ang lahat ng dapat malaman tungkol sa bagay na ito.
Mga hakbang
Paraan 1 ng 4: Outlook 2010/2013
 1 I-on ang mga awtomatikong tugon. Piliin ang folder ng Exchange, pagkatapos ay pumili ng isang folder mula sa iyong Inbox. Upang makita ang opsyong "Mga Awtomatikong Tugon", dapat mong mapili ang Exchange folder. Buksan ang menu na "Mga Awtomatikong Pagsagot (Wala sa Opisina)". Maaari itong matagpuan sa pamamagitan ng pag-click sa tab na File at pagpili sa tab na Impormasyon.
1 I-on ang mga awtomatikong tugon. Piliin ang folder ng Exchange, pagkatapos ay pumili ng isang folder mula sa iyong Inbox. Upang makita ang opsyong "Mga Awtomatikong Tugon", dapat mong mapili ang Exchange folder. Buksan ang menu na "Mga Awtomatikong Pagsagot (Wala sa Opisina)". Maaari itong matagpuan sa pamamagitan ng pag-click sa tab na File at pagpili sa tab na Impormasyon.  2 Ipasadya ang iyong mga tugon. Sa menu ng Mga Awtomatikong Pagsagot, mag-click sa patlang na Magpadala ng Mga Awtomatikong Pagsagot. Maaari mong itakda ang oras kung kailan nakabukas ang katulong sa pamamagitan ng pagtatakda ng naaangkop na agwat ng petsa at oras.
2 Ipasadya ang iyong mga tugon. Sa menu ng Mga Awtomatikong Pagsagot, mag-click sa patlang na Magpadala ng Mga Awtomatikong Pagsagot. Maaari mong itakda ang oras kung kailan nakabukas ang katulong sa pamamagitan ng pagtatakda ng naaangkop na agwat ng petsa at oras.  3 Isulat ang iyong mga sagot. Para sa mga email na dumaan sa iyong exchange server, gamitin ang tab na "Inside My Organization". Upang tumugon sa mga mensahe na ipinadala ng iba pa, gamitin ang tab na "Sa Labas ng Aking Organisasyon". Kapag natapos mo na ang pagbuo ng iyong mga sagot, i-click ang OK.
3 Isulat ang iyong mga sagot. Para sa mga email na dumaan sa iyong exchange server, gamitin ang tab na "Inside My Organization". Upang tumugon sa mga mensahe na ipinadala ng iba pa, gamitin ang tab na "Sa Labas ng Aking Organisasyon". Kapag natapos mo na ang pagbuo ng iyong mga sagot, i-click ang OK. - 4 Huwag paganahin ang tampok na awtomatikong mga tugon. Kung tinukoy mo ang isang agwat ng oras, pagkatapos ay kikilos ang pagpapaandar na ito, tulad ng sinabi nila, mula at patungo. Kung hindi man, magpapadala ang Outlook ng mga awtomatikong tugon hanggang buksan mo ang menu ng Mga Awtomatikong Pagsagot at piliin ang "Huwag magpadala ng mga awtomatikong tugon".
Paraan 2 ng 4: Outlook 2007
 1 Paganahin ang pagpipiliang "Office Assistant". Piliin ang tab na Mga Tool, pagkatapos ay piliin ang "Out of Office Assistant". Piliin ang opsyong "Magpadala ng Mga tugon sa Labas ng Opisina" na opsyon. Maaari mong itakda ang oras kung kailan nakabukas ang katulong sa pamamagitan ng pagtatakda ng naaangkop na agwat ng petsa at oras.
1 Paganahin ang pagpipiliang "Office Assistant". Piliin ang tab na Mga Tool, pagkatapos ay piliin ang "Out of Office Assistant". Piliin ang opsyong "Magpadala ng Mga tugon sa Labas ng Opisina" na opsyon. Maaari mong itakda ang oras kung kailan nakabukas ang katulong sa pamamagitan ng pagtatakda ng naaangkop na agwat ng petsa at oras.  2 Isulat ang iyong mga sagot. Para sa mga email na dumaan sa iyong exchange server, gamitin ang tab na "Inside My Organization". Upang tumugon sa mga mensahe na ipinadala ng iba pa, gamitin ang tab na "Sa Labas ng Aking Organisasyon". Kapag natapos mo na ang pagbuo ng iyong mga sagot, i-click ang OK.
2 Isulat ang iyong mga sagot. Para sa mga email na dumaan sa iyong exchange server, gamitin ang tab na "Inside My Organization". Upang tumugon sa mga mensahe na ipinadala ng iba pa, gamitin ang tab na "Sa Labas ng Aking Organisasyon". Kapag natapos mo na ang pagbuo ng iyong mga sagot, i-click ang OK.  3 Huwag paganahin ang pagpipiliang "Office Assistant". Kung natukoy mo ang isang agwat ng oras, pagkatapos ay ang pagpipiliang ito ay kumikilos, tulad ng sinasabi nila, mula at patungo. Kung hindi man, magpapadala ang Outlook ng mga awtomatikong tugon hanggang buksan mo ang menu ng Mga Awtomatikong Pagsagot at piliin ang "Huwag magpadala ng mga awtomatikong tugon".
3 Huwag paganahin ang pagpipiliang "Office Assistant". Kung natukoy mo ang isang agwat ng oras, pagkatapos ay ang pagpipiliang ito ay kumikilos, tulad ng sinasabi nila, mula at patungo. Kung hindi man, magpapadala ang Outlook ng mga awtomatikong tugon hanggang buksan mo ang menu ng Mga Awtomatikong Pagsagot at piliin ang "Huwag magpadala ng mga awtomatikong tugon".
Paraan 3 ng 4: Outlook 2003
 1 Paganahin ang pagpipiliang "Office Assistant". Piliin ang tab na Mga Tool, pagkatapos ay piliin ang "Out of Office Assistant". Piliin ang opsyong "Nasa labas ako ng Opisina".
1 Paganahin ang pagpipiliang "Office Assistant". Piliin ang tab na Mga Tool, pagkatapos ay piliin ang "Out of Office Assistant". Piliin ang opsyong "Nasa labas ako ng Opisina".  2 Isulat ang iyong mga sagot. Sa patlang na "AutoReply isang beses lamang sa bawat nagpadala na may sumusunod na teksto" isulat, sa katunayan, ang mismong teksto na dapat nasa liham.
2 Isulat ang iyong mga sagot. Sa patlang na "AutoReply isang beses lamang sa bawat nagpadala na may sumusunod na teksto" isulat, sa katunayan, ang mismong teksto na dapat nasa liham.  3 Magdagdag ng mga patakaran. Sa Outlook, maaari kang gumamit ng mga espesyal na panuntunan, halimbawa, pag-redirect ng mga mensahe mula sa isang nagpadala sa isa pang tatanggap, atbp. Upang magtakda ng isang panuntunan, mag-click sa pindutang "Magdagdag ng Panuntunan". Halimbawa, maaari kang magtakda ng isang panuntunan alinsunod sa kung aling mga titik mula sa isang seryosong kliyente ang ipapasa kaagad sa iyong katulong.
3 Magdagdag ng mga patakaran. Sa Outlook, maaari kang gumamit ng mga espesyal na panuntunan, halimbawa, pag-redirect ng mga mensahe mula sa isang nagpadala sa isa pang tatanggap, atbp. Upang magtakda ng isang panuntunan, mag-click sa pindutang "Magdagdag ng Panuntunan". Halimbawa, maaari kang magtakda ng isang panuntunan alinsunod sa kung aling mga titik mula sa isang seryosong kliyente ang ipapasa kaagad sa iyong katulong.  4 Patayin ang pagpipiliang "Opisina ng Opisina". Magpadala ang Outlook ng mga awtomatikong tugon hanggang buksan mo ang menu ng Mga Awtomatikong Pagsagot at piliin ang "Huwag ipadala ang Mga tugon sa labas ng Opisina".
4 Patayin ang pagpipiliang "Opisina ng Opisina". Magpadala ang Outlook ng mga awtomatikong tugon hanggang buksan mo ang menu ng Mga Awtomatikong Pagsagot at piliin ang "Huwag ipadala ang Mga tugon sa labas ng Opisina".
Paraan 4 ng 4: Pagsumite ng mga awtomatikong tugon nang walang Exchange account
 1 Lumikha ng iyong template. Ang opsyong Awtomatikong Tugon ay hindi magagamit nang walang isang Exchange account. Gayunpaman, posible pa rin ang pagse-set up ng mga awtomatikong tugon - kailangan mo ng isang template at mga patakaran para diyan. Magsimula sa pamamagitan ng paglikha ng isang bagong email, ito ang iyong template.
1 Lumikha ng iyong template. Ang opsyong Awtomatikong Tugon ay hindi magagamit nang walang isang Exchange account. Gayunpaman, posible pa rin ang pagse-set up ng mga awtomatikong tugon - kailangan mo ng isang template at mga patakaran para diyan. Magsimula sa pamamagitan ng paglikha ng isang bagong email, ito ang iyong template. - Pumili ng isang paksa na naaangkop para sa sitwasyon, halimbawa "Sa bakasyon hanggang sa petsa>". Maaari mong isulat sa paksa ang pariralang "Ito ay isang awtomatikong tugon" upang hindi malito ang kausap.
- Sumulat ng isang maliit na mensahe na angkop para sa lahat ng mga potensyal na tatanggap. Isulat kung paano pa magiging posible na makipag-ugnay sa iyo (o sa iba).
 2 I-save ang template. Kapag tapos ka na sa iyong email, i-save ito: i-click ang I-save Bilang at piliin ang Template ng Outlook mula sa drop-down na menu na I-save bilang uri. Ise-save nito ang email bilang isang template ng Outlook.
2 I-save ang template. Kapag tapos ka na sa iyong email, i-save ito: i-click ang I-save Bilang at piliin ang Template ng Outlook mula sa drop-down na menu na I-save bilang uri. Ise-save nito ang email bilang isang template ng Outlook.  3 Lumikha ng mga patakaran. Upang maipadala ang mga awtomatikong tugon kung kinakailangan, kakailanganin mong gumana sa mga patakaran na streamline sa prosesong ito. Sa Office 2003/2007, mag-click sa Mga Tool - Mga Panuntunan at Alerto. Sa Opisina 2010/2013, ayon sa pagkakabanggit, File - Impormasyon - Mga Panuntunan at Alerto. Bibigyan ka nito ng pag-access sa menu ng Mga Panuntunan sa E-Mail.
3 Lumikha ng mga patakaran. Upang maipadala ang mga awtomatikong tugon kung kinakailangan, kakailanganin mong gumana sa mga patakaran na streamline sa prosesong ito. Sa Office 2003/2007, mag-click sa Mga Tool - Mga Panuntunan at Alerto. Sa Opisina 2010/2013, ayon sa pagkakabanggit, File - Impormasyon - Mga Panuntunan at Alerto. Bibigyan ka nito ng pag-access sa menu ng Mga Panuntunan sa E-Mail. - Mag-click sa pindutang "Bagong Panuntunan", hihilingin sa iyo ng system na lumikha ng isang template. Sa seksyong "Magsimula mula sa isang blangko na panuntunan," piliin ang "Suriin ang mga mensahe pagdating nila". I-click ang "Susunod".
- Magpasya kung aling mga mensahe ang isasagot mo. Kung nais mong tumugon sa lahat ng papasok, pagkatapos suriin ang pagpipiliang "kung saan ang aking pangalan ay nasa kahon na To". Gayunpaman, ang pamantayan ay maaaring mapakipot sa pamamagitan ng pagtukoy ng mga tukoy na nagpadala o liham na may tukoy na mga salita sa paksa. Tapusin ito, i-click ang "Susunod".
- I-upload ang iyong template. Piliin ang opsyong "tumugon gamit ang isang tukoy na template" sa susunod na window upang i-download ang dating nilikha na mensahe. Mag-click sa link sa patlang ng paglalarawan para sa trabaho na "tukoy na template". Nagbubukas ng isang explorer window, piliin ang "Mga Template ng Gumagamit sa File System". Buksan ang mensahe na nilikha mo kanina.
- Magtakda ng mga pagbubukod. Kapag na-load ang template, maaari kang magtakda ng mga pagbubukod sa mga patakaran na pipigilan kang tumugon sa mga tukoy na nagpadala, sa mga tukoy na uri ng mensahe, atbp. Tapusin ito, i-click ang "Susunod".
- Tukuyin ang isang pangalan para sa nilikha na panuntunan. Ito ay, sa kakanyahan, ang pangwakas na yugto. Ang pangalan ay dapat na tulad ng madali mong makilala at matandaan ang panuntunan sa hinaharap. Lagyan ng check ang kahong "I-on ang panuntunang ito" upang maisaaktibo ang panuntunan, pagkatapos ay i-click ang Tapusin.
 4 Huwag paganahin ang panuntunan. Bumalik sa opisina, maaari mong patayin ang mga patakaran sa pamamagitan ng muling pagbukas sa menu na "Mga Panuntunan at Alerto," na pipiliin ang panuntunang "Out of Office" mula sa listahan ng mga aktibo at tinatanggal ito.
4 Huwag paganahin ang panuntunan. Bumalik sa opisina, maaari mong patayin ang mga patakaran sa pamamagitan ng muling pagbukas sa menu na "Mga Panuntunan at Alerto," na pipiliin ang panuntunang "Out of Office" mula sa listahan ng mga aktibo at tinatanggal ito.
Mga Tip
- Karaniwang itinatago ng salitang "samahan" ang iyong kumpanya at ang mga taong mayroong mga Exchange Server account sa iyong mail system.
- Lumilitaw ang menu ng Mga Tool sa pangunahing window ng Outlook - sa parehong lugar tulad ng mga menu ng File, Edit, View, Go, Mga Pagkilos, at Tulong. Sa mga bintana kung saan ka lumilikha ng mga titik, makatipid ng mga contact at magtakda ng mga gawain, walang link sa menu na ito.
- Kapag ang pagpipiliang "Auto-reply sa mga tao sa labas ng aking samahan" ay aktibo, ang kaukulang tab na minarkahang "Naka-on" ay ipinapakita sa tabi ng pangalan ng tab.
- Dapat na mayroon ang contact sa iyong folder ng Mga Exchange Server Contact. Kung umiiral lamang ang contact sa isang folder na bahagi ng isang personal na folder (.pst) na file, walang awtomatikong mga tugon na ipapadala.



