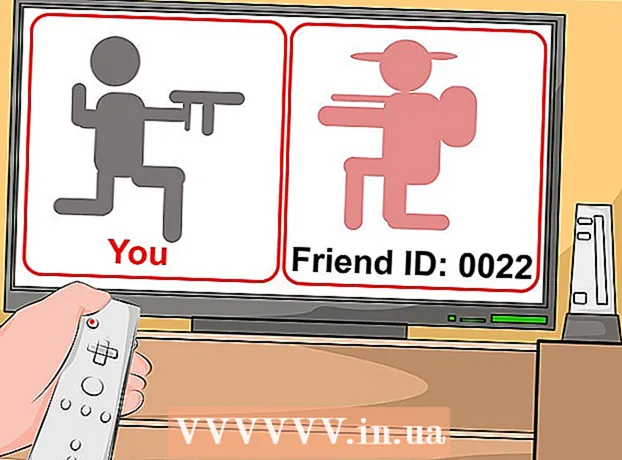May -Akda:
Janice Evans
Petsa Ng Paglikha:
1 Hulyo 2021
I -Update Ang Petsa:
23 Hunyo 2024

Nilalaman
- Mga hakbang
- Paraan 1 ng 3: Windows 10
- Paraan 2 ng 3: Windows 7/8
- Paraan 3 ng 3: Anumang bersyon ng Windows
Ang ilang mga built-in na kagamitan sa Windows ay maaaring magamit upang gawing isang wireless access point (hotspot) ang isang laptop o desktop computer. Ang hotspot ay maaaring magamit ng mga mobile device upang ma-access ang Internet kung saan nakakonekta ang isang laptop o desktop computer. Sa Windows 10, tapos na ito sa ilang mga utos sa linya ng utos, at sa Windows 7/8, kailangan mong gamitin ang libreng programa ng Virtual Router upang mabilis na mai-configure ang iyong mga setting ng virtual Wi-Fi.Pinapayagan ka ng Connectify na lumikha ng isang wireless access point gamit ang isang wireless adapter na kumokonekta sa iyong computer sa Internet.
Mga hakbang
Paraan 1 ng 3: Windows 10
 1 Ikonekta ang iyong computer sa network gamit ang isang Ethernet cable. Gawin ito upang gawing isang wireless hotspot ang iyong Windows 10 PC. Kung ikinonekta mo ang iyong computer sa isang wireless network, hindi ka makakalikha ng isang wireless access point at mapanatili ang isang koneksyon sa Internet sa pamamagitan ng isang solong Wi-Fi adapter.
1 Ikonekta ang iyong computer sa network gamit ang isang Ethernet cable. Gawin ito upang gawing isang wireless hotspot ang iyong Windows 10 PC. Kung ikinonekta mo ang iyong computer sa isang wireless network, hindi ka makakalikha ng isang wireless access point at mapanatili ang isang koneksyon sa Internet sa pamamagitan ng isang solong Wi-Fi adapter. - Kung ang iyong computer ay may dalawang mga wireless adapter, maaaring iugnay ng isang adapter ang computer sa wireless network, at ang pangalawang adapter ay maaaring lumikha ng isang hotspot. Tandaan: hindi ka maaaring sabay na kumonekta sa Internet at lumikha ng isang hotspot sa pamamagitan ng isang adapter ng wi-Fi.
 2 Suriin kung naka-install ang wireless adapter (desktop lang). Ang lahat ng mga laptop ng Windows 10 ay mayroon nang adapter ng Wi-Fi. Kung nasa isang desktop computer ka, mag-click ⊞ Manalo+X at piliin ang "Mga Koneksyon sa Network".
2 Suriin kung naka-install ang wireless adapter (desktop lang). Ang lahat ng mga laptop ng Windows 10 ay mayroon nang adapter ng Wi-Fi. Kung nasa isang desktop computer ka, mag-click ⊞ Manalo+X at piliin ang "Mga Koneksyon sa Network". - Maghanap ng isang koneksyon na tinatawag na "Wi-Fi". Kung gayon, ang iyong computer ay mayroong isang wireless adapter. Kung hindi man, mag-install ng isang Wi-Fi adapter upang makalikha ng isang wireless access point sa iyong computer. Ang isang USB adapter o isang network card ay maaaring magamit bilang isang adapter.
 3 Mag-click⊞ Manalo+X at piliin ang "Command Prompt (Admin)". Sa bubukas na window, kumpirmahin ang iyong pasya. Magbubukas ang isang window ng command prompt at bibigyan ka ng mga karapatan ng administrator.
3 Mag-click⊞ Manalo+X at piliin ang "Command Prompt (Admin)". Sa bubukas na window, kumpirmahin ang iyong pasya. Magbubukas ang isang window ng command prompt at bibigyan ka ng mga karapatan ng administrator.  4 Ipasok ang utos upang suriin kung sinusuportahan ng adapter ang paglikha ng hotspot. Ipasok ang sumusunod na utos:
4 Ipasok ang utos upang suriin kung sinusuportahan ng adapter ang paglikha ng hotspot. Ipasok ang sumusunod na utos: - netsh wlan ipakita ang mga driver
- Hanapin ang linya Sinusuportahan ang naka-host na network (Hosted network). Kung ang linya ay naglalaman ng salitang "Oo", sinusuportahan ng wireless adapter ang paglikha ng isang hotspot. Kung ang linya ay naglalaman ng salitang "Hindi", pumunta sa huling seksyon.
 5 Ipasok ang mga utos upang lumikha ng isang wireless access point. Ipasok ang sumusunod na utos (palitan Pangalan ng network sa nais na pangalan ng network, at Password sa nais na password):
5 Ipasok ang mga utos upang lumikha ng isang wireless access point. Ipasok ang sumusunod na utos (palitan Pangalan ng network sa nais na pangalan ng network, at Password sa nais na password): - netsh wlan itakda ang hostnetwork mode = payagan ang ssid =Pangalan ng network susi =Password
 6 Ipasok ang utos upang buhayin ang hotspot. Matapos lumikha ng isang wireless access point, kailangan mong i-on ito:
6 Ipasok ang utos upang buhayin ang hotspot. Matapos lumikha ng isang wireless access point, kailangan mong i-on ito: - netsh wlan simulan ang hostnetwork
 7 Mag-click⊞ Manalo+X at piliin ang "Mga Koneksyon sa Network". Ang mga koneksyon sa network na nilikha sa computer ay ipapakita.
7 Mag-click⊞ Manalo+X at piliin ang "Mga Koneksyon sa Network". Ang mga koneksyon sa network na nilikha sa computer ay ipapakita.  8 Mag-right click sa koneksyon sa network kung saan nag-a-access ang computer sa Internet at piliin ang Mga Properties mula sa menu. Kung kumokonekta ang iyong computer sa Internet gamit ang isang Ethernet cable, pumili ng koneksyon sa Ethernet. Kung ang iyong computer ay may dalawang mga wireless adapter, piliin ang adapter kung saan kumokonekta ang computer sa Internet.
8 Mag-right click sa koneksyon sa network kung saan nag-a-access ang computer sa Internet at piliin ang Mga Properties mula sa menu. Kung kumokonekta ang iyong computer sa Internet gamit ang isang Ethernet cable, pumili ng koneksyon sa Ethernet. Kung ang iyong computer ay may dalawang mga wireless adapter, piliin ang adapter kung saan kumokonekta ang computer sa Internet.  9 Mag-click sa tab na Pagbabahagi. Ang mga setting ng pagbabahagi para sa koneksyon sa Internet ay magbubukas.
9 Mag-click sa tab na Pagbabahagi. Ang mga setting ng pagbabahagi para sa koneksyon sa Internet ay magbubukas.  10 Lagyan ng check ang kahon sa tabi ng opsyong nagpapagana sa Pagbabahagi ng Internet. Ito ang pagpipiliang "Payagan ang ibang mga gumagamit ng network na gamitin ang koneksyon sa internet ng computer na ito."
10 Lagyan ng check ang kahon sa tabi ng opsyong nagpapagana sa Pagbabahagi ng Internet. Ito ang pagpipiliang "Payagan ang ibang mga gumagamit ng network na gamitin ang koneksyon sa internet ng computer na ito."  11 Buksan ang menu na nasa ilalim ng nabanggit na pagpipilian at pumili ng isang bagong network. Tinawag itong Local Area Connection X, kung saan ang isang X ay papalitan ng isang random na numero.
11 Buksan ang menu na nasa ilalim ng nabanggit na pagpipilian at pumili ng isang bagong network. Tinawag itong Local Area Connection X, kung saan ang isang X ay papalitan ng isang random na numero. - Mag-click sa OK upang mai-save ang iyong mga pagbabago.
 12 Ikonekta ang iyong aparato sa isang bagong wireless access point. Ngayon ang anumang mobile device ay makakakita ng nilikha na network (ipapakita ito sa listahan ng mga magagamit na network) at kumonekta sa Internet.
12 Ikonekta ang iyong aparato sa isang bagong wireless access point. Ngayon ang anumang mobile device ay makakakita ng nilikha na network (ipapakita ito sa listahan ng mga magagamit na network) at kumonekta sa Internet. - Android: Buksan ang app na Mga Setting at i-tap ang Wi-Fi. Pumili ng isang bagong network mula sa listahan at ipasok ang itinakdang password.
- iOS: Buksan ang app na Mga Setting. Ang icon para sa application na ito ay matatagpuan sa Home screen o sa folder ng Mga Utility. I-click ang "Wi-Fi" at pumili ng isang bagong network. Ipasok ang iyong password (kapag na-prompt).
 13 Idiskonekta ang network. Upang i-off ang hotspot, buksan ang isang prompt ng utos (na may mga karapatan ng administrator) at ipasok ang sumusunod na utos:
13 Idiskonekta ang network. Upang i-off ang hotspot, buksan ang isang prompt ng utos (na may mga karapatan ng administrator) at ipasok ang sumusunod na utos: - netsh wlan ihinto ang hostnetwork
Paraan 2 ng 3: Windows 7/8
 1 Ikonekta ang iyong computer sa network gamit ang isang Ethernet cable. Gawin ito upang gawing isang wireless hotspot ang iyong Windows 7/8 PC. Kung ikinonekta mo ang iyong computer sa isang wireless network, hindi ka makakalikha ng isang wireless access point at mapanatili ang isang koneksyon sa Internet sa pamamagitan ng isang solong Wi-Fi adapter.
1 Ikonekta ang iyong computer sa network gamit ang isang Ethernet cable. Gawin ito upang gawing isang wireless hotspot ang iyong Windows 7/8 PC. Kung ikinonekta mo ang iyong computer sa isang wireless network, hindi ka makakalikha ng isang wireless access point at mapanatili ang isang koneksyon sa Internet sa pamamagitan ng isang solong Wi-Fi adapter. - Kung ang iyong computer ay walang isang Ethernet port (tulad ng, halimbawa, sa ilang mga laptop), gumamit ng isang USB sa Ethernet adapter.
 2 Suriin kung naka-install ang wireless adapter. Karamihan sa mga laptop ay may isang Wi-Fi adapter. Kung gumagamit ka ng isang desktop computer, maaaring kailanganin mong mag-install ng isang USB adapter o network card.
2 Suriin kung naka-install ang wireless adapter. Karamihan sa mga laptop ay may isang Wi-Fi adapter. Kung gumagamit ka ng isang desktop computer, maaaring kailanganin mong mag-install ng isang USB adapter o network card. - Mag-click sa ⊞ Manalo, pasok ncpa.cpl at pindutin ↵ Ipasok... Ang window na "Mga Koneksyon sa Network" ay magbubukas. Kung mayroong isang koneksyon na pinangalanang "Wi-Fi" o "Wireless Connection" sa window na ito, naka-install ang isang wireless network adapter sa computer.
 3 Mag-download at mag-install ng Virtual Router. Ito ay isang libreng programa kung saan maaari mong i-configure ang iyong wireless adapter at lumikha ng isang hotspot. I-download ang program na ito sa website virtualrouter.codeplex.com.
3 Mag-download at mag-install ng Virtual Router. Ito ay isang libreng programa kung saan maaari mong i-configure ang iyong wireless adapter at lumikha ng isang hotspot. I-download ang program na ito sa website virtualrouter.codeplex.com. - Buksan ang folder ng pag-download at i-double click ang na-download na file upang simulan ang proseso ng pag-install. Sundin ang mga tagubilin sa screen (maaari mong iwanang hindi nagbago ang mga default na setting).
- Huwag mag-download ng software ng Virtual Router Plus. Nagreresulta ang program na ito sa pagpapakita ng mga ad na mahirap alisin. Samakatuwid, i-download ang programa ng Virtual Router mula sa website virtualrouter.codeplex.com.
 4 Simulan ang Virtual Router. Ang icon para sa program na ito ay matatagpuan sa Start menu o sa seksyong Lahat ng Mga Aplikasyon / Lahat ng Programa ng menu na ito.
4 Simulan ang Virtual Router. Ang icon para sa program na ito ay matatagpuan sa Start menu o sa seksyong Lahat ng Mga Aplikasyon / Lahat ng Programa ng menu na ito. - Kung ang mga pindutan at pagpipilian ng Virtual Router ay na-grey out, maaaring kailangan mong i-update ang iyong driver ng network card. Mag-click sa ⊞ Manalo at pumasok devmgmt.mscupang buksan ang Device Manager. Palawakin ang seksyon ng Mga Adapter sa Network at i-right click ang iyong wireless adapter. Piliin ang Update Driver - Awtomatikong Paghahanap para sa Mga Nai-update na Driver. Sundin ang mga tagubilin sa screen upang mai-install ang anumang magagamit na mga update.
 5 Ipasok ang pangalan ng network. Lilitaw ito sa listahan ng mga magagamit na network sa iyong mobile device. Tandaan na ang pangalan ng network ay hindi dapat maglaman ng personal na impormasyon.
5 Ipasok ang pangalan ng network. Lilitaw ito sa listahan ng mga magagamit na network sa iyong mobile device. Tandaan na ang pangalan ng network ay hindi dapat maglaman ng personal na impormasyon.  6 Magtakda ng isang password. Kinakailangan ang isang password upang lumikha ng isang access point. Kailangan mo ring maglagay ng isang password upang kumonekta sa isang bagong access point.
6 Magtakda ng isang password. Kinakailangan ang isang password upang lumikha ng isang access point. Kailangan mo ring maglagay ng isang password upang kumonekta sa isang bagong access point.  7 Mula sa menu ng Pagbabahagi, piliin ang koneksyon sa network kung saan i-access ng iyong computer ang Internet. Kung kumokonekta ang iyong computer sa network gamit ang isang Ethernet cable, piliin ang Ethernet o Local Area Connection.
7 Mula sa menu ng Pagbabahagi, piliin ang koneksyon sa network kung saan i-access ng iyong computer ang Internet. Kung kumokonekta ang iyong computer sa network gamit ang isang Ethernet cable, piliin ang Ethernet o Local Area Connection.  8 I-click ang Start Virtual Router. Lilikha ito ng isang wireless access point kung saan ang aparato ay maaaring konektado sa Internet na natanggap ng computer sa pamamagitan ng Ethernet.
8 I-click ang Start Virtual Router. Lilikha ito ng isang wireless access point kung saan ang aparato ay maaaring konektado sa Internet na natanggap ng computer sa pamamagitan ng Ethernet.  9 Ikonekta ang iyong aparato sa isang bagong wireless access point. Lilitaw ito sa listahan ng mga magagamit na mga wireless network sa iyong mobile device. Kumonekta sa hotspot tulad ng anumang iba pang Wi-Fi network.
9 Ikonekta ang iyong aparato sa isang bagong wireless access point. Lilitaw ito sa listahan ng mga magagamit na mga wireless network sa iyong mobile device. Kumonekta sa hotspot tulad ng anumang iba pang Wi-Fi network. - Android: Buksan ang app na Mga Setting at i-tap ang Wi-Fi. Pumili ng isang bagong network mula sa listahan at ipasok ang itinakdang password.
- iOS: Buksan ang app na Mga Setting. Ang icon para sa app na ito ay nasa home screen. I-click ang "Wi-Fi" at pumili ng isang bagong network. Ipasok ang iyong password (kapag na-prompt).
Paraan 3 ng 3: Anumang bersyon ng Windows
 1 Gamitin ang pamamaraang ito kung ang mga hakbang sa itaas ay hindi matagumpay. Ang program na nabanggit sa seksyong ito ay may kakayahang lumikha ng isang hotspot, ngunit may limitadong pagpapaandar at mabagal na bilis ng koneksyon. Ngunit ang program na ito ay may mahalagang kalamangan: maaari kang lumikha ng isang hotspot batay sa parehong wireless network adapter kung saan kumokonekta ang computer sa Internet. Gayunpaman, ang gayong koneksyon sa internet ay magiging napakabagal.
1 Gamitin ang pamamaraang ito kung ang mga hakbang sa itaas ay hindi matagumpay. Ang program na nabanggit sa seksyong ito ay may kakayahang lumikha ng isang hotspot, ngunit may limitadong pagpapaandar at mabagal na bilis ng koneksyon. Ngunit ang program na ito ay may mahalagang kalamangan: maaari kang lumikha ng isang hotspot batay sa parehong wireless network adapter kung saan kumokonekta ang computer sa Internet. Gayunpaman, ang gayong koneksyon sa internet ay magiging napakabagal.  2 I-download ang Kumonekta. Ito ay isang bayad na programa (na may isang libreng bersyon) kung saan maaari kang lumikha ng mga wireless access point. I-download ang Kumonekta mula sa website kumonekta.ako.
2 I-download ang Kumonekta. Ito ay isang bayad na programa (na may isang libreng bersyon) kung saan maaari kang lumikha ng mga wireless access point. I-download ang Kumonekta mula sa website kumonekta.ako.  3 Simulan ang proseso ng pag-install ng Connectify. Upang magawa ito, mag-double click sa na-download na file at kumpirmahing ang iyong desisyon sa bubukas na window. Tumanggi na i-update ang programa sa bersyon ng Pro.
3 Simulan ang proseso ng pag-install ng Connectify. Upang magawa ito, mag-double click sa na-download na file at kumpirmahing ang iyong desisyon sa bubukas na window. Tumanggi na i-update ang programa sa bersyon ng Pro.  4 Matapos makumpleto ang pag-install, i-restart ang iyong computer. Kinakailangan ito para sa Connectify upang makumpleto ang pag-install ng virtual Wi-Fi adapter. I-restart ang iyong computer sa pamamagitan ng Start menu.
4 Matapos makumpleto ang pag-install, i-restart ang iyong computer. Kinakailangan ito para sa Connectify upang makumpleto ang pag-install ng virtual Wi-Fi adapter. I-restart ang iyong computer sa pamamagitan ng Start menu.  5 Pagkatapos ng pag-reboot, ilunsad ang Connectify. Sundin ang mga senyas upang makapagsimula gamit ang libreng bersyon ng Lite. Nakumpleto nito ang proseso ng paglikha ng isang virtual wireless network.
5 Pagkatapos ng pag-reboot, ilunsad ang Connectify. Sundin ang mga senyas upang makapagsimula gamit ang libreng bersyon ng Lite. Nakumpleto nito ang proseso ng paglikha ng isang virtual wireless network.  6 Sa Windows Firewall, buksan ang network para sa Connectify. Maaaring i-prompt ka ng system na buksan ang access sa Internet para sa Connectify sa firewall (depende sa iyong mga setting ng firewall). Gawin mo; kung hindi man, ang bagong wireless access point ay hindi gagana.
6 Sa Windows Firewall, buksan ang network para sa Connectify. Maaaring i-prompt ka ng system na buksan ang access sa Internet para sa Connectify sa firewall (depende sa iyong mga setting ng firewall). Gawin mo; kung hindi man, ang bagong wireless access point ay hindi gagana.  7 Sa tuktok ng window ng Connectify, piliin ang Wi-Fi Hotspot. Lilikha ang programa ng isang bagong wireless hotspot upang ibahagi ang koneksyon sa internet ng iyong computer.
7 Sa tuktok ng window ng Connectify, piliin ang Wi-Fi Hotspot. Lilikha ang programa ng isang bagong wireless hotspot upang ibahagi ang koneksyon sa internet ng iyong computer.  8 Piliin ang adapter ng network kung saan kumokonekta ang computer sa Internet. Piliin ang Adapter mula sa Internet para sa menu ng Pagbabahagi.
8 Piliin ang adapter ng network kung saan kumokonekta ang computer sa Internet. Piliin ang Adapter mula sa Internet para sa menu ng Pagbabahagi. - Sa Connectify, maaari kang lumikha ng isang hotspot batay sa parehong network adapter kung saan kumokonekta ang iyong computer sa Internet. Ang bilis ng naturang koneksyon ay magiging mas mababa kaysa sa kasalukuyang bilis ng koneksyon ng iyong computer sa Internet.
- Upang madagdagan ang bilis ng iyong koneksyon, ikonekta ang iyong computer sa Internet gamit ang isang Ethernet cable.
 9 Ipasok ang pangalan ng wireless access point. Sa libreng bersyon ng Connectify, ang pangalan ay dapat magsimula sa "Connectify-". Ang pangalan ng hotspot ay hindi dapat magsama ng anumang personal na impormasyon.
9 Ipasok ang pangalan ng wireless access point. Sa libreng bersyon ng Connectify, ang pangalan ay dapat magsimula sa "Connectify-". Ang pangalan ng hotspot ay hindi dapat magsama ng anumang personal na impormasyon.  10 Magtakda ng isang password upang kumonekta sa network. Pipigilan nito ang hindi awtorisadong pag-access sa hotspot. Inirerekumenda na magtakda ng isang password kahit na lumilikha ng isang home hotspot.
10 Magtakda ng isang password upang kumonekta sa network. Pipigilan nito ang hindi awtorisadong pag-access sa hotspot. Inirerekumenda na magtakda ng isang password kahit na lumilikha ng isang home hotspot.  11 I-click ang Paganahin ang Hotspot. Ang bagong wireless network ay isasaaktibo. Lilitaw ito sa listahan ng mga magagamit na mga wireless network sa iyong mobile device.
11 I-click ang Paganahin ang Hotspot. Ang bagong wireless network ay isasaaktibo. Lilitaw ito sa listahan ng mga magagamit na mga wireless network sa iyong mobile device.  12 Kumonekta sa isang bagong wireless access point. Sa listahan ng mga magagamit na mga wireless network sa iyong mobile device, hanapin ang isang network na tinatawag na "Connectify-name>". Mag-click sa network na ito at ipasok ang itinakdang password.
12 Kumonekta sa isang bagong wireless access point. Sa listahan ng mga magagamit na mga wireless network sa iyong mobile device, hanapin ang isang network na tinatawag na "Connectify-name>". Mag-click sa network na ito at ipasok ang itinakdang password.