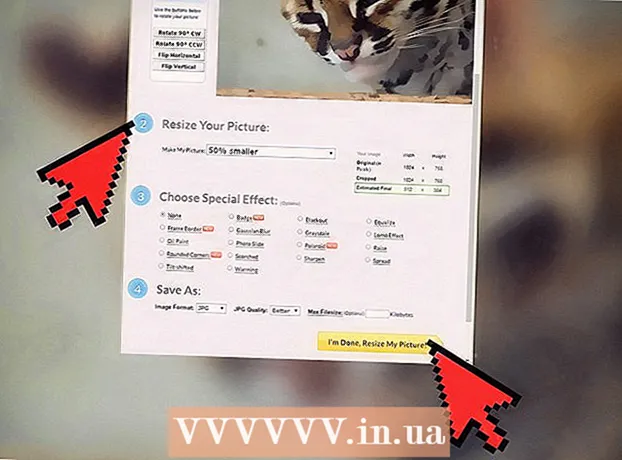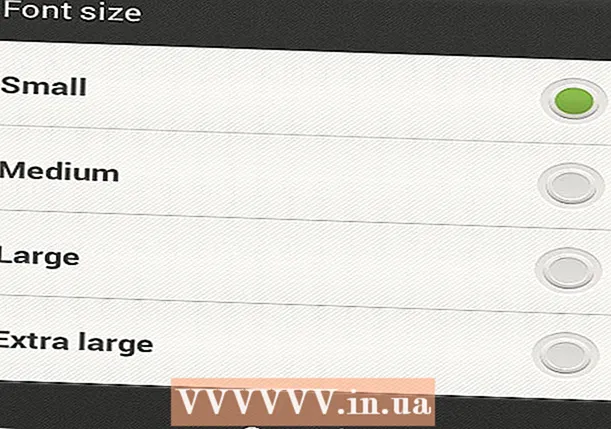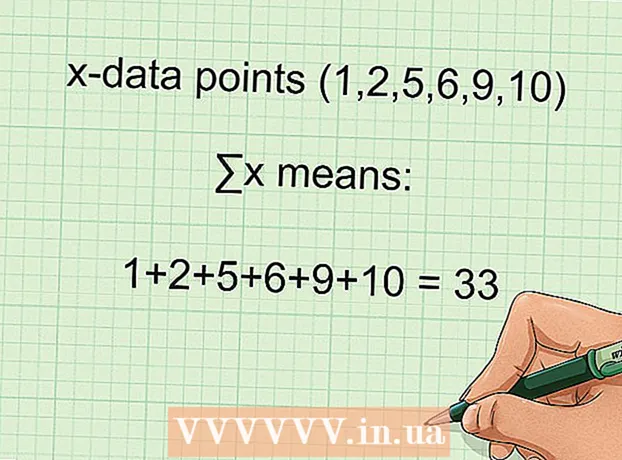May -Akda:
Gregory Harris
Petsa Ng Paglikha:
12 Abril 2021
I -Update Ang Petsa:
1 Hulyo 2024

Nilalaman
- Mga hakbang
- Paraan 1 ng 4: Paano i-update ang Internet Explorer
- Paraan 2 ng 4: Paano mag-alis ng mga toolbar
- Paraan 3 ng 4: Paano Tanggalin ang Malware
- Paraan 4 ng 4: Paano Huwag paganahin ang Internet Explorer
- Mga Tip
- Mga babala
Alamin kung paano i-troubleshoot ang mga karaniwang problema sa Internet Explorer (IE) sa artikulong ito. Upang magawa ito, maaari mong i-update ang Internet Explorer sa pinakabagong bersyon, alisin ang hindi kinakailangang mga toolbar, o alisin ang malware gamit ang Windows Defender. Kung hindi mo nais na gumamit ng Internet Explorer, mangyaring huwag paganahin ang browser na ito. Ang Internet Explorer 11 ay ang panghuling bersyon at hindi mai-preinstall sa mga hinaharap na bersyon ng Windows dahil pinalitan ng Microsoft ang IE ng bagong browser ng Microsoft Edge.
Mga hakbang
Paraan 1 ng 4: Paano i-update ang Internet Explorer
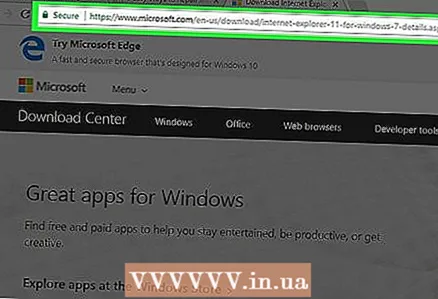 1 Pumunta sa ang pahinakung saan maaari mong i-download ang standalone IE installer. Ang pinakabagong sinusuportahang bersyon ng IE ay ang Internet Explorer 11. I-download ang bersyon na ito mula sa website ng Microsoft.
1 Pumunta sa ang pahinakung saan maaari mong i-download ang standalone IE installer. Ang pinakabagong sinusuportahang bersyon ng IE ay ang Internet Explorer 11. I-download ang bersyon na ito mula sa website ng Microsoft. - Kung hindi mo mabubuksan ang Internet Explorer, gumamit ng isa pang browser (tulad ng Firefox o Chrome) upang i-download ang IE installer.
 2 Mag-scroll pababa at hanapin ang wikang nais mo. I-download ang file ng pag-install sa iyong katutubong wika, na nakalista sa kaliwang bahagi ng pahina.
2 Mag-scroll pababa at hanapin ang wikang nais mo. I-download ang file ng pag-install sa iyong katutubong wika, na nakalista sa kaliwang bahagi ng pahina.  3 Mag-click sa link para sa iyong operating system. Mag-download ang installer sa iyong computer. Makakakita ka ng tatlong mga link sa tabi ng wika:
3 Mag-click sa link para sa iyong operating system. Mag-download ang installer sa iyong computer. Makakakita ka ng tatlong mga link sa tabi ng wika: - Ang Windows 7 na may Service Pack 1 (SP1) 32-bit... I-click ang link na ito kung gumagamit ka ng Windows 7/8/10 32-bit system.
- Windows 7 Service Pack 1 (SP1) 64-bit... I-click ang link na ito kung nagpapatakbo ka ng Windows 7/8/10 64-bit.
- Windows Server 2008 R2 SP1 64-bit... I-click ang link na ito kung nagpapatakbo ka ng Windows Server 2008 R2.
- Kung hindi mo alam ang kakayahan ng system, tukuyin ito.
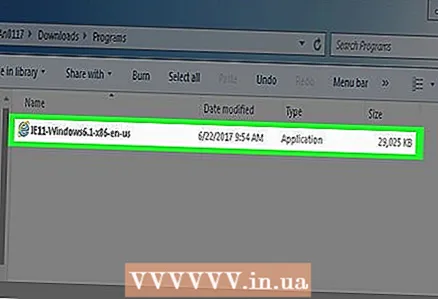 4 Mag-double click sa na-download na file ng pag-install. Mahahanap mo ito sa iyong folder ng mga pag-download.
4 Mag-double click sa na-download na file ng pag-install. Mahahanap mo ito sa iyong folder ng mga pag-download.  5 Mag-click sa Ookapag na-prompt. Ang Internet Explorer 11 Setup Wizard ay magbubukas.
5 Mag-click sa Ookapag na-prompt. Ang Internet Explorer 11 Setup Wizard ay magbubukas. 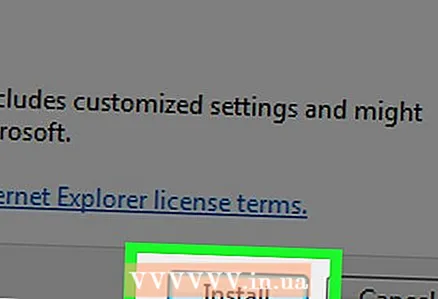 6 Sundin ang mga tagubilin sa screen. Sumang-ayon sa mga tuntunin ng paggamit ng software ng Microsoft (i-click ang "Sumang-ayon" upang gawin ito), i-click ang Susunod, pumili ng isang lokasyon upang mai-install, at suriin o alisan ng check ang pagpipiliang Shortcut sa Desktop.
6 Sundin ang mga tagubilin sa screen. Sumang-ayon sa mga tuntunin ng paggamit ng software ng Microsoft (i-click ang "Sumang-ayon" upang gawin ito), i-click ang Susunod, pumili ng isang lokasyon upang mai-install, at suriin o alisan ng check ang pagpipiliang Shortcut sa Desktop. 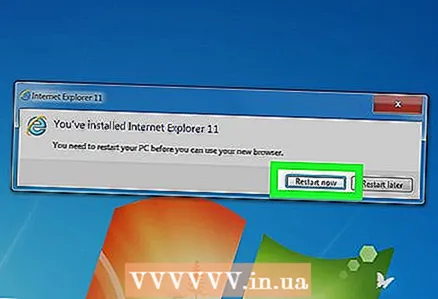 7 Mag-click sa Para makumpleto. Nasa kanang-ibabang sulok ng window. I-install nito ang Internet Explorer 11 sa iyong computer, at aalisin ang luma (sirang) bersyon ng IE.
7 Mag-click sa Para makumpleto. Nasa kanang-ibabang sulok ng window. I-install nito ang Internet Explorer 11 sa iyong computer, at aalisin ang luma (sirang) bersyon ng IE.
Paraan 2 ng 4: Paano mag-alis ng mga toolbar
 1 Buksan ang Internet Explorer. Napakaraming toolbar ang nagpapabagal sa pagganap ng Internet Explorer. Samakatuwid, alisin ang hindi kinakailangang mga toolbar upang mapabilis ang Internet Explorer at matanggal ang mga problema.
1 Buksan ang Internet Explorer. Napakaraming toolbar ang nagpapabagal sa pagganap ng Internet Explorer. Samakatuwid, alisin ang hindi kinakailangang mga toolbar upang mapabilis ang Internet Explorer at matanggal ang mga problema. - Gamitin ang pamamaraang ito kung maaari mong buksan ang IE. Kung hindi man, magpatuloy sa susunod na seksyon.
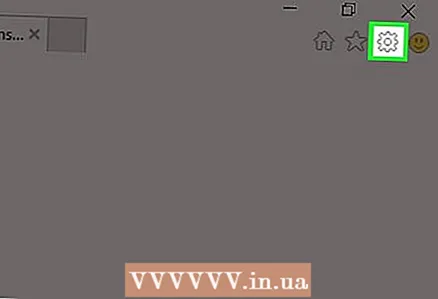 2 Mag-click sa ⚙️. Ang icon na ito ay nasa kanang sulok sa itaas ng window ng Internet Explorer.
2 Mag-click sa ⚙️. Ang icon na ito ay nasa kanang sulok sa itaas ng window ng Internet Explorer.  3 Mag-click sa Add-on na pamamahala. Mahahanap mo ang opsyong ito sa gitna ng dropdown menu.
3 Mag-click sa Add-on na pamamahala. Mahahanap mo ang opsyong ito sa gitna ng dropdown menu.  4 Mag-click sa tab Mga toolbar at extension. Nasa kaliwang bahagi ito ng bintana.
4 Mag-click sa tab Mga toolbar at extension. Nasa kaliwang bahagi ito ng bintana. - Karaniwan, ang tab na ito ay bukas bilang default.
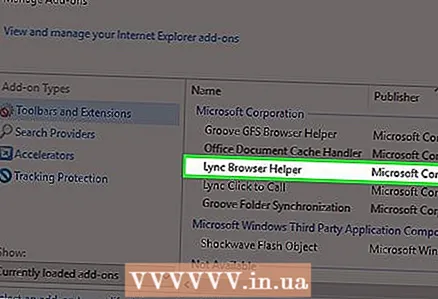 5 Mag-click sa toolbar upang matanggal. Ito ay mai-highlight.
5 Mag-click sa toolbar upang matanggal. Ito ay mai-highlight.  6 Mag-click sa Huwag paganahin. Nasa kanang-ibabang sulok ng window. Hindi pinagana ang naka-highlight na toolbar.
6 Mag-click sa Huwag paganahin. Nasa kanang-ibabang sulok ng window. Hindi pinagana ang naka-highlight na toolbar.  7 I-highlight ang bawat toolbar na nais mong alisin. Kung mayroon kang isang lumang computer, inirerekumenda namin na alisin mo ang karamihan (o mas mahusay ang lahat) ng iyong mga toolbar.
7 I-highlight ang bawat toolbar na nais mong alisin. Kung mayroon kang isang lumang computer, inirerekumenda namin na alisin mo ang karamihan (o mas mahusay ang lahat) ng iyong mga toolbar. - Kung ang toolbar ay hindi tinanggal, magpatuloy sa susunod na seksyon.
Paraan 3 ng 4: Paano Tanggalin ang Malware
 1 Buksan ang start menu
1 Buksan ang start menu  . Upang magawa ito, mag-click sa logo ng Windows sa ibabang kaliwang sulok ng screen.
. Upang magawa ito, mag-click sa logo ng Windows sa ibabang kaliwang sulok ng screen.  2 Mag-scroll pababa at tapikin ang Windows Defender Security Center. Ang pagpipiliang ito ay nasa seksyong "C" ng Start menu.
2 Mag-scroll pababa at tapikin ang Windows Defender Security Center. Ang pagpipiliang ito ay nasa seksyong "C" ng Start menu.  3 Mag-click sa ☰. Mahahanap mo ang icon na ito sa kaliwang sulok sa itaas ng window.
3 Mag-click sa ☰. Mahahanap mo ang icon na ito sa kaliwang sulok sa itaas ng window.  4 Mag-click sa Virus at proteksyon sa banta. Nasa kaliwang sulok sa itaas ng window ng Windows Defender.
4 Mag-click sa Virus at proteksyon sa banta. Nasa kaliwang sulok sa itaas ng window ng Windows Defender.  5 Mag-click sa Advanced na pag-scan. Nasa ilalim ito ng Quick Check button sa gitna ng pahina.
5 Mag-click sa Advanced na pag-scan. Nasa ilalim ito ng Quick Check button sa gitna ng pahina.  6 Lagyan ng tsek ang kahon sa tabi ng pagpipiliang "Buong pag-scan". Upang magawa ito, mag-click sa icon ng bilog sa kaliwa ng pagpipiliang "Buong Suriin" sa tuktok ng pahina.
6 Lagyan ng tsek ang kahon sa tabi ng pagpipiliang "Buong pag-scan". Upang magawa ito, mag-click sa icon ng bilog sa kaliwa ng pagpipiliang "Buong Suriin" sa tuktok ng pahina.  7 Mag-click sa Suriin. Ang pindutan na ito ay nasa gitna ng pahina. I-scan ang system para sa malware. Kung ang iyong computer ay may malware na pumipinsala sa Internet Explorer, malamang mahahanap ito ng Windows Defender.
7 Mag-click sa Suriin. Ang pindutan na ito ay nasa gitna ng pahina. I-scan ang system para sa malware. Kung ang iyong computer ay may malware na pumipinsala sa Internet Explorer, malamang mahahanap ito ng Windows Defender. 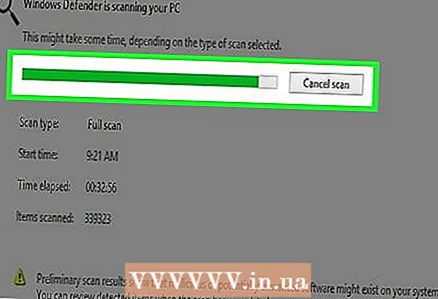 8 Hintaying makumpleto ang proseso ng pag-scan. Kung may natukoy ang Defender sa anumang pag-scan, aalertuhan ka nito; payagan ang Defender na alisin ang mga mapanganib na bagay.
8 Hintaying makumpleto ang proseso ng pag-scan. Kung may natukoy ang Defender sa anumang pag-scan, aalertuhan ka nito; payagan ang Defender na alisin ang mga mapanganib na bagay. - Kung pagkatapos na i-scan ang Defender ay hindi nakakita ng anumang kahina-hinalang mga file, ulitin ang pag-scan sa pamamagitan ng pag-aktibo ng opsyong "Offline scan" (sa halip na ang pagpipiliang "Buong pag-scan").
 9 Buksan ang Internet Explorer upang makita kung ito ay gumagana. Kung nagsisimula ang Internet Explorer, malamang na ang malware ay na-neutralize.
9 Buksan ang Internet Explorer upang makita kung ito ay gumagana. Kung nagsisimula ang Internet Explorer, malamang na ang malware ay na-neutralize. - Ngayon, tiyaking i-update ang Internet Explorer.
Paraan 4 ng 4: Paano Huwag paganahin ang Internet Explorer
 1 Buksan ang start menu
1 Buksan ang start menu  . Upang magawa ito, mag-click sa logo ng Windows sa ibabang kaliwang sulok ng screen. Kung hindi magsisimula ang Internet Explorer, pinakamahusay na patayin ito nang buo.
. Upang magawa ito, mag-click sa logo ng Windows sa ibabang kaliwang sulok ng screen. Kung hindi magsisimula ang Internet Explorer, pinakamahusay na patayin ito nang buo. 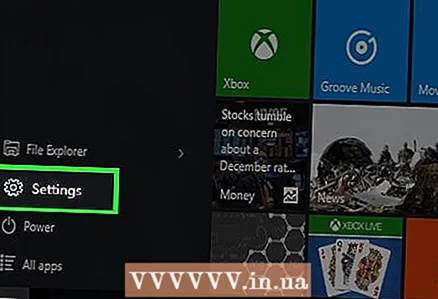 2 Mag-click sa "Mga Pagpipilian"
2 Mag-click sa "Mga Pagpipilian"  . Nasa ibabang kaliwang sulok ng Start window.
. Nasa ibabang kaliwang sulok ng Start window.  3 Mag-click sa Mga Aplikasyon. Ang pagpipiliang ito ay matatagpuan sa window ng mga pagpipilian.
3 Mag-click sa Mga Aplikasyon. Ang pagpipiliang ito ay matatagpuan sa window ng mga pagpipilian.  4 Pumunta sa tab Mga application at tampok. Mahahanap mo ang pagpipiliang ito sa kaliwang bahagi ng window.
4 Pumunta sa tab Mga application at tampok. Mahahanap mo ang pagpipiliang ito sa kaliwang bahagi ng window.  5 Mag-click sa Mga Programa at Tampok. Ang link na ito ay nasa kanang sulok sa itaas ng pahina ng Mga App at Mga Tampok sa ilalim ng seksyong Mga Kaugnay na Opsyon.
5 Mag-click sa Mga Programa at Tampok. Ang link na ito ay nasa kanang sulok sa itaas ng pahina ng Mga App at Mga Tampok sa ilalim ng seksyong Mga Kaugnay na Opsyon. 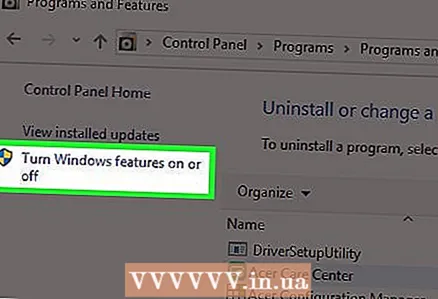 6 I-click ang I-on o i-off ang mga tampok sa Windows. Nasa kaliwang sulok sa itaas ng window ng Mga Program at Mga Tampok.
6 I-click ang I-on o i-off ang mga tampok sa Windows. Nasa kaliwang sulok sa itaas ng window ng Mga Program at Mga Tampok.  7 Lagyan ng check ang kahon sa tabi ng "Internet Explorer 11". Idi-disable nito ang Internet Explorer sa iyong computer.
7 Lagyan ng check ang kahon sa tabi ng "Internet Explorer 11". Idi-disable nito ang Internet Explorer sa iyong computer. 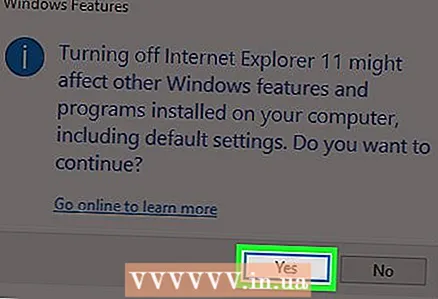 8 Mag-click sa Oo kapag sinenyasan upang kumpirmahin ang iyong pasya.
8 Mag-click sa Oo kapag sinenyasan upang kumpirmahin ang iyong pasya. 9 Mag-click sa OK. Nagsisimula ang proseso ng pagkakakonekta.
9 Mag-click sa OK. Nagsisimula ang proseso ng pagkakakonekta.  10 I-click ang I-restart kapag na-prompt. Ang computer ay restart at ang Internet Explorer ay naka-off.
10 I-click ang I-restart kapag na-prompt. Ang computer ay restart at ang Internet Explorer ay naka-off.
Mga Tip
- Ang Internet Explorer ay hindi na sinusuportahan ng Microsoft. Samakatuwid, gumamit ng isang mas ligtas na browser tulad ng Firefox, Edge o Chrome.
Mga babala
- Ang Internet Explorer ay hindi maaaring ganap na alisin mula sa iyong computer.