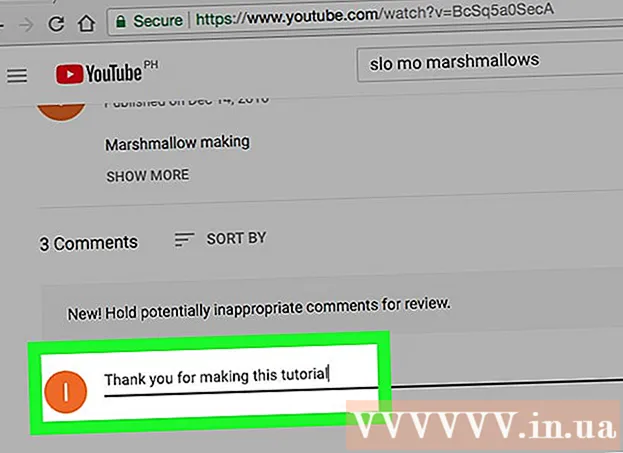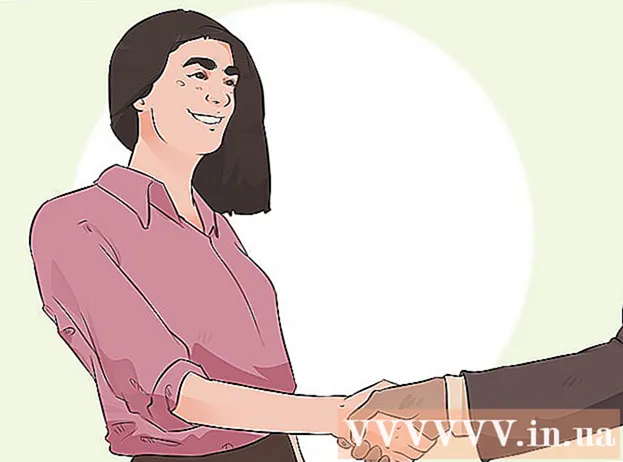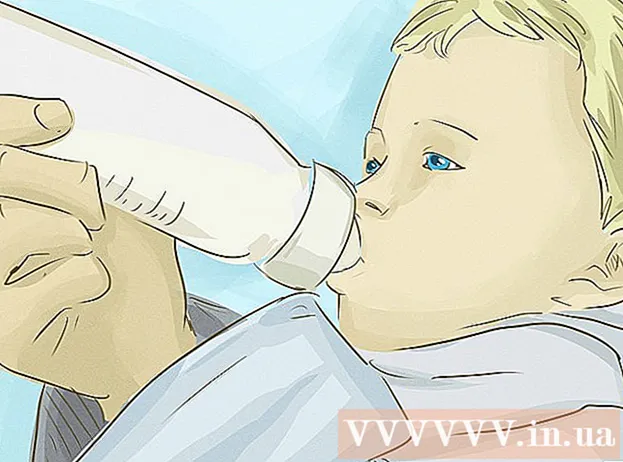May -Akda:
Helen Garcia
Petsa Ng Paglikha:
20 Abril 2021
I -Update Ang Petsa:
1 Hulyo 2024

Nilalaman
- Mga hakbang
- Paraan 1 ng 3: Paggamit ng Control Panel
- Paraan 2 ng 3: Paggamit ng Character Table
- Paraan 3 ng 3: Paggamit ng mga ALT Code
- Mga Tip
- Mga babala
Kung kailangan mong maglagay ng impormasyon sa mga wikang Kanlurang Europa maliban sa Ingles, kakailanganin mong magsulat ng mga espesyal na character at diacritics. Ang ilang pamilyar na mga halimbawa: Aleman umlauts (ü) at eszet o talamak na S (ß), cedil (ç) sa Pranses at Portuges, tilde (ñ) sa Espanya, mga accent (ó, à, ê) at ligature (æ) sa kabuuan . Narito ang isang gabay upang matulungan kang mag-set up ng isang layout ng US keyboard upang maipasok nang madali at maginhawa ang mga karagdagang character sa Windows.
Mga hakbang
Paraan 1 ng 3: Paggamit ng Control Panel
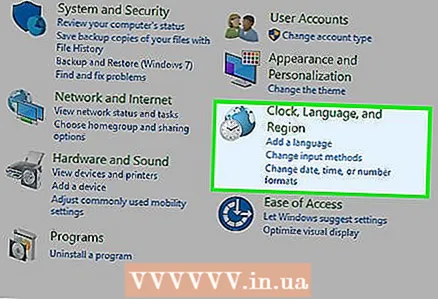 1 Pumunta sa Control Panel at i-click ang Mga Pagpipilian sa Rehiyon at Wika.
1 Pumunta sa Control Panel at i-click ang Mga Pagpipilian sa Rehiyon at Wika.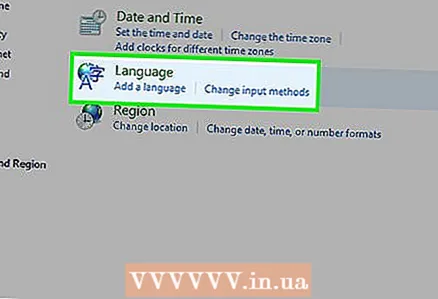 2 I-click ang tab na Wika at sa ibaba mga serbisyo sa Teksto i-click ang "mga detalye". Magbubukas ang isang bagong window na may isang listahan ng mga naka-install at magagamit na mga wika.
2 I-click ang tab na Wika at sa ibaba mga serbisyo sa Teksto i-click ang "mga detalye". Magbubukas ang isang bagong window na may isang listahan ng mga naka-install at magagamit na mga wika.  3 Kung nais mo, alisin ang layout ng keyboard ng US US mula sa listahan. I-highlight ito sa listahan at i-click ang Alisin na pindutan. Bilang kahalili, maaari kang magkaroon ng maraming mga keyboard (mga input na wika) nang sabay-sabay. (Halimbawa, ang ipinakitang pagsasaayos ay may kasamang mga Greek at Dvorak na keyboard). Para sa maraming mga keyboard, maaari kang pumili ng default na keyboard na iyong pinili. Maaari mo ring tukuyin ang isang keyboard shortcut upang lumipat sa pagitan ng mga napiling keyboard.
3 Kung nais mo, alisin ang layout ng keyboard ng US US mula sa listahan. I-highlight ito sa listahan at i-click ang Alisin na pindutan. Bilang kahalili, maaari kang magkaroon ng maraming mga keyboard (mga input na wika) nang sabay-sabay. (Halimbawa, ang ipinakitang pagsasaayos ay may kasamang mga Greek at Dvorak na keyboard). Para sa maraming mga keyboard, maaari kang pumili ng default na keyboard na iyong pinili. Maaari mo ring tukuyin ang isang keyboard shortcut upang lumipat sa pagitan ng mga napiling keyboard. 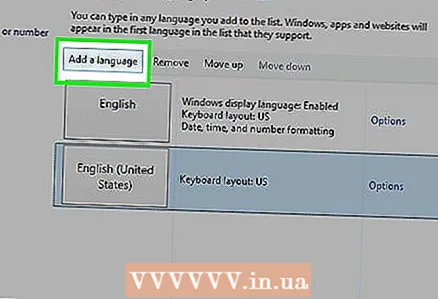 4 Kung nais mong magdagdag ng ibang wika, i-click ang Idagdag na pindutan.
4 Kung nais mong magdagdag ng ibang wika, i-click ang Idagdag na pindutan. 5 Piliin ang unang wika Ingles (USA). Mag-click sa pangalawa sa ibaba nito at hanapin ang United States (International).
5 Piliin ang unang wika Ingles (USA). Mag-click sa pangalawa sa ibaba nito at hanapin ang United States (International). 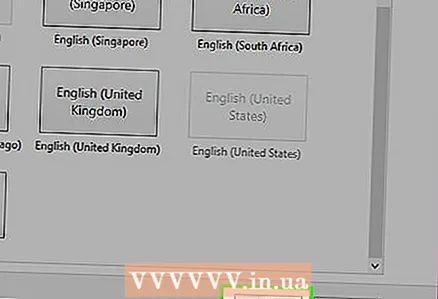 6 I-click ang OK at OK ulit at mayroon ka nito! Ito ang iyong keyboard ngayon:
6 I-click ang OK at OK ulit at mayroon ka nito! Ito ang iyong keyboard ngayon: 7 Upang magamit ang keyboard na ito, mangyaring tandaan na ito ay katulad, na may maliit na pagkakaiba. Halimbawa, kapag pinindot mo ang [`] key (sa tabi ng 1), i-print lamang nito ang backtick [`]. Gayunpaman, kung pinindot mo ang [`] key na sinusundan ng isang patinig (tulad ng o), makakakuha ka ng ò. Input
7 Upang magamit ang keyboard na ito, mangyaring tandaan na ito ay katulad, na may maliit na pagkakaiba. Halimbawa, kapag pinindot mo ang [`] key (sa tabi ng 1), i-print lamang nito ang backtick [`]. Gayunpaman, kung pinindot mo ang [`] key na sinusundan ng isang patinig (tulad ng o), makakakuha ka ng ò. Input - [`] at [o] nagbibigay => ò
- [’] At [o] nagbibigay = = ó
 8 Maghanap ng higit pang mga pagpipilian sa pamamagitan ng pagpindot sa SHIFT key:
8 Maghanap ng higit pang mga pagpipilian sa pamamagitan ng pagpindot sa SHIFT key:- Gumagawa rin ang [~], [^], at ["] ng mga accent.
- [~] at [o] nagbibigay => õ (~ (~ ginagamit din para sa Spanish ñ o Portuguese ã)
- [^] at [o] nagbibigay => ô
- ["] at [o] nagbibigay => ö
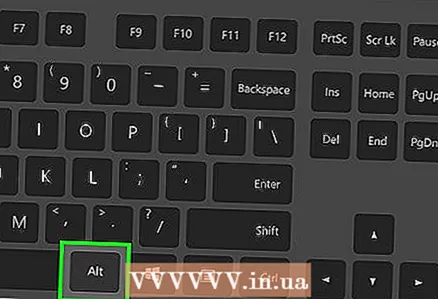 9 Alamin na gumamit ng Alt-Gr. Sa layout ng keyboard na ito, ang Alt-Gr - ay kinukuha ang Alt key sa kanang bahagi. Maikli ang Alt para sa "alternatibo". I-click ito upang makuha ang sumusunod na layout ng keyboard:
9 Alamin na gumamit ng Alt-Gr. Sa layout ng keyboard na ito, ang Alt-Gr - ay kinukuha ang Alt key sa kanang bahagi. Maikli ang Alt para sa "alternatibo". I-click ito upang makuha ang sumusunod na layout ng keyboard: - Kabilang sa mga kahaliling simbolo:
¡ ² ³ ¤ € ¼ ½ ‘ ’ ¥ ×
ä å é ® þ ü ú í ó ö « »
á ß ð ø æ © ñ µ ç ¿
- Kabilang sa mga kahaliling simbolo:
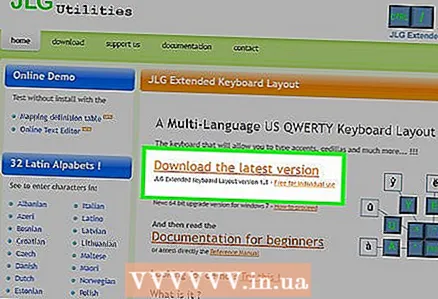 10 Hindi kinakailangan: Kung nais mo pa ring lumikha ng iba pang mga character ng Unicode tulad ng ţ, ş, ă, ą, ł, o ☏, ☼, ♂, atbp. I-install ang libreng software ng JLG Extended Keyboard Layout, pagkatapos ay ulitin ang mga hakbang sa itaas maliban sa: sa halip na piliin ang layout ng US International keyboard, pinili mo ang keyboard US (JLGv11)... Mahigit sa 1000 mga character na Unicode ang eksklusibong inilaan para sa antas na ito.
10 Hindi kinakailangan: Kung nais mo pa ring lumikha ng iba pang mga character ng Unicode tulad ng ţ, ş, ă, ą, ł, o ☏, ☼, ♂, atbp. I-install ang libreng software ng JLG Extended Keyboard Layout, pagkatapos ay ulitin ang mga hakbang sa itaas maliban sa: sa halip na piliin ang layout ng US International keyboard, pinili mo ang keyboard US (JLGv11)... Mahigit sa 1000 mga character na Unicode ang eksklusibong inilaan para sa antas na ito.
Paraan 2 ng 3: Paggamit ng Character Table
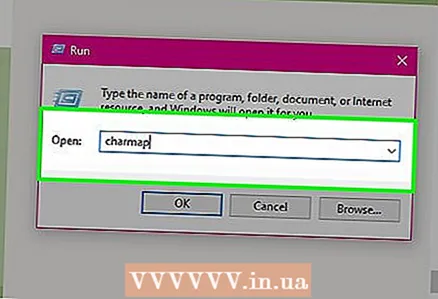 1 Pumunta sa Start menu. Kung gumagamit ka ng Windows Vista, ipasok ang "charapap" sa search bar. Kung gumagamit ka ng isang naunang bersyon ng Windows, i-click ang "Run" sa text box, ipasok ang "charap". pindutin ang enter
1 Pumunta sa Start menu. Kung gumagamit ka ng Windows Vista, ipasok ang "charapap" sa search bar. Kung gumagamit ka ng isang naunang bersyon ng Windows, i-click ang "Run" sa text box, ipasok ang "charap". pindutin ang enter 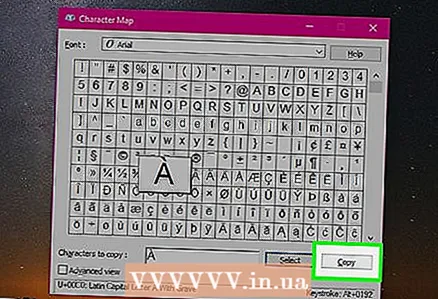 2 Lumilitaw ang isang pop-up window (applet na "Map ng Character" na nakalista ang laki ng font at font, at isang pag-scroll grid ng mga patlang (bawat isa ay may isang character) sa ibaba. Mag-scroll hanggang makita mo ang simbolo na gusto mo. Mag-click sa simbolo. Pindutin ang Ctrl> -C upang makopya, o mag-double click dito upang idagdag ito sa text box sa ibaba ng grid, at pagkatapos ay pindutin ang pindutang "kopya". Pumunta sa anumang programa na nai-type mo ang impormasyon at pindutin ang Ctrl> -V upang i-paste
2 Lumilitaw ang isang pop-up window (applet na "Map ng Character" na nakalista ang laki ng font at font, at isang pag-scroll grid ng mga patlang (bawat isa ay may isang character) sa ibaba. Mag-scroll hanggang makita mo ang simbolo na gusto mo. Mag-click sa simbolo. Pindutin ang Ctrl> -C upang makopya, o mag-double click dito upang idagdag ito sa text box sa ibaba ng grid, at pagkatapos ay pindutin ang pindutang "kopya". Pumunta sa anumang programa na nai-type mo ang impormasyon at pindutin ang Ctrl> -V upang i-paste 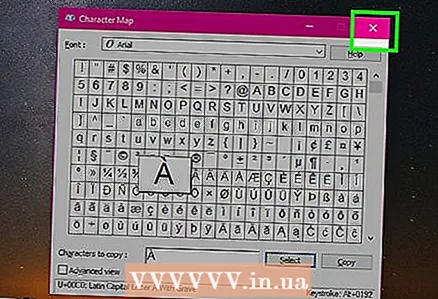 3 Kapag tapos na, isara ang window ng Character Map.
3 Kapag tapos na, isara ang window ng Character Map.
Paraan 3 ng 3: Paggamit ng mga ALT Code
 1 Karamihan sa mga Western European character ay nasa loob ng 256-character na pamantayan ng ANSI.
1 Karamihan sa mga Western European character ay nasa loob ng 256-character na pamantayan ng ANSI.- Sa Map ng Character (tingnan sa itaas), kung nag-click ka sa isang accent na character tulad ng é, makakakita ka ng isang code (sa halimbawang ito, "Alt + 0233").
 2 Upang direktang ipasok ang character na ito: Tiyaking pinagana ang NumLock sa iyong keyboard. Pindutin nang matagal ang kaliwang Alt key nang hindi inilalabas ito hanggang sa mag-type ka ng isang apat na digit na code na nagsisimula sa "0". (Sa kaso ng é, ito ay "0233".)
2 Upang direktang ipasok ang character na ito: Tiyaking pinagana ang NumLock sa iyong keyboard. Pindutin nang matagal ang kaliwang Alt key nang hindi inilalabas ito hanggang sa mag-type ka ng isang apat na digit na code na nagsisimula sa "0". (Sa kaso ng é, ito ay "0233".) 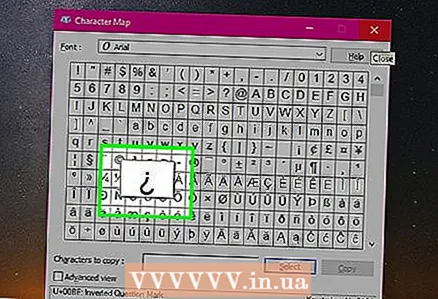 3 Kung madalas kang lumipat sa pagitan ng mga wika, o kailangan lamang ng ilang mga accent na character, maaaring ito ang pinakamabilis na paraan kaysa sa pagpapalit ng mga pahina ng code.
3 Kung madalas kang lumipat sa pagitan ng mga wika, o kailangan lamang ng ilang mga accent na character, maaaring ito ang pinakamabilis na paraan kaysa sa pagpapalit ng mga pahina ng code.
Mga Tip
- Ang mga baluktot, naka-accent na pindutan ay kapaki-pakinabang na bagay, ngunit tandaan, kung nais mo lamang ipasok ["], kailangan mong pindutin ang isang puwang pagkatapos nito, kaya't hindi ito isinasama sa susunod na liham (halimbawa," Sa "kumpara. Ät ").
- Kung nawawala sa iyo ang iba pang mga susi, kakailanganin mong malaman ang Alt + code para sa (mga) titik, o bumili ng isang banyagang keyboard, o i-download ang Custom na tagagawa ng layout ng Microsoft mula sa site ng developer. Upang magamit ang Alt code, pindutin nang matagal ang Alt habang nagpapasok ng isang numero. Halimbawa Alt + 165 nagbibigay => ñ.
- Kung nais mong maglagay ng impormasyon sa isang wika na binubuo ng lahat ng mga di-Ingles na character, tulad ng Greek o Russian, mas mahusay na i-install ang keyboard na ito at, kung nais mo, pumili ng isang pangunahing kumbinasyon upang lumipat sa pagitan ng Ingles at ng ibang wikang ito. .
- Tulad ng nakikita mo, ang layout ng keyboard na ito ay nagsasama ng karamihan sa mga letrang ginamit para sa mga wikang Kanlurang Europa, kabilang ang Pranses, Espanyol, Aleman, Denmark, Sinaunang Ingles, Suweko, Portuges, at marami pa. Maaari mo ring ipasok ang mga simbolo ng currency sa mundo tulad ng euro (€), yen (¥), simbolo ng karaniwang currency ng mundo (¤).
- Tandaan na ang ilan sa mga character na ito ay maaaring mapalitan ng iba pang mga titik. Ang "ß" ay maaaring mapalitan ng ==> "ss", "ä" ay maaaring mapalitan ng ==> "ae", "ë" ay maaaring mapalitan ng ==> "ee", ang "ï" ay maaaring mapalitan ng = => "ie", "ö" ay maaaring mapalitan ng ==> "oe", "ü" ay maaaring mapalitan ng ==> "ue", "ñ" ay maaaring mapalitan ng ==> "nn", "č "maaaring mapalitan ng ==>" ch "," š "ay maaaring mapalitan ng ==>" sh ", at ang" ž "ay maaaring mapalitan ng ==>" zh ". Karaniwan itong gumagana lamang kapag nagsusulat ka ng mga banyagang salita sa Ingles (hal. Koenigsberg, East Prussia (sa Aleman: Königsberg) Corunna, Spain (sa Espanya: La Coruña)), hindi kapag nagsusulat ng mga teksto sa isang banyagang wika.
Mga babala
- Ang ilang mga wika ay wala pa ring napakahusay na suporta sa software. Mga wikang Asyano (Intsik, Koreano, atbp.) At Mga wikang India ay karaniwang nangangailangan ng ilang mga font na mai-install.
- Ang mga wikang kanan-sa-kaliwa tulad ng Hebrew at Arabe ay maaaring ipakita nang mahina sa ilang mga kaso, at maaaring hindi "magkakasamang mabuhay" sa parehong pahina o dokumento bilang isang kaliwa-sa-kanan na wika.