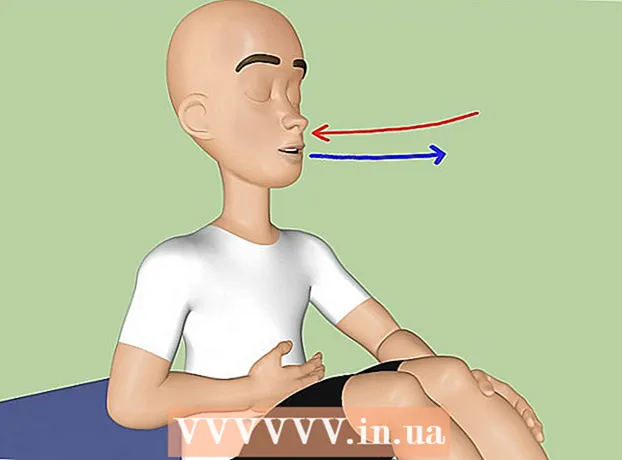May -Akda:
Joan Hall
Petsa Ng Paglikha:
2 Pebrero 2021
I -Update Ang Petsa:
1 Hulyo 2024

 2 Buksan ang mga imahe sa Photoshop. Huwag patungan ang binagong imahe upang maaari kang bumalik dito sakaling magkaroon ng isang pagkakamali (o kung nais mong gawing muli ang lahat).
2 Buksan ang mga imahe sa Photoshop. Huwag patungan ang binagong imahe upang maaari kang bumalik dito sakaling magkaroon ng isang pagkakamali (o kung nais mong gawing muli ang lahat).  3 Buksan ang unang imahe. Siguraduhin na makuha ang lahat ng mga natatanging tampok ng isang naibigay na mukha, tulad ng mga moles, wrinkles, dimples, at scars. Gumamit ng hindi bababa sa 5 mga pixel o mas mataas (depende sa kalidad ng imahe) para sa pen radius upang makinis ang mga gilid. Pwede mong gamitin:
3 Buksan ang unang imahe. Siguraduhin na makuha ang lahat ng mga natatanging tampok ng isang naibigay na mukha, tulad ng mga moles, wrinkles, dimples, at scars. Gumamit ng hindi bababa sa 5 mga pixel o mas mataas (depende sa kalidad ng imahe) para sa pen radius upang makinis ang mga gilid. Pwede mong gamitin: - Tool ng Lasso
- Tool sa Panulat
 4 Gamitin ang tool ng Panulat para sa mas mahusay na kontrol. Inirerekumenda na gamitin ang tool ng Pen, dahil pinapayagan ng tool na ito ang paggamit ng mga anchor point, na nagbibigay-daan sa iyo upang baguhin ang pagpipilian sa pamamagitan ng pag-click sa mga puntos at pagpindot sa Ctrl upang lumipat sa isang bagong posisyon.
4 Gamitin ang tool ng Panulat para sa mas mahusay na kontrol. Inirerekumenda na gamitin ang tool ng Pen, dahil pinapayagan ng tool na ito ang paggamit ng mga anchor point, na nagbibigay-daan sa iyo upang baguhin ang pagpipilian sa pamamagitan ng pag-click sa mga puntos at pagpindot sa Ctrl upang lumipat sa isang bagong posisyon. - Matapos itakda ang mga puntos ng anchor, mag-right click at piliin ang "Gumawa ng Pagpili" mula sa drop-down na menu.
- Itakda ang radius ng pen sa 5 pixel o mas mataas, depende sa kalidad ng imahe, at i-click ang OK.
 5 Kopyahin ang pagpipilian. Pindutin ang Ctrl + C sa iyong keyboard o mag-click sa I-edit> Kopyahin mula sa menu upang makopya ang pagpipilian.
5 Kopyahin ang pagpipilian. Pindutin ang Ctrl + C sa iyong keyboard o mag-click sa I-edit> Kopyahin mula sa menu upang makopya ang pagpipilian.  6 Isingit Pumili ng isang dokumento sa isang pangalawang tao kung ang mga ito ay nasa iba't ibang mga imahe.
6 Isingit Pumili ng isang dokumento sa isang pangalawang tao kung ang mga ito ay nasa iba't ibang mga imahe. - Lumikha ng isang bagong layer sa pamamagitan ng pagpili ng Layer> Bago> Layer at pagpindot sa CTRL + V, o I-edit> I-paste upang i-paste ang isang pagpipilian sa pangalawang mukha.
 7 Ilagay ang nakopyang mukha sa tuktok ng pangalawang. Nakasalalay sa laki ng katawan at ulo ng pangalawang tao, maaaring kailanganin mong ayusin ang laki. Gamit ang napiling layer, gamitin ang I-edit> Libreng Pagbabago o pindutin ang Ctrl + T at baguhin ang laki o iposisyon ang unang tao.
7 Ilagay ang nakopyang mukha sa tuktok ng pangalawang. Nakasalalay sa laki ng katawan at ulo ng pangalawang tao, maaaring kailanganin mong ayusin ang laki. Gamit ang napiling layer, gamitin ang I-edit> Libreng Pagbabago o pindutin ang Ctrl + T at baguhin ang laki o iposisyon ang unang tao.  8 Baguhin ang kulay ng unang tao upang tumugma sa kutis ng pangalawa. Sa hakbang na ito, kailangan mong baguhin ang Hue / saturation. Subukan ang iba't ibang mga setting. Maaari kang mag-click sa Imahe> Pagsasaayos> Hue / saturation.
8 Baguhin ang kulay ng unang tao upang tumugma sa kutis ng pangalawa. Sa hakbang na ito, kailangan mong baguhin ang Hue / saturation. Subukan ang iba't ibang mga setting. Maaari kang mag-click sa Imahe> Pagsasaayos> Hue / saturation. - Ang isang ligtas na paraan upang gawin ito ay upang lumikha ng isang layer ng pagsasaayos sa pamamagitan ng pag-click sa Layer> New Adjustment Layer at pagbabago ng Hue / saturation. Lagyan ng check ang kahon sa nakaraang layer upang lumikha ng isang Clipping Mask.
- Ipasok ang mga halaga sa naaangkop na mga patlang, o gamitin ang mga slider upang baguhin ang mga parameter.
 9 Ayusin ang ningning. Gumamit ng parehong menu tulad ng para sa pagbabago ng kutis.
9 Ayusin ang ningning. Gumamit ng parehong menu tulad ng para sa pagbabago ng kutis.  10 Suriin ang iyong pag-unlad. Maraming iba pang mga tool sa Photoshop na makakatulong sa iyo sa mga pagpapalit ng mukha, ngunit sa ngayon, maaaring hindi mo kailangan ang mga ito. Kung nasiyahan ka sa resulta ng pagtatrabaho sa unang tao, gawin ang pareho para sa pangalawa.
10 Suriin ang iyong pag-unlad. Maraming iba pang mga tool sa Photoshop na makakatulong sa iyo sa mga pagpapalit ng mukha, ngunit sa ngayon, maaaring hindi mo kailangan ang mga ito. Kung nasiyahan ka sa resulta ng pagtatrabaho sa unang tao, gawin ang pareho para sa pangalawa.