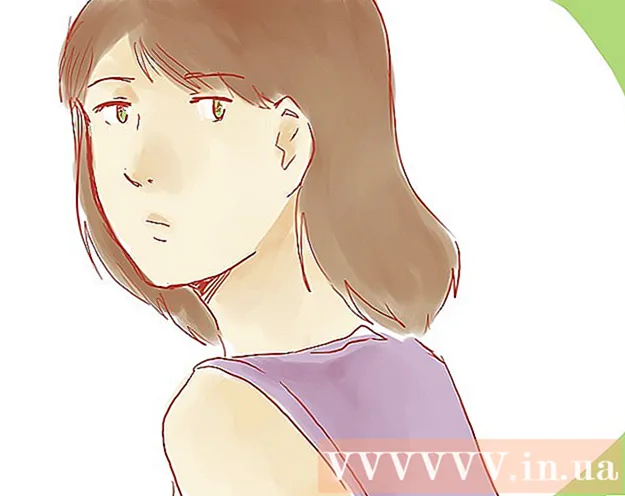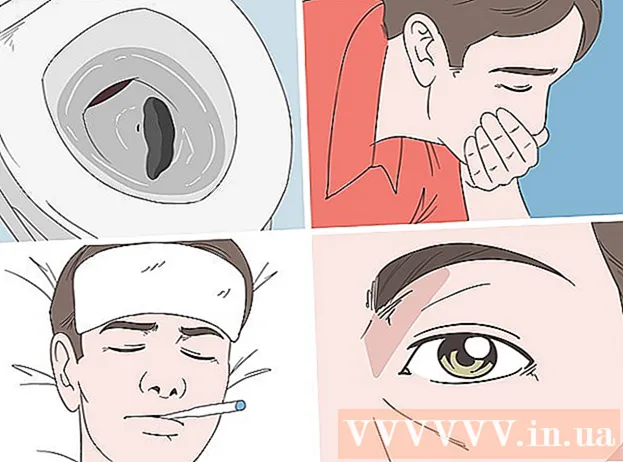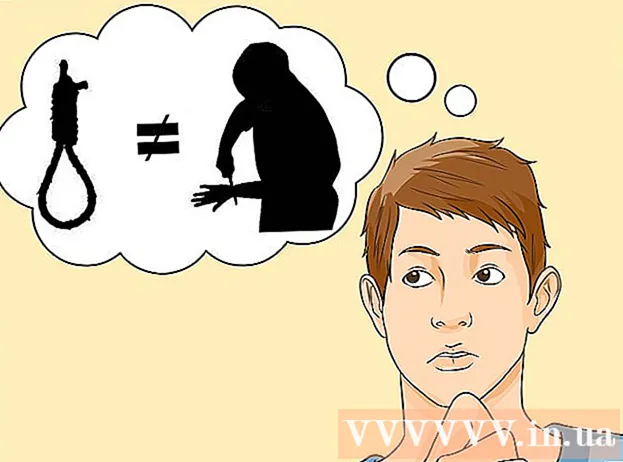May -Akda:
William Ramirez
Petsa Ng Paglikha:
19 Setyembre 2021
I -Update Ang Petsa:
1 Hulyo 2024

Nilalaman
- Mga hakbang
- Paraan 1 ng 3: Paano sunugin ang isang data disc
- Paraan 2 ng 3: Paano sunugin ang isang video disc
- Paraan 3 ng 3: Paano sunugin ang isang disc ng imahe (ISO file)
Noong una, upang masunog ang isang DVD, kinakailangan ng isang bilang ng mga partikular na programa, ngunit sa Windows 7 mayroong isang utility na maaari mong mabilis na sunugin ang isang data DVD o isang DVD na may imahe (ISO file). Upang lumikha ng isang video disc na maaaring i-play sa mga DVD player, kailangan mo ng espesyal na software tulad ng libreng DVDStyler.
Mga hakbang
Paraan 1 ng 3: Paano sunugin ang isang data disc
 1 Ipasok ang isang blangko na disc sa optical drive ng iyong computer. Tiyaking ang iyong computer ay may isang DVD burner drive (ang mga mas matatandang computer ay walang ganoong mga drive).
1 Ipasok ang isang blangko na disc sa optical drive ng iyong computer. Tiyaking ang iyong computer ay may isang DVD burner drive (ang mga mas matatandang computer ay walang ganoong mga drive).  2 Sa window ng AutoPlay, piliin ang Burn Files to Disc. Kung hindi magbubukas ang window na ito, mag-click sa menu na "Start" at piliin ang "Computer". Ngayon ay mag-right click sa DVD drive (na may disc) at piliin ang "Buksan" mula sa menu.
2 Sa window ng AutoPlay, piliin ang Burn Files to Disc. Kung hindi magbubukas ang window na ito, mag-click sa menu na "Start" at piliin ang "Computer". Ngayon ay mag-right click sa DVD drive (na may disc) at piliin ang "Buksan" mula sa menu.  3 Magpasok ng isang pangalan para sa drive. Dapat ilarawan ng pangalan ang mga nilalaman ng disc. Inirerekumenda namin na isama mo ang petsa ng paglikha ng disk sa pangalan nito upang ayusin ang iyong mga disk.
3 Magpasok ng isang pangalan para sa drive. Dapat ilarawan ng pangalan ang mga nilalaman ng disc. Inirerekumenda namin na isama mo ang petsa ng paglikha ng disk sa pangalan nito upang ayusin ang iyong mga disk.  4 Pumili ng isang format. Kapag nasusunog ang isang data disc, maaari kang pumili sa pagitan ng dalawang mga format: Live File System (LFS) o Mastered.
4 Pumili ng isang format. Kapag nasusunog ang isang data disc, maaari kang pumili sa pagitan ng dalawang mga format: Live File System (LFS) o Mastered. - Pinapayagan ka ng format ng LFS na mag-edit, magdagdag, at magtanggal ng mga file na nasa disk (magagawa lamang ito sa isang Windows computer). Kung pipiliin mo ang format na ito, mai-format ang disc, na tatagal ng ilang minuto.
- Hindi pinapayagan ka ng Mastered format na mag-edit o magtanggal ng mga file na nasa disk, ngunit ang gayong disk ay maaaring magamit sa anumang operating system.
 5 Magdagdag ng mga file sa disk. Gawin ito kapag pinili mo ang format. Ang isang panig na DVD ay maaaring humawak ng hanggang sa 4.7 GB ng data. Upang magdagdag ng mga file sa isang blangko na disk, gumamit ng isa sa mga sumusunod na pamamaraan:
5 Magdagdag ng mga file sa disk. Gawin ito kapag pinili mo ang format. Ang isang panig na DVD ay maaaring humawak ng hanggang sa 4.7 GB ng data. Upang magdagdag ng mga file sa isang blangko na disk, gumamit ng isa sa mga sumusunod na pamamaraan: - I-drag ang mga file sa blangko na window ng DVD.
- Mag-right click sa isang file o folder at piliin ang "Isumite" mula sa menu, pagkatapos ay mag-click sa iyong drive.
 6 Hintaying maisulat ang mga file sa disk (format na LFS). Kung pinili mo ang format ng Live File System, magsisimulang magsulat ang mga file sa disk sa sandaling i-drag mo at i-drop ang mga ito sa window ng disk o ipadala ang mga ito sa disk. Magtatagal ito ng oras, depende sa laki ng (mga) file.
6 Hintaying maisulat ang mga file sa disk (format na LFS). Kung pinili mo ang format ng Live File System, magsisimulang magsulat ang mga file sa disk sa sandaling i-drag mo at i-drop ang mga ito sa window ng disk o ipadala ang mga ito sa disk. Magtatagal ito ng oras, depende sa laki ng (mga) file.  7 Kumpletuhin ang disc. Kapag idinagdag mo ang mga file sa disc, kumpletuhin ang proseso sa pamamagitan ng pagsara ng session (Live File System) o pagsunog ng disc (Mastered).
7 Kumpletuhin ang disc. Kapag idinagdag mo ang mga file sa disc, kumpletuhin ang proseso sa pamamagitan ng pagsara ng session (Live File System) o pagsunog ng disc (Mastered). - Live File System - I-click ang pindutan ng Close Session sa tuktok ng window ng disk. Sa kasong ito, ang disk ay maaaring magamit bilang isang flash drive (i-edit, tanggalin, magdagdag ng mga file) sa mga computer na nagpapatakbo ng Windows.
- Pinagkadalubhasaan - i-click ang Burn Disc button sa tuktok ng window ng disc. Palitan ang pangalan ng disc at itakda ang bilis ng pagkasunog kung nais mo. Magtatagal ng ilang oras upang mairekord. Kapag nakumpleto ang pag-record, hihimokin ka ng system na magsunog ng isa pang disc na may parehong data (kung sakaling kailangan mo ng isang kopya ng disc).
 8 Magdagdag ng mga file sa finalized drive. Kung mayroong libreng puwang sa disc, maaari kang magsulat ng mga karagdagang file dito. Bukod dito, magagawa ito sa anumang format. Ulitin ang mga hakbang sa itaas upang magdagdag ng mga file sa disk.
8 Magdagdag ng mga file sa finalized drive. Kung mayroong libreng puwang sa disc, maaari kang magsulat ng mga karagdagang file dito. Bukod dito, magagawa ito sa anumang format. Ulitin ang mga hakbang sa itaas upang magdagdag ng mga file sa disk. - Live File System - Halos 20 MB ng espasyo ang nawala sa bawat bagong session sa disk.
- Pinagkadalubhasaan - Hindi matatanggal ang na-record na mga file.
 9 Linisin ang disc ng DVD-RW. Ang disc na ito ay maaaring muling maisulat, na nangangahulugang ang mga file na nakaimbak dito ay maaaring tanggalin kahit na pinili mo ang format na Mastered. Upang burahin ang isang disc, ipasok ito sa iyong optical drive, at pagkatapos buksan ang isang window ng Explorer. Sa listahan ng mga aparato, mag-click sa optical drive (na may disc) upang piliin ngunit hindi ito buksan. Ngayon mag-click sa Burahin ang Disk sa tuktok ng window.
9 Linisin ang disc ng DVD-RW. Ang disc na ito ay maaaring muling maisulat, na nangangahulugang ang mga file na nakaimbak dito ay maaaring tanggalin kahit na pinili mo ang format na Mastered. Upang burahin ang isang disc, ipasok ito sa iyong optical drive, at pagkatapos buksan ang isang window ng Explorer. Sa listahan ng mga aparato, mag-click sa optical drive (na may disc) upang piliin ngunit hindi ito buksan. Ngayon mag-click sa Burahin ang Disk sa tuktok ng window.
Paraan 2 ng 3: Paano sunugin ang isang video disc
 1 Mag-download at mag-install ng programang DVDStyler. Upang lumikha ng isang video disc na maaaring i-play sa mga DVD player, kailangan mo ng espesyal na software.Inirerekumenda namin ang paggamit ng libreng programa ng DVDStyler, na maaaring ma-download mula sa pahina https://www.dvdstyler.org/ru/%D1%81%D0%BA%D0%B0%D1%87%D0%B0%D1%82%D1%8C.
1 Mag-download at mag-install ng programang DVDStyler. Upang lumikha ng isang video disc na maaaring i-play sa mga DVD player, kailangan mo ng espesyal na software.Inirerekumenda namin ang paggamit ng libreng programa ng DVDStyler, na maaaring ma-download mula sa pahina https://www.dvdstyler.org/ru/%D1%81%D0%BA%D0%B0%D1%87%D0%B0%D1%82%D1%8C. - Kung binalaan ka ng Chrome na ang file sa pag-install ng DVDStyler ay naglalaman ng nakakahamak na code, i-download ang file sa isa pang browser.
- Basahin ang impormasyon sa screen kapag na-install mo ang programa. Maaaring ma-prompt ka na mag-install ng mga karagdagang programa na hindi mo kailangan. Sa kasong ito, tanggihan na i-install ang mga ito.
 2 Lumikha ng isang bagong proyekto sa DVD Styler. Kapag nagsisimula sa DVD Styler sa kauna-unahang pagkakataon, magbubukas ang window ng New Project. Sa loob nito, itakda ang mga sumusunod na parameter:
2 Lumikha ng isang bagong proyekto sa DVD Styler. Kapag nagsisimula sa DVD Styler sa kauna-unahang pagkakataon, magbubukas ang window ng New Project. Sa loob nito, itakda ang mga sumusunod na parameter: - Ang "Disc label" ay ang pangalan na lilitaw sa screen kapag nagsingit ka ng isang disc sa iyong computer.
- Kapasidad sa disc - Ang solong layer ng DVD ay may 4.7 GB at dalwang layer na 8.5 GB.
- Video / Audio bitrate - Itinatakda ng pagpipiliang ito ang larawan at kalidad ng tunog. Inirerekumenda namin na huwag mong baguhin ang mga default na halaga.
- Format ng Video - Piliin ang PAL kung nakatira ka sa Europa, Asya o Brazil. Piliin ang "NTSC" kung nasa Amerika, Japan, o Korea ka. Sasabihan ka na baguhin ang setting na ito kung nagsingit ka ng isang disc na nilikha sa ibang format.
- Aspect Ratio - Piliin ang 4: 3 kung balak mong manuod ng isang video disc sa isang karaniwang kahulugan na TV (SDTV). Piliin ang "16: 9" kung balak mong panoorin ang mga nilalaman ng disc sa isang mataas na kahulugan ng telebisyon (HDTV). Mangyaring tandaan na ang setting na ito ay hindi nakakaapekto sa ratio ng aspeto ng file ng video na naitala sa disc.
- Format ng Audio - Piliin ang AC3 o MP2 (inirerekumenda namin ang pagpili ng AC3).
 3 Pumili ng isang template ng menu. Maraming mga template ng menu ang itinayo sa DVDStyler. Kung nais mo, piliin ang opsyong 'Walang template' - sa kasong ito ang disc ay magsisimulang tumugtog sa sandaling maipasok mo ito sa player.
3 Pumili ng isang template ng menu. Maraming mga template ng menu ang itinayo sa DVDStyler. Kung nais mo, piliin ang opsyong 'Walang template' - sa kasong ito ang disc ay magsisimulang tumugtog sa sandaling maipasok mo ito sa player.  4 I-drag ang file ng video sa ibabang pane ng window ng programa. Ang video ay idaragdag sa proyekto. Sinusuportahan ng DVDStyler ang maraming mga format ng video, kaya hindi na kailangang i-convert ang anuman.
4 I-drag ang file ng video sa ibabang pane ng window ng programa. Ang video ay idaragdag sa proyekto. Sinusuportahan ng DVDStyler ang maraming mga format ng video, kaya hindi na kailangang i-convert ang anuman. - Sa ilalim ng window, ang impormasyon tungkol sa tagal (sa minuto) ng idinagdag na video ay ipapakita, pati na rin ang tagal (sa minuto) ng file ng video na maaari pa ring maidagdag.
- Maaaring maidagdag ang maraming file depende sa uri ng video. Halimbawa, ang isang DVD ay naglalaman ng 4-6 na yugto ng isang serye sa telebisyon o isang buong pelikula.
 5 Baguhin ang mga item sa menu. Gawin ito kapag nagdaragdag ng mga video file. Mag-double click sa kinakailangang elemento upang mabago ito; maaari mo ring i-drag ang elemento sa ibang posisyon.
5 Baguhin ang mga item sa menu. Gawin ito kapag nagdaragdag ng mga video file. Mag-double click sa kinakailangang elemento upang mabago ito; maaari mo ring i-drag ang elemento sa ibang posisyon. - Mag-double click sa mga pindutan sa menu editor upang baguhin ang kanilang pag-andar.
 6 Sunugin ang iyong proyekto sa DVD. Gawin ito kapag nasiyahan ka sa lahat ng mga parameter. Magpasok ng isang blangko na disc sa iyong optical drive at i-click ang "Burn" sa tuktok ng window. Piliin ang isa sa mga sumusunod na pagpipilian at pagkatapos ay i-click ang Start.
6 Sunugin ang iyong proyekto sa DVD. Gawin ito kapag nasiyahan ka sa lahat ng mga parameter. Magpasok ng isang blangko na disc sa iyong optical drive at i-click ang "Burn" sa tuktok ng window. Piliin ang isa sa mga sumusunod na pagpipilian at pagkatapos ay i-click ang Start. - Direktoryo ng temp - Kung nais mo, tukuyin ang folder kung saan mag-iimbak ng StylerDVD pansamantalang mga file habang nagre-record. Tatanggalin ang mga file na ito kapag nakumpleto ang pag-record. Ang folder ay dapat na nasa isang lokal na drive na may dalawang beses ang libreng puwang ng DVD.
- Preview - Lagyan ng check ang kahong ito kung nais mong i-preview ang disc sa iyong media player.
- "Bumuo lamang" - ang proyekto ay mai-save sa hard disk sa format ng DVD Folder; ang proyekto ay maaaring sunugin sa disc sa paglaon.
- "Lumikha ng iso image" - Ang imahe (ISO file) ng DVD ay mai-save sa hard drive ng iyong computer. Maaaring sunugin ang imahe sa disc o ibinahagi.
- Burn - Ang proyekto ay susunugin sa isang blangkong DVD. Ang disc na ito ay maaaring i-play sa anumang DVD player na katugma sa mga DVD-R / RW disc.
Paraan 3 ng 3: Paano sunugin ang isang disc ng imahe (ISO file)
 1 Magsingit ng isang blangkong DVD. Ang isang ISO file ay isang imahe ng isang disc, katulad ng isang eksaktong kopya nito. Kung susunugin mo ang imahe sa isang disc, ang disc na iyon ay magiging isang kopya ng orihinal na disc. Para sa isang disc upang maging isang kopya ng orihinal na disc, ang ISO file ay hindi maaaring makopya lamang sa disc.
1 Magsingit ng isang blangkong DVD. Ang isang ISO file ay isang imahe ng isang disc, katulad ng isang eksaktong kopya nito. Kung susunugin mo ang imahe sa isang disc, ang disc na iyon ay magiging isang kopya ng orihinal na disc. Para sa isang disc upang maging isang kopya ng orihinal na disc, ang ISO file ay hindi maaaring makopya lamang sa disc. - Ang Windows 7 ay may isang utility para sa pagsunog ng mga ISO file sa mga DVD disc.
 2 Mag-right click sa ISO file at piliin ang Burn Disc Image mula sa menu. Magbubukas ang window ng Burn Disc.
2 Mag-right click sa ISO file at piliin ang Burn Disc Image mula sa menu. Magbubukas ang window ng Burn Disc.  3 Mula sa menu ng Drive, pumili ng isang optical drive na may blangkong disc. Gawin ito kung ang iyong computer ay may higit sa isang DVD drive.
3 Mula sa menu ng Drive, pumili ng isang optical drive na may blangkong disc. Gawin ito kung ang iyong computer ay may higit sa isang DVD drive.  4 I-click ang Burn upang simulang sunugin ang imahe sa disc. Kapag nakumpleto ang proseso, maaari mong suriin ang kalidad ng pagrekord, ngunit magtatagal, at hindi mo pa rin maaayos ang nabigong pag-record. Ang proseso ng pagkasunog ay magtatagal, depende sa laki ng ISO file at ang bilis ng pagsulat ng iyong DVD drive.
4 I-click ang Burn upang simulang sunugin ang imahe sa disc. Kapag nakumpleto ang proseso, maaari mong suriin ang kalidad ng pagrekord, ngunit magtatagal, at hindi mo pa rin maaayos ang nabigong pag-record. Ang proseso ng pagkasunog ay magtatagal, depende sa laki ng ISO file at ang bilis ng pagsulat ng iyong DVD drive.  5 Gumamit ng nasunog na disc. Ito ay isang eksaktong kopya ng pinagmulan ng imahe. Halimbawa, kung ang ISO file ay nilikha mula sa isang disc ng pag-install ng Linux, ang disc na iyong sinunog ay maaaring bootable at maaaring magamit upang mai-install o patakbuhin ang Linux.
5 Gumamit ng nasunog na disc. Ito ay isang eksaktong kopya ng pinagmulan ng imahe. Halimbawa, kung ang ISO file ay nilikha mula sa isang disc ng pag-install ng Linux, ang disc na iyong sinunog ay maaaring bootable at maaaring magamit upang mai-install o patakbuhin ang Linux.