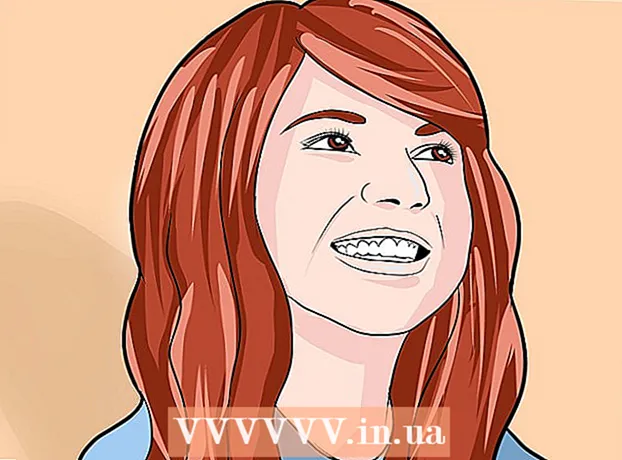May -Akda:
Louise Ward
Petsa Ng Paglikha:
11 Pebrero 2021
I -Update Ang Petsa:
1 Hulyo 2024
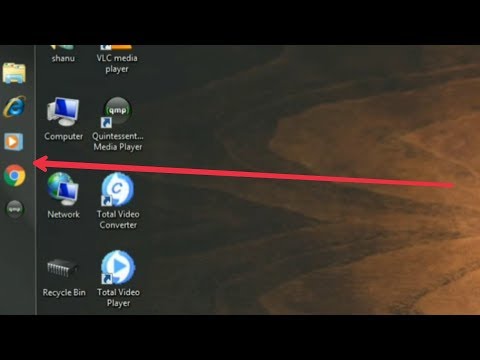
Nilalaman
Nagbibigay ang taskbar ng Windows ng isang shortcut sa kasalukuyang aktibong mga programa at application sa iyong computer. Bukod, naglalaman din ito ng mga link sa Start menu, notification center, kalendaryo at orasan. Ang ilang mga gumagamit ay mas madaling mag-navigate sa desktop sa pamamagitan ng paglalagay ng taskbar sa itaas, kaliwa o kanan ng screen. Malalaman dito kung paano baguhin ang posisyon ng taskbar sa Windows 7, 8 at 10.
Mga hakbang
Paraan 1 ng 3: Sa Windows 8 & 10
Mag-right click sa isang walang laman na puwang sa taskbar. Magbubukas ang isang menu na may mga tool sa pagpapasadya sa desktop.

Suriin kung naka-unlock ang taskbar. Malapit sa ilalim ng menu mayroong isang pagpipilian upang "I-lock ang taskbar". Tiyaking ang pagpipiliang ito ay hindi nasuri bago magpatuloy sa susunod na hakbang.
I-click ang "Mga Katangian" sa ilalim ng menu. Ang window ng "Taskbar at Start Menu Properties" ay lilitaw.
I-click ang kahon na "Lokasyon ng taskbar sa screen". Piliin ang "Kaliwa", "Kanan" o "Itaas" sa drop-down na menu upang muling iposisyon ang taskbar.

I-click ang "Ilapat". I-click ang "Ok" upang isara ang window. Ang taskbar ay tama na sa posisyon na pinili mo sa screen.
Ibalik ang taskbar sa orihinal nitong posisyon. Mag-right click sa taskbar, bumalik sa "Properties" sa menu, pagkatapos ay piliin ang "Ibabang" sa drop-down na menu na "Lokasyon ng taskbar sa screen." I-click ang "Ok" upang lumabas. anunsyo
Paraan 2 ng 3: Sa Windows 7
Mag-click sa isang walang laman na puwang sa taskbar.
Pindutin nang matagal ang pindutan ng mouse sa taskbar at i-drag ito sa isang bagong lokasyon. Maaari mong i-drag sa tuktok, kaliwa o kanan ng screen.
Pakawalan ang mouse. Ang taskbar ay nasa posisyon na pinili mo sa screen.
Ibalik ang taskbar sa orihinal nitong posisyon. Nag-click ka at pinanghahawakan ang isang walang laman na lugar sa taskbar, pagkatapos ay i-drag sa ilalim ng screen at bitawan ang mouse. anunsyo
Paraan 3 ng 3: Ipasadya ang taskbar
Baguhin ang kulay ng taskbar. I-click mo ang pindutang "Start" sa taskbar.
I-type ang "taskbar" sa kahon na "Paghahanap sa web at Windows". Piliin ang "Ilapat ang kulay sa Start, taskbar, at Action Center" mula sa menu.
Pumili ng isang kulay. I-highlight ang kulay na nais mong piliin sa pamamagitan ng pag-click sa isa sa mga may kulay na kahon.
Nalalapat sa taskbar. I-on ang setting na "Ipakita ang kulay sa Start, taskbar, action center, at title bar" (Mga kulay ng display para sa Start, taskbar, notification center at title bar). Patayin ang setting na "Gawing transparent ang setting na Start, taskbar, at action center." Pagkatapos isara ang window ng pag-reset.
Magdagdag o mag-alis ng mga tampok sa taskbar. Mag-right click ka sa taskbar, piliin ang "Properties" sa menu.
Paganahin / huwag paganahin ang mga tampok sa taskbar. Sa tab na "Taskbar", maaari kang pumili upang i-lock o awtomatikong itago ang taskbar, gamitin ang maliit na mga buttonbar ng taskbar, o pagsamahin ang mga pindutang ito nang magkasama.
Pumili ng isang toolbar upang idagdag ito sa taskbar. Sa tab na "Mga Toolbars" maaari kang magdagdag ng mga toolbar tulad ng web address, link, pin o desktop sa taskbar. I-click ang "Ilapat" upang mai-save ang iyong mga pagbabago, pagkatapos ay i-click ang "Ok" upang isara ang window. anunsyo
Babala
- Ang paglipat ng taskbar ay maaaring baguhin ang posisyon ng mga icon at mga shortcut sa desktop. Kaya, kailangan mong manu-manong muling ayusin kung ang mga icon na ito ay wala sa tamang lugar.
Payo
- Maaari mo ring i-click at i-drag ang taskbar sa nais na lokasyon sa Windows 8 at 10.