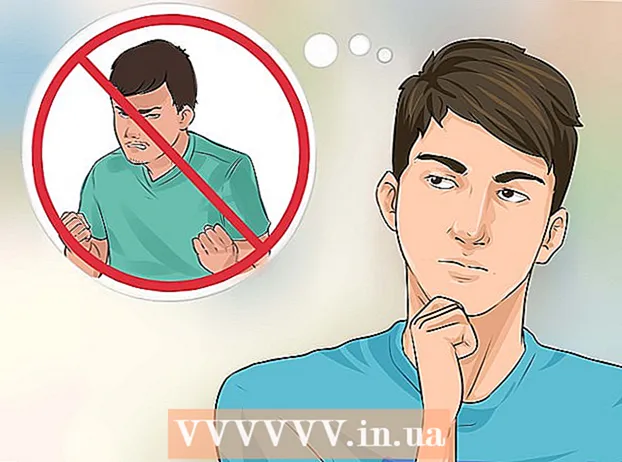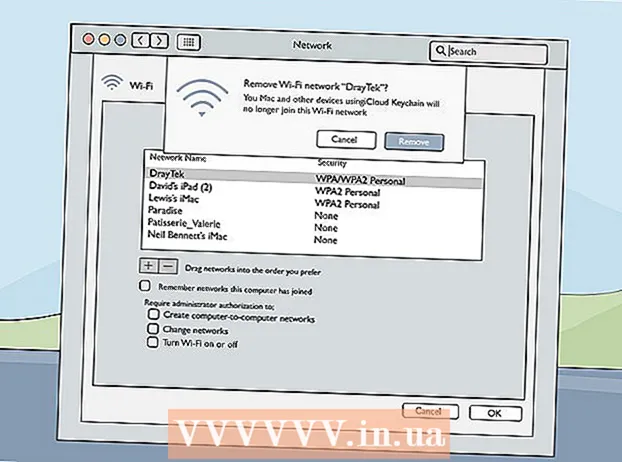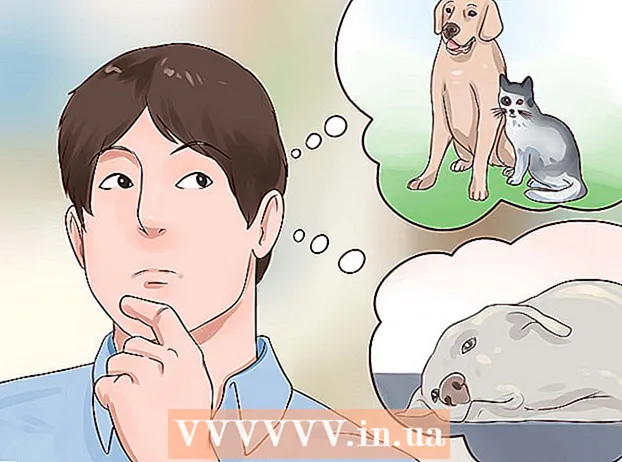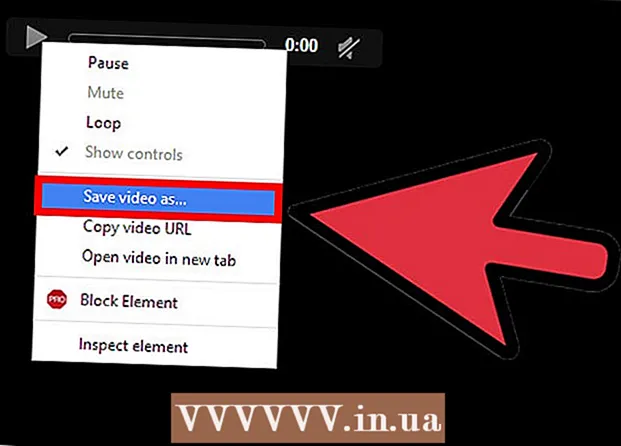May -Akda:
Eugene Taylor
Petsa Ng Paglikha:
13 Agosto. 2021
I -Update Ang Petsa:
1 Hulyo 2024

Nilalaman
- Upang humakbang
- Paraan 1 ng 2: Alisin ang Adware sa Windows
- Paraan 2 ng 2: Alisin ang Adware sa Mac
- Mga Tip
- Mga babala
Kung biglang baha ang iyong computer ng mga pop-up ad o kung patuloy kang ipapadala ng iyong browser sa mga maling website, maaari kang mahawahan ng adware. Ang Windows at Mac ay parehong mahina sa nakakahamak na software, na maaaring mag-hijack ng iyong browser at magulo ang iyong screen sa mga ad. Kung ang iyong computer ay nahawahan nang hindi protektado ng security software, maaari kang mag-alala tungkol sa pagkawala ng lahat sa iyong system. Sa kasamaang palad, maraming mga dalubhasa sa seguridad sa internet tulad ng may mga nakakahamak na mga manunulat ng code, at tinitiyak ng mga dalubhasa na ang adware ay maaaring manu-manong matanggal sa iba't ibang mga paraan kung sakaling may "nahuli" ka.
Upang humakbang
Paraan 1 ng 2: Alisin ang Adware sa Windows
 Boot sa Safe Mode na may Suporta sa Networking. Simulan ang computer sa Safe Mode kasama ang lahat ng naaalis na media (tulad ng CD at USB drive) na naka-disconnect.
Boot sa Safe Mode na may Suporta sa Networking. Simulan ang computer sa Safe Mode kasama ang lahat ng naaalis na media (tulad ng CD at USB drive) na naka-disconnect. - Windows 8 at 10:
- Pindutin ⊞ Manalo+X at piliin ang "Quit or sign out" at pagkatapos ay piliin ang "Restart".
- Kapag nag-boot ang computer sa screen ng pag-login, pindutin nang matagal ang key ⇧ Paglipat habang ang pag-click sa icon ng pagsisimula. Magre-reboot ang computer.
- Kapag nag-restart ang computer, mag-click sa "Mag-troubleshoot", pagkatapos ay ang "Mga Advanced na Opsyon", pagkatapos ay ang "Mga Setting ng Startup" at sa wakas ay "I-restart".
- Sa sumusunod na screen ng mga pagpipilian sa boot, pindutin ang key sa tabi ng "Safe Mode with Networking" (depende ito sa iyong computer. F5 o 5 maging).
- Windows 7 at mas bago: I-click ang Start menu, pagkatapos ay i-click ang arrow sa tabi ng "Shut Down". Piliin ang "Restart". Sa sandaling ang computer ay shut down at restart, simulan up F8 upang buksan ang isang menu ng boot. Gamitin ang mga arrow key upang mag-navigate sa "Safe Mode with Networking" at pindutin ↵ Ipasok.
- Windows 8 at 10:
 Ilunsad ang iyong browser upang makita kung mayroong anumang mga nakakahamak na extension o add-on. Ang adware ay madalas na mukhang isang extension ng browser o add-on.
Ilunsad ang iyong browser upang makita kung mayroong anumang mga nakakahamak na extension o add-on. Ang adware ay madalas na mukhang isang extension ng browser o add-on. - Sa Chrome: Mag-click sa menu ng Chrome (sa kanang sulok sa itaas ng browser, na ipinahiwatig ng tatlong mga pahalang na linya) at piliin ang "Mga Setting". Mag-click sa "Mga Extension" at maghanap para sa mga extension na hindi mo nakikilala. Mag-click sa kaukulang basurahan para sa anumang hindi mo alam.
- Internet Explorer: Mag-click sa "Mga Tool" at pagkatapos ay sa "Pamahalaan ang mga add-on". Mag-click sa "Lahat ng mga add-on" upang makita ang isang listahan ng lahat ng na-install. Piliin ang anumang hindi mo kinikilala at i-click ang "Huwag paganahin". Kapag tapos ka na, i-click ang "Isara".
- Firefox: Suriin ang iyong mga add-on sa pamamagitan ng pag-click sa "Buksan ang menu" (tatlong pahalang na linya) sa kanang sulok sa itaas ng screen at piliin ang "Mga Add-on". Ngayon mag-click sa "Mga Extension" at hanapin ang mga bagay na hindi mo kinikilala. Upang huwag paganahin ang isang extension, i-click ito nang isang beses at pagkatapos ay "Huwag paganahin".
 Tingnan ang homepage ng iyong browser, pati na rin ang mga search engine at iba pang mga default na setting. Minsan kinukuha ng adware ang default na web page ng iyong browser at mga search engine.
Tingnan ang homepage ng iyong browser, pati na rin ang mga search engine at iba pang mga default na setting. Minsan kinukuha ng adware ang default na web page ng iyong browser at mga search engine. - Chrome: I-click ang "Mga Setting" sa menu ng Chrome at pagkatapos ay i-click ang "Itakda ang Mga Pahina" (sa ibaba lamang ng "Sa Startup"). Kung may nakita kang iba maliban sa isang blangkong pahina o isang pahina na iyong itinakda bilang iyong home page, piliin ang site mula sa listahan at pindutin ang "X" upang tanggalin ito.
- Tiyaking hindi mo ginulo ang mga pindutan ng Chrome. Sa parehong menu ng mga setting, hanapin ang seksyon na "Hitsura". Piliin ang "Ipakita ang home button". Ngayon mag-click sa "I-edit", pagkatapos ay piliin ang "Gamitin ang pahina ng Bagong Tab". I-click ang "OK" upang mai-save ang mga pagbabago.
- Sa menu ng mga setting, suriin ang mga setting para sa mga search engine sa pamamagitan ng pag-click sa "Pamahalaan ang mga search engine" sa ilalim ng "Paghahanap". Piliin ang search engine na ginagamit mo at piliin ang "Gumawa ng Default". Tiyaking tumutugma ang URL sa kanang bahagi ng screen sa pangalan ng search engine! Kung nakikita mo ang leftYahoo.com, ngunit ang URL sa kanan ay nagsisimula sa ibang bagay bukod sa search.yahoo.com, tanggalin ito sa "X".
- Internet Explorer: Mag-click sa "Mga Tool" at pagkatapos ay sa "Pamahalaan ang mga add-on". Piliin ang "Mga Serbisyo sa Paghahanap" mula sa listahan, pumili ng isang search engine na alam mo at ginagamit mo (Google, Bing, atbp.). Kung hindi mo nakilala ang isang bagay, mag-click dito at pagkatapos ay "Tanggalin".
- Kapag bumalik ka sa menu na 'Mga Tool', piliin ang 'Mga Pagpipilian sa Internet' at tingnan ang 'Home page'. Ang URL sa patlang na iyon ay ang default na home page ng iyong browser. Tanggalin ito kung hindi mo ito makilala at piliin ang ' Gumamit ng bagong tab '.
- Sa iyong desktop, hanapin ang icon na "Internet Explorer" (o anumang iba pang lugar na karaniwang na-click mo upang simulan ang browser). Mag-right click nang isang beses sa icon at piliin ang "Properties". Mag-navigate sa tab na "Shortcut" at tingnan ang patlang na may label na "Target". Kung nakikita mo ang text naiexplore.exe, tanggalin ito (ngunit iwanan ang iexplore.exe). I-click ang "OK".
- Firefox: Mula sa Open menu, piliin ang "Mga Pagpipilian" at pagkatapos ay "Ibalik ang Default". I-click ang "OK" upang magpatuloy
- I-click ang menu na "Buksan" at piliin ang "Mga Pagpipilian" upang suriin ang mga setting ng search engine. Mag-click sa kaliwang bar na "Paghahanap" at itakda ang iyong default na search engine sa isang bagay na kilala bilang Google o Bing. Kung mayroong isang bagay na hindi kilala sa ilalim ng "Isang-click na Mga Engine sa Paghahanap", i-click ito nang isang beses at pagkatapos ay i-click ang "Alisin".
- Chrome: I-click ang "Mga Setting" sa menu ng Chrome at pagkatapos ay i-click ang "Itakda ang Mga Pahina" (sa ibaba lamang ng "Sa Startup"). Kung may nakita kang iba maliban sa isang blangkong pahina o isang pahina na iyong itinakda bilang iyong home page, piliin ang site mula sa listahan at pindutin ang "X" upang tanggalin ito.
 Tingnan kung aling mga programa ang nakatakda upang awtomatikong magsimula. Pindutin ⊞ Manalo+S. upang buksan ang search bar. I-type ang emsconfig sa walang laman na patlang upang buksan ang control panel. Kung lilitaw ito sa mga resulta ng paghahanap, i-click ang file. Piliin ang "Oo" o "OK" kapag sinenyasan para sa kumpirmasyon.
Tingnan kung aling mga programa ang nakatakda upang awtomatikong magsimula. Pindutin ⊞ Manalo+S. upang buksan ang search bar. I-type ang emsconfig sa walang laman na patlang upang buksan ang control panel. Kung lilitaw ito sa mga resulta ng paghahanap, i-click ang file. Piliin ang "Oo" o "OK" kapag sinenyasan para sa kumpirmasyon. - I-click ang tab na "Startup" upang makita ang isang listahan ng lahat ng mga programa na nagsisimula kapag nag-boot ang computer (ang mga gumagamit ng Windows 8 at 10 ay maaaring idirekta sa "Task Manager", ngunit ang natitirang mga hakbang ay pareho).
- Mag-scroll sa listahan at tingnan kung may nakatayo bilang adware. Magandang ideya na maghanap sa Internet mula sa isang malinis, walang impeksyon na computer para sa mga pangalan ng mga bagay na hindi mo kinikilala - kung minsan mukhang opisyal ito kapag hindi, o kabaligtaran. Sa tabi ng pangalan ng software ay mahahanap mo ang pangalan ng kumpanyang naglabas nito. Ang mga kumpanya sa listahang ito ay maaaring makatulong sa iyo na malaman kung aling mga startup na programa ang totoo. Upang hindi paganahin ang isang bagay na hindi mo kinikilala, alisan ng check ang pangalan (sa Windows 8 o 10, i-click ang programa at pagkatapos ay "Huwag paganahin").
 I-save ang mga setting at i-restart ang computer. Kung gumagamit ka ng Windows 7 o mas bago, i-click ang "Ilapat" at pagkatapos ay "OK". Kung gumagamit ka ng Windows 8 o mas bago, i-click lamang ang "X" upang isara ang "Task Manager".
I-save ang mga setting at i-restart ang computer. Kung gumagamit ka ng Windows 7 o mas bago, i-click ang "Ilapat" at pagkatapos ay "OK". Kung gumagamit ka ng Windows 8 o mas bago, i-click lamang ang "X" upang isara ang "Task Manager".  Maghanap para sa mga program na maaaring i-uninstall. Kung ang iyong computer ay nakakaranas pa rin ng mga pop-up o mapanghimasok na mga ad pagkatapos mag-restart, tingnan kung mayroong anumang software na maaaring alisin sa isang simpleng pag-uninstall. Buksan ang search bar at i-type ang Mga Program at i-click ang "Programs and Features" kapag lilitaw ito.
Maghanap para sa mga program na maaaring i-uninstall. Kung ang iyong computer ay nakakaranas pa rin ng mga pop-up o mapanghimasok na mga ad pagkatapos mag-restart, tingnan kung mayroong anumang software na maaaring alisin sa isang simpleng pag-uninstall. Buksan ang search bar at i-type ang Mga Program at i-click ang "Programs and Features" kapag lilitaw ito. - Hanapin sa listahan ng naka-install na software para sa isang bagay na hindi mo kinikilala. Maaari mong pag-uri-uriin ang listahan sa pamamagitan ng petsa ng pag-install sa pamamagitan ng pag-click sa petsa sa tuktok ng listahan.
- Upang i-uninstall ang software, i-click ito nang isang beses at pagkatapos ay i-click ang "Alisin". I-restart ang computer pagkatapos i-uninstall.
 Mag-download ng MalwareFox Anti-Malware. Kung hindi mo mahanap at alisin ang adware gamit ang alinman sa mga hakbang na nakabalangkas sa itaas, oras na para sa mas matindi na putok ng baril. Napatunayan mismo ng MalwareFox at mai-download mo ito mula sa website sa pamamagitan ng pag-click sa "Libreng pag-download". Piliin ang "I-download ang Libreng Bersyon" upang simulan ang pag-download at i-save ito sa iyong desktop kapag sinenyasan.
Mag-download ng MalwareFox Anti-Malware. Kung hindi mo mahanap at alisin ang adware gamit ang alinman sa mga hakbang na nakabalangkas sa itaas, oras na para sa mas matindi na putok ng baril. Napatunayan mismo ng MalwareFox at mai-download mo ito mula sa website sa pamamagitan ng pag-click sa "Libreng pag-download". Piliin ang "I-download ang Libreng Bersyon" upang simulan ang pag-download at i-save ito sa iyong desktop kapag sinenyasan. - Kung hindi ka maaaring mag-download ng mga programa, gumamit ng ibang computer upang mag-download ng MalwareFox Anti-Malware at i-save ito sa isang USB stick. Pagkatapos ay ipasok ang USB stick sa nahawaang computer. Gamit ang USB stick sa computer, pindutin ang ⊞ Manalo+E upang buksan ang file explorer, mag-double click sa usb stick sa kaliwa.
 Simulan ang Anti-Malware at magpatakbo ng isang pag-scan. I-double click ang na-download na file upang patakbuhin ang programa, pagkatapos ay i-click ang pindutang "I-scan". Kapag nakita ng scanner ang adware, ang kulay ng interface ay nagbabago sa pula at mapipili mong alisin ito sa pamamagitan ng pag-click sa "Susunod". Kung hindi mo maalis ang adware (bihira, ngunit nangyayari ito), isulat ang pangalan ng adware at magpatuloy.
Simulan ang Anti-Malware at magpatakbo ng isang pag-scan. I-double click ang na-download na file upang patakbuhin ang programa, pagkatapos ay i-click ang pindutang "I-scan". Kapag nakita ng scanner ang adware, ang kulay ng interface ay nagbabago sa pula at mapipili mong alisin ito sa pamamagitan ng pag-click sa "Susunod". Kung hindi mo maalis ang adware (bihira, ngunit nangyayari ito), isulat ang pangalan ng adware at magpatuloy.  Kumuha ng mga tagubilin sa pagtanggal mula sa Symantec. Sa safe mode o sa ibang computer, pumunta sa listahan ng A to Z ng Symantec ng Malware. Ang madalas na na-update na site na ito ay naglalaman ng mga link sa mga tagubilin sa pagtanggal para sa halos lahat ng mga uri ng adware. Piliin ang unang titik ng pangalan ng iyong adware at mag-scroll pababa hanggang sa makita mo ito. Mag-click sa pangalan ng iyong adware.
Kumuha ng mga tagubilin sa pagtanggal mula sa Symantec. Sa safe mode o sa ibang computer, pumunta sa listahan ng A to Z ng Symantec ng Malware. Ang madalas na na-update na site na ito ay naglalaman ng mga link sa mga tagubilin sa pagtanggal para sa halos lahat ng mga uri ng adware. Piliin ang unang titik ng pangalan ng iyong adware at mag-scroll pababa hanggang sa makita mo ito. Mag-click sa pangalan ng iyong adware.  Mag-click sa "Tanggalin" upang makita ang mga tagubilin. Inilaan ang unang hanay ng mga tagubilin para sa mga gumagamit ng Symantec security software. Kung hindi mo ginagamit ang kanilang software, mag-scroll sa ikalawang hakbang at sundin ang ipinahiwatig na mga tagubilin sa pagtanggal. Ang lahat ng adware ay magkakaiba at ang ilan ay mas mahirap alisin kaysa sa iba. I-restart ang iyong computer sa sandaling tapos ka na sa lahat ng mga tagubilin sa pahina na nauugnay sa iyong adware.
Mag-click sa "Tanggalin" upang makita ang mga tagubilin. Inilaan ang unang hanay ng mga tagubilin para sa mga gumagamit ng Symantec security software. Kung hindi mo ginagamit ang kanilang software, mag-scroll sa ikalawang hakbang at sundin ang ipinahiwatig na mga tagubilin sa pagtanggal. Ang lahat ng adware ay magkakaiba at ang ilan ay mas mahirap alisin kaysa sa iba. I-restart ang iyong computer sa sandaling tapos ka na sa lahat ng mga tagubilin sa pahina na nauugnay sa iyong adware.  Gumawa ng isang system restore. Kung nakuha mo ito hanggang ngayon at hindi mo pa rin maalis ang adware, gumawa ng isang system restore upang maibalik ang iyong PC sa kondisyon ng pagtatrabaho.
Gumawa ng isang system restore. Kung nakuha mo ito hanggang ngayon at hindi mo pa rin maalis ang adware, gumawa ng isang system restore upang maibalik ang iyong PC sa kondisyon ng pagtatrabaho.
Paraan 2 ng 2: Alisin ang Adware sa Mac
 I-block ang mga popup screen sa iyong browser. Ang mahahalagang hakbang na ito ay ginagawang posible upang makumpleto ang natitirang pamamaraan na ito nang may ilang mga nakakainis hangga't maaari.
I-block ang mga popup screen sa iyong browser. Ang mahahalagang hakbang na ito ay ginagawang posible upang makumpleto ang natitirang pamamaraan na ito nang may ilang mga nakakainis hangga't maaari. - Safari: Mula sa menu na "Safari", piliin ang menu na "Mga Kagustuhan". Mag-click sa "Security" at piliin ang "Block Pop-up Screens". Huwag paganahin ang "Payagan ang WebGL" at "Payagan ang Mga Plugin".
- Chrome: Sa menu ng Chrome (ang tatlong mga pahalang na linya), i-click ang "Mga Setting" at mag-scroll pababa upang i-click ang "Ipakita ang mga advanced na setting". Mag-click sa "Privacy", pagkatapos ay sa "Mga setting ng nilalaman" at piliin ang "Huwag payagan ang anumang site na magpakita ng mga popup".
 Suriin ang mga setting ng iyong browser para sa nakakahamak na mga search engine at extension.
Suriin ang mga setting ng iyong browser para sa nakakahamak na mga search engine at extension.- Safari: Mula sa menu na "Safari", piliin ang "Mga Kagustuhan" at pagkatapos ay ang "Mga Extension". Kung may isang bagay na hindi mo kinikilala, i-click ang "I-uninstall". Ngayon mag-click sa tab na "Pangkalahatan" at tiyakin na ang iyong default na search engine ay nakatakda sa isang bagay na alam mo. Kung hindi, itakda ito sa isang search engine na regular mong ginagamit. Ang Safari ay may bilang ng mga ito pre-program bilang default. Ang pagpili ng Google ay palaging ligtas.
- Chrome: Sa menu ng Chrome, piliin ang "Mga Setting" at pagkatapos ay ang "Mga Extension". I-click ang basurahan na icon sa tabi ng anumang extension na hindi mo pamilyar. Pagkatapos i-click ang "Mga Setting" sa kaliwang menu at mag-scroll pababa sa "Advanced na Mga Setting" at sundin ang link.
- Mag-scroll pababa sa "Sa pagsisimula" at tiyaking napili ang "Buksan ang pahina ng Bagong Tab".
- Mag-scroll pababa sa "Paghahanap" at mag-click sa "Pamahalaan ang Mga Engine sa Paghahanap". Siguraduhin na ang lahat ng mga search engine na nakalista sa tuktok na listahan ay kilala. Magbayad ng partikular na pansin sa URL sa kanan, dahil ang mga program ng adware ay madalas na nagpapanggap na Google, ngunit talagang na-redirect ka sa ibang website. Alisin ang anumang bagay na mukhang kahina-hinala sa pamamagitan ng pag-click sa "X" sa tabi ng site
 Mag-download ng artikulong Suporta ng Apple na HT203987 bilang isang PDF. Dahil dapat isara ang browser para sa mga sumusunod na hakbang, dapat mong i-save ang website sa iyong computer. Ipadala ang iyong browser sa https://support.apple.com/en-us/HT203987. Kapag na-load ang site, i-click ang "File", pagkatapos ay "I-print" at pagkatapos ay "I-save bilang PDF". Piliin ang iyong desktop bilang i-save ang lokasyon upang makita mo ito kaagad at madali.
Mag-download ng artikulong Suporta ng Apple na HT203987 bilang isang PDF. Dahil dapat isara ang browser para sa mga sumusunod na hakbang, dapat mong i-save ang website sa iyong computer. Ipadala ang iyong browser sa https://support.apple.com/en-us/HT203987. Kapag na-load ang site, i-click ang "File", pagkatapos ay "I-print" at pagkatapos ay "I-save bilang PDF". Piliin ang iyong desktop bilang i-save ang lokasyon upang makita mo ito kaagad at madali.  Gamitin ang pamamaraang "Pumunta sa Folder" upang hanapin ang adware. Gagawin mo ito madalas, kaya alamin kung paano ito gumagana.
Gamitin ang pamamaraang "Pumunta sa Folder" upang hanapin ang adware. Gagawin mo ito madalas, kaya alamin kung paano ito gumagana. - Buksan ang PDF file at mag-scroll pababa sa listahan ng mga file na nagsisimula sa / System / Library / Frameworks / v.framework. I-highlight ang unang linya ng listahan ng file na iyon (iyon ang isa mula sa halimbawa) at i-click ang "I-edit" at pagkatapos ay "Kopyahin".
- Buksan ang Finder at i-click ang "View" at pagkatapos ang "Bilang Mga Haligi". Mag-click sa "Pumunta" at pagkatapos ay "Pumunta sa Folder".
- I-click ang "I-edit" at pagkatapos ay "I-paste" upang kopyahin ang file na iyong minarkahan nang mas maaga sa patlang. Pindutin ⏎ Bumalik upang maghanap para sa file. Kapag natagpuan ang file, i-drag ito sa Basurahan. Kung hindi, kopyahin ang susunod na file sa listahan mula sa PDF at gawin muli ang pareho.
- Ulitin ang pamamaraang "Pumunta Sa" para sa bawat file sa listahan. Kapag tapos ka na, alisan ng laman ang Recycle Bin sa pamamagitan ng pag-click sa "Finder" at pagkatapos ay "Empty Recycle Bin". I-restart ang computer.
 Suriin para sa iba pang tumatakbo na adware. Kung nag-restart ang computer at mayroon pa rin ang adware, buksan ang Finder, i-click ang "Mga Application" at piliin ang "Mga Tool" I-click ang "Monitor ng Aktibidad". Sa tab na "CPU", i-click ang "Proseso ng Pangalan" upang i-alpabeto ang haligi at hanapin ang mga proseso na pinangalanang "InstallMac" o "Genieo".
Suriin para sa iba pang tumatakbo na adware. Kung nag-restart ang computer at mayroon pa rin ang adware, buksan ang Finder, i-click ang "Mga Application" at piliin ang "Mga Tool" I-click ang "Monitor ng Aktibidad". Sa tab na "CPU", i-click ang "Proseso ng Pangalan" upang i-alpabeto ang haligi at hanapin ang mga proseso na pinangalanang "InstallMac" o "Genieo". - Kung nakikita mo ang isa sa mga programang ito na tumatakbo sa Monitor ng Aktibidad, ulitin ang proseso na "Pumunta sa Folder" gamit ang sumusunod na teksto: /private/etc/launchd.conf. I-restart ang iyong computer kapag tapos na.
- Bumalik sa Apple PDF at mag-scroll pababa sa "Alisin ang Genieo, InstallMac" at ulitin ang proseso sa lahat ng mga file na nakalista sa ilalim ng "I-restart ang iyong Mac". Kapag natapos mo na ang lahat ng mga file at na-drag ang lahat ng kinakailangan sa Basurahan, maaari mong i-restart ang iyong computer.
- Kapag tumatakbo muli ang computer, gamitin ang "Pumunta sa Folder", ngunit ngayon ay may file na /Library/Frameworks/GenieoExtra.framework. Walang laman ang Recycle Bin (sa Finder).
 I-restart ang iyong computer. Ang iyong computer ay dapat na libre ng adware. Kung ang computer ay nahawahan pa rin ng adware pagkatapos ng pag-boot, kakailanganin mong mag-install ng tool sa pagtanggal ng adware.
I-restart ang iyong computer. Ang iyong computer ay dapat na libre ng adware. Kung ang computer ay nahawahan pa rin ng adware pagkatapos ng pag-boot, kakailanganin mong mag-install ng tool sa pagtanggal ng adware.  I-download at i-install ang Malwarebytes Anti-Malware para sa Mac. Ang Malwarebytes ay ang pamantayang ginto para sa pag-aalis ng home adware. I-click ang "I-download" at pumili ng isang i-save ang lokasyon para sa file. Kapag na-download na, i-double click ang file upang buksan ito.
I-download at i-install ang Malwarebytes Anti-Malware para sa Mac. Ang Malwarebytes ay ang pamantayang ginto para sa pag-aalis ng home adware. I-click ang "I-download" at pumili ng isang i-save ang lokasyon para sa file. Kapag na-download na, i-double click ang file upang buksan ito. - Kung hindi mo ma-download ang Anti-Malware para sa Mac dahil sa adware, gumamit ng isa pang computer upang i-download ang installer at i-save ito sa isang USB stick.
- Sa kauna-unahang pagkakataon na nagpatakbo ng Anti-Malware para sa Mac, malamang na tatanungin ka kung sigurado kang nais nitong buksan. Mag-click sa "Buksan". Kung nakakuha ka ng isa pang notification tungkol sa iyong mga kagustuhan sa seguridad, i-click ang menu ng Apple at piliin ang "Mga Kagustuhan sa System" pagkatapos ay ang "Seguridad at Privacy". Sa tab na "Pangkalahatan," i-click ang "Buksan Pa Rin" at magsisimula ang programa.
- Sa unang pagkakataon na patakbuhin mo ang Anti-Malware sasabihan ka para sa isang username at password para sa iyong administrator account. Ipasok ang impormasyon at i-click ang "I-install ang Utility".
 I-click ang "I-scan." Kung natagpuan ang adware, lilitaw ito sa isang listahan pagkatapos ng pag-scan. Mag-click sa pangalan ng adware at piliin ang "Alisin ang Mga Napiling Program". I-restart ang computer at dapat nawala ang iyong adware.
I-click ang "I-scan." Kung natagpuan ang adware, lilitaw ito sa isang listahan pagkatapos ng pag-scan. Mag-click sa pangalan ng adware at piliin ang "Alisin ang Mga Napiling Program". I-restart ang computer at dapat nawala ang iyong adware.
Mga Tip
- Huwag kailanman mag-download mula sa isang website na hindi mo pinagkakatiwalaan.
- Regular na i-update ang iyong antivirus / anti-malware software.
- Protektahan ang iyong computer mula sa lahat ng uri ng malware sa pamamagitan ng paggamit ng proteksyon ng antivirus.
- I-save ang Malwarebytes Anti-Malware sa isang emergency USB stick.
Mga babala
- Kung hindi gagana ang mga pamamaraan sa itaas, mas mahusay na suriin ang iyong computer ng isang dalubhasa.
- Ang adware ay madalas na "nahuli" kapag ang mga gumagamit ng computer ay nakakakuha ng mga pop-up na mensahe sa kanilang mga screen na nagsasabi ng mga bagay tulad ng "Babala!" Ang iyong computer ay nahawahan! "Walang disenteng program na anti-malware ang naglalagay ng isang mensahe sa iyong web browser - lilitaw ang mga tunay na babala sa isang hiwalay na screen na nagdala ng pangalan ng iyong program na anti-malware sa tuktok o sa isang popup na mensahe sa taskbar sa Windows.