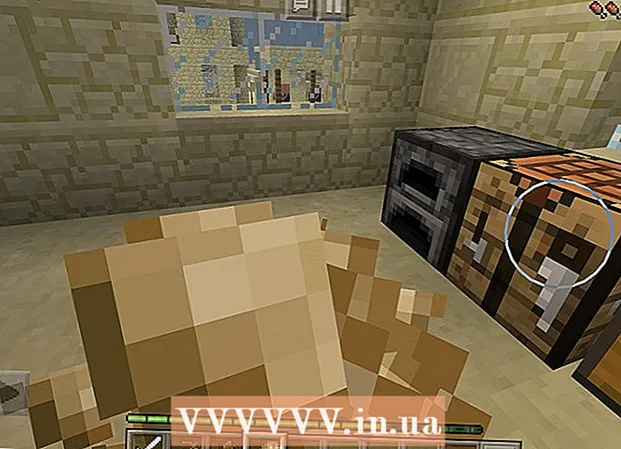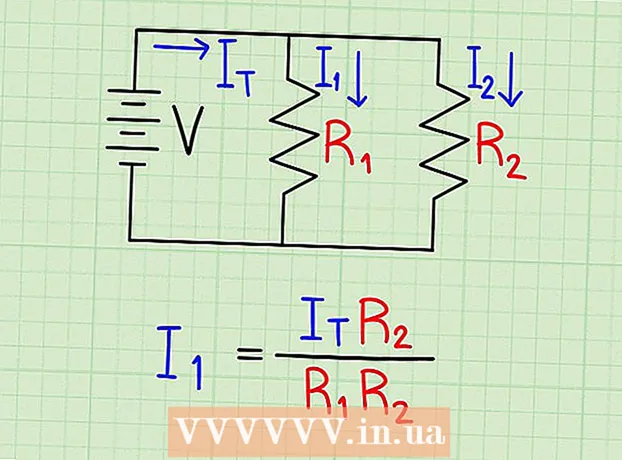May -Akda:
Judy Howell
Petsa Ng Paglikha:
1 Hulyo 2021
I -Update Ang Petsa:
21 Hunyo 2024

Nilalaman
- Upang humakbang
- Paraan 1 ng 4: Mga extension ng pag-download
- Paraan 2 ng 4: RTMPDump
- Paraan 3 ng 4: Kunan ang iyong screen
- Paraan 4 ng 4: Google Chrome
Nais mo bang mapanood ang iyong mga paboritong video mula sa YouTube o Hulu kapag wala kang internet? Mayroong maraming mga paraan upang mag-download ng mga streaming na video mula sa Internet, ngunit ang pamamaraan ay nakasalalay sa kung saan mo nais i-download ang video. Ang mga website tulad ng YouTube at Vimeo ay medyo madali, pagkatapos ay sapat na ang isang extension sa iyong browser. Sa Hulu, isang mas teknikal na solusyon ang kinakailangan, at hindi pa rin ito gumana. Sa mga website tulad ng Netflix halos imposibleng mag-download ng mga stream, kung talagang nais mong kailangan mo ng isang mas malikhaing solusyon. Mabilis na laktawan ang hakbang 1 upang malaman kung paano mag-download ng mga video mula sa anumang site.
Upang humakbang
Paraan 1 ng 4: Mga extension ng pag-download
 I-install ang Mozilla Firefox. Maaari kang mag-install ng mga tool sa pag-download sa iba't ibang mga browser, ngunit ang isang extension sa pag-download sa Firefox ang pinakamadaling i-set up at bibigyan ka ng pinakamaraming pagpipilian.
I-install ang Mozilla Firefox. Maaari kang mag-install ng mga tool sa pag-download sa iba't ibang mga browser, ngunit ang isang extension sa pag-download sa Firefox ang pinakamadaling i-set up at bibigyan ka ng pinakamaraming pagpipilian. 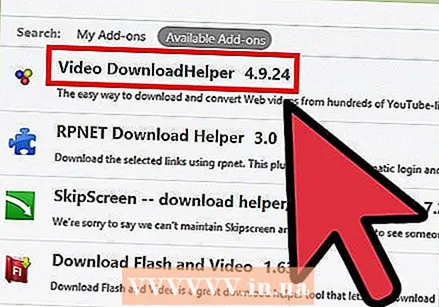 I-install ang extension na "DownloadHelper". Buksan ang Firefox at i-click ang menu button (☰) sa kanang sulok sa itaas. Mag-click sa pagpipiliang "Mga Add-on" na may isang icon ng piraso ng puzzle. Mag-click sa "Kumuha ng Mga Add-on" sa kaliwang haligi at uri download Helper sa search bar sa kanang tuktok. I-click ang pindutang I-install sa tabi ng "Video DownloadHelper", na dapat ay ang unang resulta ng paghahanap.
I-install ang extension na "DownloadHelper". Buksan ang Firefox at i-click ang menu button (☰) sa kanang sulok sa itaas. Mag-click sa pagpipiliang "Mga Add-on" na may isang icon ng piraso ng puzzle. Mag-click sa "Kumuha ng Mga Add-on" sa kaliwang haligi at uri download Helper sa search bar sa kanang tuktok. I-click ang pindutang I-install sa tabi ng "Video DownloadHelper", na dapat ay ang unang resulta ng paghahanap. - Dapat mong i-restart ang Firefox pagkatapos na mai-install ang extension.
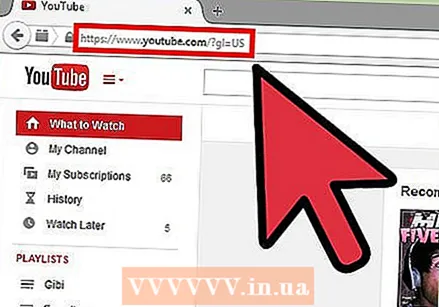 Pumunta sa isang streaming website. Sa DownloadHelper maaari kang mag-download ng mga video mula sa lahat ng mga uri ng streaming website, tulad ng YouTube, Vimeo at iba pang mga site. Hindi ito gumagana sa mga website tulad ng Netflix, Hulu o Justin.tv. Basahin ang mga sumusunod na seksyon para sa tulong sa pag-download mula sa mas mahirap na mga site.
Pumunta sa isang streaming website. Sa DownloadHelper maaari kang mag-download ng mga video mula sa lahat ng mga uri ng streaming website, tulad ng YouTube, Vimeo at iba pang mga site. Hindi ito gumagana sa mga website tulad ng Netflix, Hulu o Justin.tv. Basahin ang mga sumusunod na seksyon para sa tulong sa pag-download mula sa mas mahirap na mga site.  Hanapin ang video na nais mong i-download. Pumunta sa video na nais mong i-download, na parang panonoorin mo ang video sa iyong browser. Hindi mo talaga kailangang simulan ang video.
Hanapin ang video na nais mong i-download. Pumunta sa video na nais mong i-download, na parang panonoorin mo ang video sa iyong browser. Hindi mo talaga kailangang simulan ang video.  I-click ang arrow sa tabi ng icon ng DownloadHelper. Sa tuktok ng window ng Firefox, sa kanan ng address bar, makikita mo ang icon ng Downloadhelper na umiikot. I-click ang arrow sa tabi ng icon ng umiikot na ito upang buksan ang mga pagpipilian sa pag-download.
I-click ang arrow sa tabi ng icon ng DownloadHelper. Sa tuktok ng window ng Firefox, sa kanan ng address bar, makikita mo ang icon ng Downloadhelper na umiikot. I-click ang arrow sa tabi ng icon ng umiikot na ito upang buksan ang mga pagpipilian sa pag-download.  Piliin ang nais na format at kalidad. Nagpapakita ang menu ng iba't ibang laki at kalidad. Ang kalidad ng video ay ipinahiwatig ng pangalan nito, halimbawa [Daluyan], [Mobile] o [720p]. Ipinapakita ang format sa dulo ng pangalan ng file, halimbawa ".mp4", ".flv" o ".3gp". Piliin ang kalidad at format na pinakaangkop sa iyong mga pangangailangan.
Piliin ang nais na format at kalidad. Nagpapakita ang menu ng iba't ibang laki at kalidad. Ang kalidad ng video ay ipinahiwatig ng pangalan nito, halimbawa [Daluyan], [Mobile] o [720p]. Ipinapakita ang format sa dulo ng pangalan ng file, halimbawa ".mp4", ".flv" o ".3gp". Piliin ang kalidad at format na pinakaangkop sa iyong mga pangangailangan. - Ang MP4 ay ang pinaka unibersal na format at pinakamahusay na napili kung nais mong ilipat ang video sa iyong mobile device. Ang MP4 ay ang pinakamahusay na pagpipilian pa rin kung hindi ka sigurado kung ano ang pipiliin.
- Kailangan mo ng isang espesyal na programa upang i-play ang mga FLV o 3GP file.
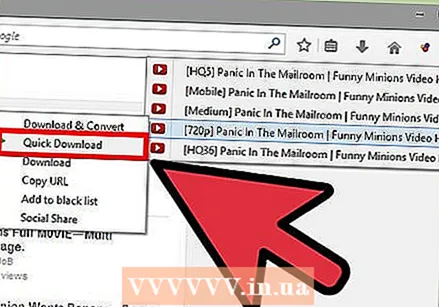 I-download at i-convert ang file. Kung ilipat mo ang iyong mouse sa ibabaw ng nais na pagpipilian makikita mo ang isa pang menu na lilitaw. Kung pinili mo ang "I-download" o "Mabilis na Pag-download" ang file ay mai-download sa format na iyong pinili at inilagay sa iyong folder ng pag-download. Kung kailangan mo munang i-convert ang file sa ibang format, maaari mong piliin ang "I-download at I-convert".
I-download at i-convert ang file. Kung ilipat mo ang iyong mouse sa ibabaw ng nais na pagpipilian makikita mo ang isa pang menu na lilitaw. Kung pinili mo ang "I-download" o "Mabilis na Pag-download" ang file ay mai-download sa format na iyong pinili at inilagay sa iyong folder ng pag-download. Kung kailangan mo munang i-convert ang file sa ibang format, maaari mong piliin ang "I-download at I-convert". - Kung pinili mo ang "I-download at I-convert" maaari mong piliin ang format kung saan mo nais na mai-convert ang file mula sa drop-down na menu na lilitaw. Piliin ang aparato kung saan mo nais i-play ang video.
Paraan 2 ng 4: RTMPDump
 I-download ang RTMPDumpHelper at RTMPDump toolkit. Ang mga programang ito ay magagamit online nang libre. Maaaring ma-download ang RTMPDumpHelper mula sa website ng NirSoft, ang toolkit ng RTMPDump ay magagamit sa mplayerhq.hu. Ang toolkit ng RTMPDump ay pinakawalan bilang isang bukas na programa ng mapagkukunan.
I-download ang RTMPDumpHelper at RTMPDump toolkit. Ang mga programang ito ay magagamit online nang libre. Maaaring ma-download ang RTMPDumpHelper mula sa website ng NirSoft, ang toolkit ng RTMPDump ay magagamit sa mplayerhq.hu. Ang toolkit ng RTMPDump ay pinakawalan bilang isang bukas na programa ng mapagkukunan. 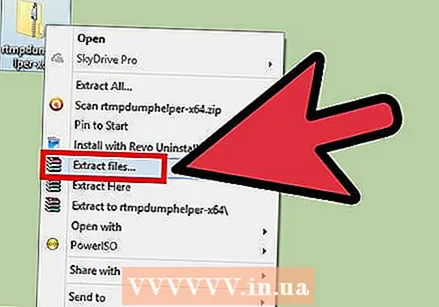 I-extract ang mga file mula sa RTMPDumpHelper. Lumikha ng isang bagong folder sa iyong computer at sa folder na iyon kunin ang ZIP file na naglalaman ng mga file na RTMPDumpHelper. Ang folder ay magiging lokasyon ng mga stream na iyong nai-save sa paglaon.
I-extract ang mga file mula sa RTMPDumpHelper. Lumikha ng isang bagong folder sa iyong computer at sa folder na iyon kunin ang ZIP file na naglalaman ng mga file na RTMPDumpHelper. Ang folder ay magiging lokasyon ng mga stream na iyong nai-save sa paglaon.  I-extract ang mga file ng toolkit ng RTMPDump. I-extract ang mga file na ito sa parehong folder kung saan inilagay mo ang mga file na RTMPDumpHelper.
I-extract ang mga file ng toolkit ng RTMPDump. I-extract ang mga file na ito sa parehong folder kung saan inilagay mo ang mga file na RTMPDumpHelper. 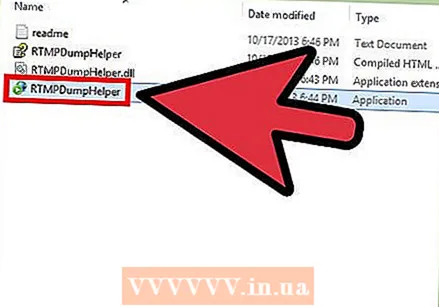 Simulan ang RTMPDumpHelper. I-double click ang RTMPDumpHelper exe file. Bubuksan nito ang programa ng RTMPDumpHelper at bubuksan ang program na "rtmpsuck" sa isang command prompt window.
Simulan ang RTMPDumpHelper. I-double click ang RTMPDumpHelper exe file. Bubuksan nito ang programa ng RTMPDumpHelper at bubuksan ang program na "rtmpsuck" sa isang command prompt window.  Buksan ang iyong web browser. Kung hindi mo pa nagagawa, maaari ka na ngayong magbukas ng isang web browser. Gumagana ang RTMPDump sa karamihan ng mga browser, ngunit maaaring mas madali ito sa Firefox. Minsan nais ng Chrome na magbigay ng isang error.
Buksan ang iyong web browser. Kung hindi mo pa nagagawa, maaari ka na ngayong magbukas ng isang web browser. Gumagana ang RTMPDump sa karamihan ng mga browser, ngunit maaaring mas madali ito sa Firefox. Minsan nais ng Chrome na magbigay ng isang error. - Kapag sinimulan mo ang browser makikita mo ang mensaheng "Nakalakip Sa Web Browser" na lilitaw sa window ng RTMPDumpHelper. Kung nakikita mo ang mensahe na "Nabigong i-attach sa Web browser", pindutin ang F8 at manu-manong piliin ang iyong browser mula sa listahan.
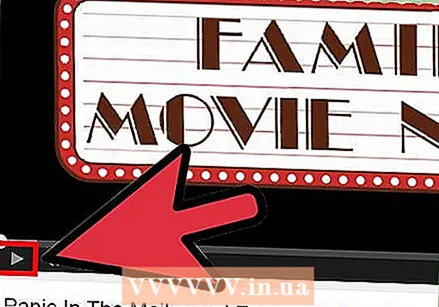 Simulan ang video. Sa sandaling tumatakbo ang RTMPDumpHelper maaari mong simulan ang video na nais mong i-download. Dapat mong makita sa window ng command prompt na ang isang koneksyon ay itinatatag. Kapag naitatag ang koneksyon, mai-download ang video. Maaari mong makita ang pag-usad ng pag-download sa window ng RTMPDumpHelper.
Simulan ang video. Sa sandaling tumatakbo ang RTMPDumpHelper maaari mong simulan ang video na nais mong i-download. Dapat mong makita sa window ng command prompt na ang isang koneksyon ay itinatatag. Kapag naitatag ang koneksyon, mai-download ang video. Maaari mong makita ang pag-usad ng pag-download sa window ng RTMPDumpHelper.
Paraan 3 ng 4: Kunan ang iyong screen
 Mag-download at mag-install ng isang "Screen Capture" na programa, na isang programa na nagbibigay-daan sa iyo upang makuha ang lahat sa iyong screen. Ginagawa ng ilang mga website na halos imposible upang mag-download ng mga video, kaya ang iyong pagpipilian lamang ay upang makuha ang screen habang nagpe-play ang video. Upang magawa ito kailangan mo ng espesyal na software.
Mag-download at mag-install ng isang "Screen Capture" na programa, na isang programa na nagbibigay-daan sa iyo upang makuha ang lahat sa iyong screen. Ginagawa ng ilang mga website na halos imposible upang mag-download ng mga video, kaya ang iyong pagpipilian lamang ay upang makuha ang screen habang nagpe-play ang video. Upang magawa ito kailangan mo ng espesyal na software. - Ang Camtasia at CamStudio ang pinakatanyag na pagpipilian. Siguraduhin na ang program na na-install mo ay maaaring makuha ang parehong audio at video.
 Simulang i-record ang iyong screen. Patakbuhin ang programa, magkaroon ng kamalayan na ang pagkuha ng iyong screen ay isang masinsinang proseso, hindi lahat ng mga computer ay sapat na malakas upang patakbuhin ito. Ang pagtatala ng mga resulta ng screen sa napakalaking mga file, lalo na kung ito ay isang mahabang video. Posibleng maibaba mo ang kalidad ng nakunan ng video, hanapin ang tamang balanse sa pagitan ng kalidad at laki ng file.
Simulang i-record ang iyong screen. Patakbuhin ang programa, magkaroon ng kamalayan na ang pagkuha ng iyong screen ay isang masinsinang proseso, hindi lahat ng mga computer ay sapat na malakas upang patakbuhin ito. Ang pagtatala ng mga resulta ng screen sa napakalaking mga file, lalo na kung ito ay isang mahabang video. Posibleng maibaba mo ang kalidad ng nakunan ng video, hanapin ang tamang balanse sa pagitan ng kalidad at laki ng file.  I-play ang video. Pindutin ang "Record" sa recording software at simulan ang video. Tiyaking i-play ang video sa buong screen. Tinitiyak nito na ang video lamang ang nakunan at hindi mo na kailangang i-edit ang video sa ibang pagkakataon. Suriin din kung ang dami ng audio ay mabuti, sapagkat mahirap iakma pagkatapos.
I-play ang video. Pindutin ang "Record" sa recording software at simulan ang video. Tiyaking i-play ang video sa buong screen. Tinitiyak nito na ang video lamang ang nakunan at hindi mo na kailangang i-edit ang video sa ibang pagkakataon. Suriin din kung ang dami ng audio ay mabuti, sapagkat mahirap iakma pagkatapos.  I-edit ang video pagkatapos mag-record. Maaari mong ayusin ang laki ng video pagkatapos. Ginagawa nitong mas madali ang pag-convert para magamit sa isang mobile device.
I-edit ang video pagkatapos mag-record. Maaari mong ayusin ang laki ng video pagkatapos. Ginagawa nitong mas madali ang pag-convert para magamit sa isang mobile device. - Halimbawa, gamitin ang Avidemux program upang baguhin ang laki ang video.
- Ang isa pang tanyag na pagpipilian ay ang Handbrake, isang libreng programa na nagko-convert ng mga video.
Paraan 4 ng 4: Google Chrome
 Buksan ang link na naglalaman ng naka-embed na video sa Chrome browser.
Buksan ang link na naglalaman ng naka-embed na video sa Chrome browser.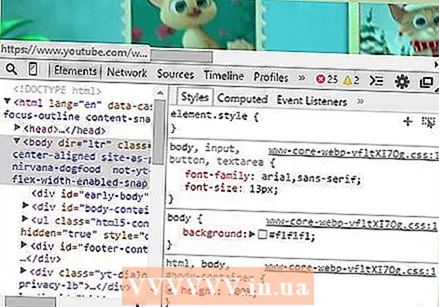 Pindutin ang Ctrl + Shift + i (mga keyboard shortcut para sa mga tool ng developer).
Pindutin ang Ctrl + Shift + i (mga keyboard shortcut para sa mga tool ng developer). Ang seksyon ng developer ay lilitaw sa ilalim ng pahina.
Ang seksyon ng developer ay lilitaw sa ilalim ng pahina.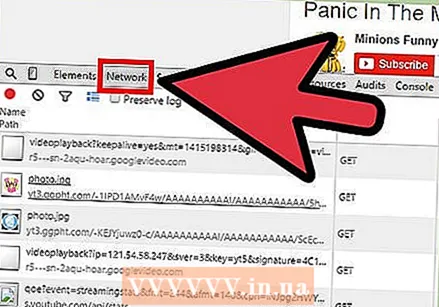 Mag-click sa tab na "Network".
Mag-click sa tab na "Network".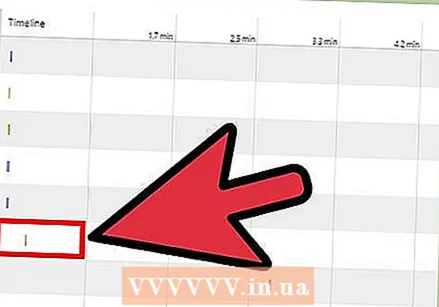 Hanapin ang pinakamahabang (at lumalaking) bar sa tab na "Timeline". Ito ang link sa video. Kung walang lilitaw na bar, mag-click sa video upang magsimulang mag-play, makikita mo ang bar na lilitaw at lumaki sa ilalim ng Timeline.
Hanapin ang pinakamahabang (at lumalaking) bar sa tab na "Timeline". Ito ang link sa video. Kung walang lilitaw na bar, mag-click sa video upang magsimulang mag-play, makikita mo ang bar na lilitaw at lumaki sa ilalim ng Timeline. 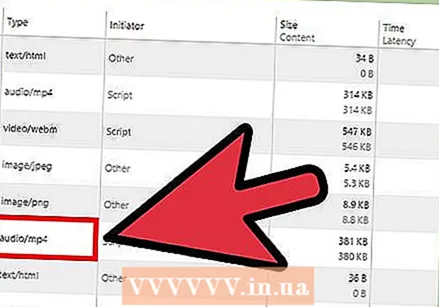 Suriin ang uri ng nilalaman (sa hanay na "Uri"), dapat itong "video / mp4" o isang bagay na katulad.
Suriin ang uri ng nilalaman (sa hanay na "Uri"), dapat itong "video / mp4" o isang bagay na katulad.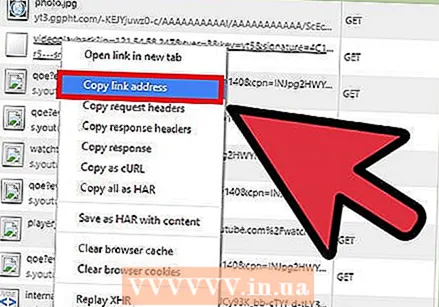 Mag-right click sa kaukulang link sa haligi na "Path" at piliin ang "Kopyahin ang address ng link" mula sa menu.
Mag-right click sa kaukulang link sa haligi na "Path" at piliin ang "Kopyahin ang address ng link" mula sa menu. Magbukas ng isang bagong tab at i-paste ang link sa address bar. Pindutin ang Enter. Lilitaw ngayon ang video player ng browser.
Magbukas ng isang bagong tab at i-paste ang link sa address bar. Pindutin ang Enter. Lilitaw ngayon ang video player ng browser.  Mag-right click sa window at piliin ang "I-save ang Video Bilang" mula sa menu. I-save ang video sa nais na lokasyon, i-play ang video kahit kailan mo gusto at mag-enjoy!
Mag-right click sa window at piliin ang "I-save ang Video Bilang" mula sa menu. I-save ang video sa nais na lokasyon, i-play ang video kahit kailan mo gusto at mag-enjoy!