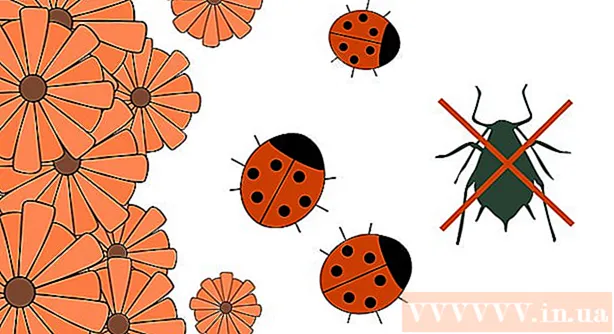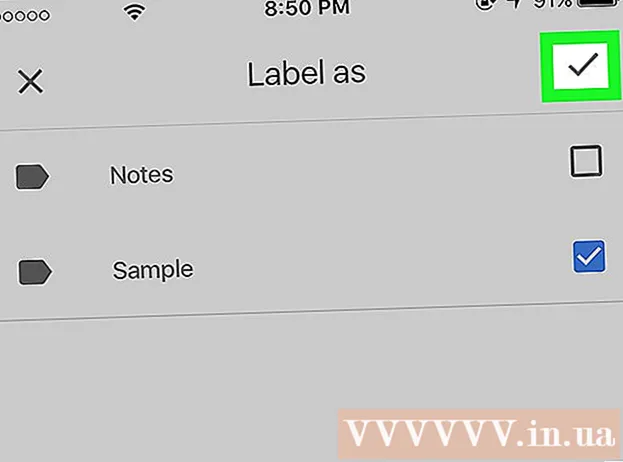May -Akda:
Christy White
Petsa Ng Paglikha:
3 Mayo 2021
I -Update Ang Petsa:
1 Hulyo 2024

Nilalaman
- Upang humakbang
- Paraan 1 ng 2: I-save ang mga imahe gamit ang Control-click
- Paraan 2 ng 2: I-save ang imahe sa pamamagitan ng pag-drag at drop
- Mga Tip
Sa artikulong ito, ipapakita namin sa iyo kung paano makatipid ng mga imahe mula sa isang mensahe o dokumento, o mula sa Internet, sa iyong MacBook.
Upang humakbang
Paraan 1 ng 2: I-save ang mga imahe gamit ang Control-click
 Pumunta sa imaheng nais mong i-save. Buksan ang mensahe, dokumento, o web page na naglalaman ng imaheng nais mong i-save sa iyong MacBook.
Pumunta sa imaheng nais mong i-save. Buksan ang mensahe, dokumento, o web page na naglalaman ng imaheng nais mong i-save sa iyong MacBook. - Hindi lahat ng mga web page ay pinapayagan ang mga imahe na mai-save o ma-download.
 Ilagay ang iyong cursor sa imahe. Gamitin ang iyong trackpad o mouse upang ilagay ang cursor sa imaheng nais mong i-save.
Ilagay ang iyong cursor sa imahe. Gamitin ang iyong trackpad o mouse upang ilagay ang cursor sa imaheng nais mong i-save.  Pindutin Kontrolin at mag-click sa imahe. Ngayon ay magbubukas ang isang pop-up menu.
Pindutin Kontrolin at mag-click sa imahe. Ngayon ay magbubukas ang isang pop-up menu. - Kung mayroon kang isang mouse na may kanang pindutan ng mouse, maaari mong pindutin ang kanang pindutan ng mouse upang ilabas ang popup menu.
- Ang isa pang pagpipilian ay upang buhayin ang "Pangalawang Pag-click" sa menu na "Trackpad" ng "Mga Kagustuhan sa System". Kapag naaktibo, maaari mong ilabas ang menu sa pamamagitan ng pag-tap sa trackpad gamit ang dalawang daliri.
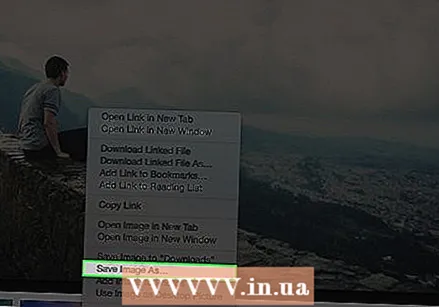 I-click ang I-save ang Imahe Bilang. Nasa ilalim ito ng menu.
I-click ang I-save ang Imahe Bilang. Nasa ilalim ito ng menu. - I-click ang "I-save ang Imahe sa" Mga Pag-download "upang mai-save ang imahe sa folder na" Mga Pag-download "ng iyong Mac.
- Mag-click sa "Kopyahin ang Larawan" upang mai-save ang imahe sa iyong clipboard, upang mai-paste mo ito sa isang dokumento sa paglaon.
- Mag-click sa "Gumamit ng larawan bilang larawan sa desktop" upang itakda ang larawan bilang iyong background sa desktop.
 Pumili ng isang pangalan. Magpasok ng isang pangalan para sa larawan na nais mong i-save sa text box sa itaas ng dialog box.
Pumili ng isang pangalan. Magpasok ng isang pangalan para sa larawan na nais mong i-save sa text box sa itaas ng dialog box. 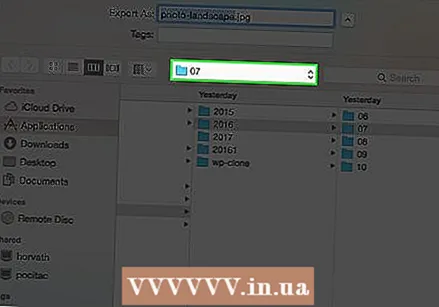 Pumili ng isang folder. Sa ilalim ng window sinasabi nito ang "Lokasyon", na may isang drop-down na menu sa tabi nito. I-click ang menu upang pumili ng isang folder kung saan mo nais i-save ang imahe.
Pumili ng isang folder. Sa ilalim ng window sinasabi nito ang "Lokasyon", na may isang drop-down na menu sa tabi nito. I-click ang menu upang pumili ng isang folder kung saan mo nais i-save ang imahe. 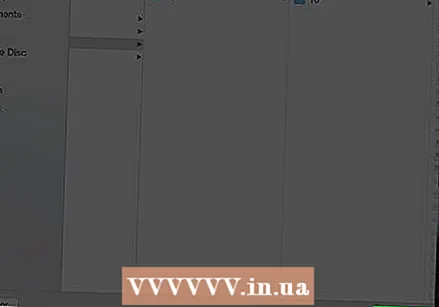 Mag-click sa I-save. Ito ay nasa kanang ibabang sulok ng dialog box. Ngayon ang imahe ay nai-save sa iyong MacBook sa folder na iyong pinili.
Mag-click sa I-save. Ito ay nasa kanang ibabang sulok ng dialog box. Ngayon ang imahe ay nai-save sa iyong MacBook sa folder na iyong pinili.
Paraan 2 ng 2: I-save ang imahe sa pamamagitan ng pag-drag at drop
 Pumunta sa imaheng nais mong i-save. Buksan ang mensahe, dokumento, o web page na naglalaman ng imaheng nais mong i-save sa iyong MacBook.
Pumunta sa imaheng nais mong i-save. Buksan ang mensahe, dokumento, o web page na naglalaman ng imaheng nais mong i-save sa iyong MacBook. - Hindi lahat ng mga web page ay pinapayagan ang mga imahe na mai-save o ma-download.
 Paliitin ang bintana. I-click ang dilaw na bilog sa kaliwang sulok sa itaas ng window na naglalaman ng imahe. Ngayon ang window ay nagiging mas maliit at maaari mong makita ang bahagi ng desktop.
Paliitin ang bintana. I-click ang dilaw na bilog sa kaliwang sulok sa itaas ng window na naglalaman ng imahe. Ngayon ang window ay nagiging mas maliit at maaari mong makita ang bahagi ng desktop.  Ilagay ang iyong cursor sa imahe. Gamitin ang iyong trackpad o mouse upang ilagay ang cursor sa imaheng nais mong i-save.
Ilagay ang iyong cursor sa imahe. Gamitin ang iyong trackpad o mouse upang ilagay ang cursor sa imaheng nais mong i-save.  Mag-click sa imahe at pindutin nang matagal ang pindutan. Magagawa mo ito sa isang mouse o trackpad.
Mag-click sa imahe at pindutin nang matagal ang pindutan. Magagawa mo ito sa isang mouse o trackpad. 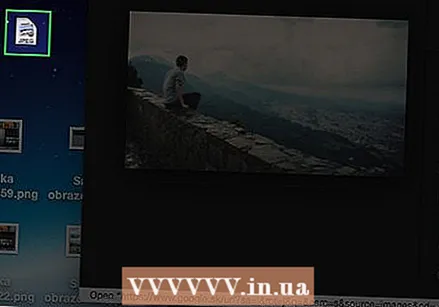 I-drag ang imahe sa iyong desktop. Patuloy na hawakan ang pindutan at sa parehong oras i-drag ang imahe gamit ang iyong mouse o trackpad mula sa kasalukuyang window papunta sa desktop ng iyong Mac. Ang isang thumbnail na bersyon ng imahe ay sumusunod sa iyong cursor.
I-drag ang imahe sa iyong desktop. Patuloy na hawakan ang pindutan at sa parehong oras i-drag ang imahe gamit ang iyong mouse o trackpad mula sa kasalukuyang window papunta sa desktop ng iyong Mac. Ang isang thumbnail na bersyon ng imahe ay sumusunod sa iyong cursor.  Pakawalan ang pindutan. Kapag nakakita ka ng isang puting "+" sa isang berdeng bilog na lilitaw sa bersyon ng thumbnail ng imahe, bitawan ang pindutan sa iyong mouse o trackpad. Ngayon ang imahe ay nai-save sa desktop ng iyong MacBook.
Pakawalan ang pindutan. Kapag nakakita ka ng isang puting "+" sa isang berdeng bilog na lilitaw sa bersyon ng thumbnail ng imahe, bitawan ang pindutan sa iyong mouse o trackpad. Ngayon ang imahe ay nai-save sa desktop ng iyong MacBook.
Mga Tip
- Sa pamamagitan ng paglikha ng mga folder maaari mong madaling ayusin ang mga larawan at madaling makita ang mga ito sa paglaon.
- Palitan ang pangalan ng mga larawan kapag nai-save mo ang mga ito. Ginagawa nitong mas madali upang mahanap ang mga ito sa paglaon kapag hinahanap mo ang mga ito sa iyong Mac.