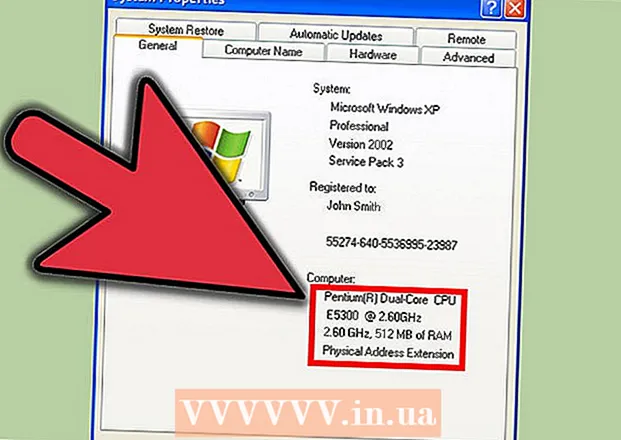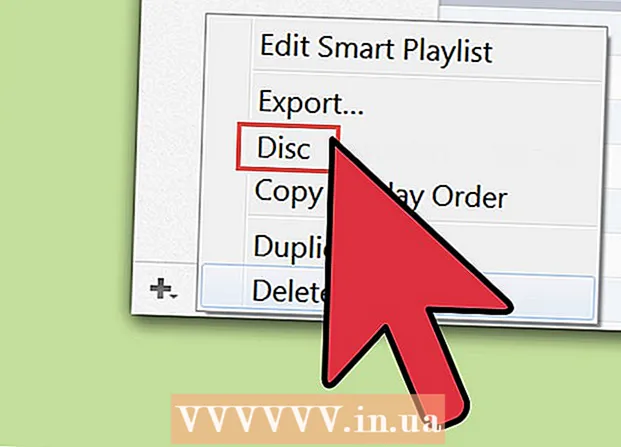May -Akda:
Christy White
Petsa Ng Paglikha:
10 Mayo 2021
I -Update Ang Petsa:
1 Hulyo 2024

Nilalaman
- Upang humakbang
- Bahagi 1 ng 4: Paghahanda upang mai-install ang Android
- Bahagi 2 ng 4: I-root ang iyong Kindle Fire
- Bahagi 3 ng 4: Mag-download ng mga file ng pag-install
- Bahagi 4 ng 4: I-install ang Android
- Mga Tip
- Mga babala
Itinuturo sa iyo ng wikiHow na ito kung paano palitan ang operating system ng iyong Kindle Fire tablet sa isang mas nababaluktot na bersyon ng Android. Habang ang Fire OS na kasama ng iyong Kindle Fire ay isang teknikal na bersyon ng Android, pinapayagan ka ng isang kapalit na gumawa ng mga bagay tulad ng mga pag-download na app mula sa Google Play Store at mag-install ng mga pasadyang tema. Kailangan mong alisan ng laman ang iyong Kindle Fire at i-void ang warranty nito upang gawin ito, kaya gawin ito sa iyong sariling peligro.
Upang humakbang
Bahagi 1 ng 4: Paghahanda upang mai-install ang Android
 Siguraduhin na ang iyong Kindle Fire ay maaaring na-root. Ang mga Kindle Fires na may FireOS 5.3.1 at mas matanda ay maaaring ma-root. Mag-swipe pababa mula sa tuktok ng screen upang suriin ang operating system ng iyong Kindle Fire. Mag-tap sa Mga setting, tapikin Mga pagpipilian sa aparato, tapikin Mga update sa system at tingnan ang numero ng operating system sa kanan ng heading na "Ang iyong aparato ay nagpapatakbo ng Fire OS".
Siguraduhin na ang iyong Kindle Fire ay maaaring na-root. Ang mga Kindle Fires na may FireOS 5.3.1 at mas matanda ay maaaring ma-root. Mag-swipe pababa mula sa tuktok ng screen upang suriin ang operating system ng iyong Kindle Fire. Mag-tap sa Mga setting, tapikin Mga pagpipilian sa aparato, tapikin Mga update sa system at tingnan ang numero ng operating system sa kanan ng heading na "Ang iyong aparato ay nagpapatakbo ng Fire OS". - Kung ang iyong Kindle Fire ay nagpapatakbo ng isang mas bagong operating system, hindi mo ma-root ang iyong Kindle Fire, kaya hindi mo mai-install ang Android dito.
- Hindi mo mai-install ang Android sa isang 2017 na henerasyon ng Kindle Fire.
 I-back up ang mga file na hindi mo nais na mawala. Dahil iyong tatanggalin ang iyong Kindle Fire, tiyaking mayroon kang mga larawan, file, o iba pang gawaing nakaimbak sa iyong Amazon account o sa isang computer.
I-back up ang mga file na hindi mo nais na mawala. Dahil iyong tatanggalin ang iyong Kindle Fire, tiyaking mayroon kang mga larawan, file, o iba pang gawaing nakaimbak sa iyong Amazon account o sa isang computer.  I-download ang SuperTool zip. Gawin ang sumusunod sa isang Windows o Mac computer:
I-download ang SuperTool zip. Gawin ang sumusunod sa isang Windows o Mac computer: - Pumunta sa http://rootjunkysdl.com/files/?dir=Amazon%20Fire%205th%20gen/SuperTool sa web browser ng iyong computer.
- mag-click sa AmazonFire5thGenSuperTool.zip sa seksyong "Mga File".
 I-install ang Android Studio sa iyong computer. Maaari mong i-install ang Android Studio, na nag-install ng linya ng utos na "adb", sa parehong mga computer ng Windows at Mac:
I-install ang Android Studio sa iyong computer. Maaari mong i-install ang Android Studio, na nag-install ng linya ng utos na "adb", sa parehong mga computer ng Windows at Mac: - Pumunta sa https://developer.android.com/studio/ sa web browser ng iyong computer.
- Lagyan ng check ang kahong "Nabasa ko at sumasang-ayon ako ..." at pagkatapos ay i-click ang asul na "I-DOWNLOAD" na pindutan.
- Mag-double click sa na-download na file.
- Sundin ang mga tagubilin sa screen.
- Buksan ang Android Studio at sundin ang lahat ng mga prompt sa-screen.
 Paganahin ang pag-debug sa iyong Kindle Fire. Bibigyan ka nito ng pag-access sa Kindle Fire sa iyong computer:
Paganahin ang pag-debug sa iyong Kindle Fire. Bibigyan ka nito ng pag-access sa Kindle Fire sa iyong computer: - Mag-swipe pababa mula sa tuktok ng screen at tapikin ang Mga setting.
- Mag-tap sa Mga pagpipilian sa aparato.
- Paganahin ang mga pagpipilian sa developer sa pamamagitan ng pagpindot sa header ng pitong beses Numero ng konstruksyon pagtapik
- Mag-tap sa Mga pagpipilian ng nag-develop.
- Mag-tap sa Koneksyon sa USB computer.
- Mag-tap sa Camera (PTP).
- Bumalik sa isang pahina at i-tap ang switch na "Paganahin ang ADB".
Bahagi 2 ng 4: I-root ang iyong Kindle Fire
 Ikonekta ang Kindle Fire sa iyong computer. I-plug ang isang dulo ng iyong Kindle Fire USB cable sa iyong computer at sa kabilang dulo ng cable sa Kindle Fire port.
Ikonekta ang Kindle Fire sa iyong computer. I-plug ang isang dulo ng iyong Kindle Fire USB cable sa iyong computer at sa kabilang dulo ng cable sa Kindle Fire port.  I-extract ang SuperTool zip folder. I-double click ang na-download na SuperTool zip folder at i-click Inaalisan sa tuktok ng window, mag-click Alisin ang lahat sa toolbar at mag-click Inaalisan. Bubuksan ang nakuhang folder kapag nakumpleto ang pagkuha.
I-extract ang SuperTool zip folder. I-double click ang na-download na SuperTool zip folder at i-click Inaalisan sa tuktok ng window, mag-click Alisin ang lahat sa toolbar at mag-click Inaalisan. Bubuksan ang nakuhang folder kapag nakumpleto ang pagkuha. - Sa isang MAC, mag-double click sa na-download na SuperTool ZIP folder at hintaying makuha ito.
 Idagdag ang mga SuperTool file sa iyong Windows ADB folder. Laktawan ang hakbang na ito sa isang Mac. Upang idagdag ang mga file na ito sa folder ng pag-install ng ADB, sundin ang mga hakbang na ito:
Idagdag ang mga SuperTool file sa iyong Windows ADB folder. Laktawan ang hakbang na ito sa isang Mac. Upang idagdag ang mga file na ito sa folder ng pag-install ng ADB, sundin ang mga hakbang na ito: - Buksan ang nakuha na folder at buksan ang folder na "AmazonFire5thGenSuperTool".
- mag-click sa Ctrl+a upang mapili ang lahat ng mga folder at file sa folder na ito at pindutin Ctrl+C. upang kopyahin ang mga ito.
- Pumunta sa folder kung saan mo nai-install ang ADB (sa karamihan ng mga kaso ito ang magiging folder na "C: Program Files (x86) Android android-sdk platform-tool").
- I-paste ang iyong mga nakopyang file sa pamamagitan ng pag-click Ctrl+V. upang mag-click.
 Buksan ang SuperTool. Kung gumagamit ka ng Windows, mag-double click sa 1-Amazon-Fire-5th gen file sa ADB folder. Dapat gawin ng mga gumagamit ng Mac ang sumusunod:
Buksan ang SuperTool. Kung gumagamit ka ng Windows, mag-double click sa 1-Amazon-Fire-5th gen file sa ADB folder. Dapat gawin ng mga gumagamit ng Mac ang sumusunod: - Buksan ang folder na "_MACOSX" sa nakuha na window ng SuperTool.
- Buksan ang Terminal (uri terminal sa Spotlight, at i-double click Terminal).
- Uri chmod 755 sh at i-click ang space bar.
- I-drag ang file na "._3-Amazon-Fire-5th-gen-linux-mac.sh" mula sa folder na "_MACOSX" patungo sa window ng Terminal. Kung hindi mo nakikita ang file na ito, buksan ang "AmazonFire5thGenSuperTool" sa folder na "_MACOSX" upang hanapin ito.
- mag-click sa ⏎ Bumalik.
 Patakbuhin ang pagpipiliang "Root device". Pindutin 2 sa iyong computer, pagkatapos ay pindutin ↵ Ipasok at sundin ang lahat ng direksyon sa screen.
Patakbuhin ang pagpipiliang "Root device". Pindutin 2 sa iyong computer, pagkatapos ay pindutin ↵ Ipasok at sundin ang lahat ng direksyon sa screen. - Ang prosesong ito ay maaaring tumagal ng higit sa isang oras.
 Patakbuhin ang pagpipiliang "Google Play Store". Pindutin ang pindutan 1 sa iyong computer, pagkatapos ay pindutin ↵ Ipasok at sundin ang mga tagubilin sa screen.
Patakbuhin ang pagpipiliang "Google Play Store". Pindutin ang pindutan 1 sa iyong computer, pagkatapos ay pindutin ↵ Ipasok at sundin ang mga tagubilin sa screen.  I-install ang FlashFire. Pinapayagan ka ng app na ito na mag-install ng isang pasadyang ROM sa iyong Kindle Fire. Upang magawa ito, pindutin ang 6 at pindutin ↵ Ipasok at sundin ang mga tagubilin sa screen.
I-install ang FlashFire. Pinapayagan ka ng app na ito na mag-install ng isang pasadyang ROM sa iyong Kindle Fire. Upang magawa ito, pindutin ang 6 at pindutin ↵ Ipasok at sundin ang mga tagubilin sa screen.  Idiskonekta at alisin ang iyong Android. Kapag tapos ka nang mag-install ng iba't ibang mga pakete sa iyong Kindle Fire, dapat itong ma-root; sa puntong ito maaari mo itong idiskonekta mula sa iyong computer at i-download ang kinakailangang mga file ng pag-install.
Idiskonekta at alisin ang iyong Android. Kapag tapos ka nang mag-install ng iba't ibang mga pakete sa iyong Kindle Fire, dapat itong ma-root; sa puntong ito maaari mo itong idiskonekta mula sa iyong computer at i-download ang kinakailangang mga file ng pag-install.
Bahagi 3 ng 4: Mag-download ng mga file ng pag-install
 Buksan ang web browser ng iyong Kindle Fire. Kailangan mong mag-download ng dalawang mga folder ng ZIP mula sa iba't ibang mga pahina: ang Google Apps package at ang Android operating system ROM.
Buksan ang web browser ng iyong Kindle Fire. Kailangan mong mag-download ng dalawang mga folder ng ZIP mula sa iba't ibang mga pahina: ang Google Apps package at ang Android operating system ROM.  Buksan ang pahina ng GApps. Pumunta sa https://opengapps.org/ sa web browser ng iyong Kindle Fire.
Buksan ang pahina ng GApps. Pumunta sa https://opengapps.org/ sa web browser ng iyong Kindle Fire.  Lagyan ng tsek ang kahon 5.1 Sa Ito ay nasa hanay na "Android". Ito ang operating system na ginamit ng ROM na iyong mai-download.
Lagyan ng tsek ang kahon 5.1 Sa Ito ay nasa hanay na "Android". Ito ang operating system na ginamit ng ROM na iyong mai-download.  Lagyan ng tsek ang kahon na "nano". Ito ay nakasaad sa hanay na "Variant". Tinitiyak nito na hindi ka makakakuha ng higit sa mga app na kailangan mo, na kung saan ay mahalaga na madalas na limitado sa kapasidad ng pag-iimbak ng Kindle Fire.
Lagyan ng tsek ang kahon na "nano". Ito ay nakasaad sa hanay na "Variant". Tinitiyak nito na hindi ka makakakuha ng higit sa mga app na kailangan mo, na kung saan ay mahalaga na madalas na limitado sa kapasidad ng pag-iimbak ng Kindle Fire.  I-tap ang "I-download"
I-tap ang "I-download"  Buksan ang pahina ng Android Nexus ROM. Pumunta sa https://androidfilehost.com/?w=files&flid=48493 sa web browser ng iyong Kindle Fire.
Buksan ang pahina ng Android Nexus ROM. Pumunta sa https://androidfilehost.com/?w=files&flid=48493 sa web browser ng iyong Kindle Fire.  Mag-scroll sa pinakabagong bersyon. Ito ang huling pamagat ng ROM sa pahina.
Mag-scroll sa pinakabagong bersyon. Ito ang huling pamagat ng ROM sa pahina. - Hanggang Setyembre 2018, ang pinakahuling bersyon ay tatawaging "lp-fire-nexus-rom-ford-standalone-20180602.zip".
 Mag-tap sa Mag-download. Nasa kanan ng pamagat ng ROM.
Mag-tap sa Mag-download. Nasa kanan ng pamagat ng ROM.  Mag-tap sa mag-click dito upang magsimulang mag-download. Ang berdeng pindutan na ito ay matatagpuan sa gitna ng pahina. Ang ROM ZIP file ay mai-download sa iyong Kindle Fire.
Mag-tap sa mag-click dito upang magsimulang mag-download. Ang berdeng pindutan na ito ay matatagpuan sa gitna ng pahina. Ang ROM ZIP file ay mai-download sa iyong Kindle Fire.  Maghintay para sa parehong mga file upang matapos ang pag-download. Matapos ma-download ang parehong mga folder sa folder na "Mga Pag-download" ng iyong Kindle Fire, maaari kang magpatuloy sa aktwal na pag-install ng Android.
Maghintay para sa parehong mga file upang matapos ang pag-download. Matapos ma-download ang parehong mga folder sa folder na "Mga Pag-download" ng iyong Kindle Fire, maaari kang magpatuloy sa aktwal na pag-install ng Android.
Bahagi 4 ng 4: I-install ang Android
 Siguraduhin na ang iyong Kindle Fire ay sisingilin at naka-plug in. Para sa pinakamahusay na mga resulta, ang iyong Kindle Fire ay dapat na 100 porsyento na sisingilin at naka-plug sa isang outlet ng kuryente bago subukang i-install ang Android.
Siguraduhin na ang iyong Kindle Fire ay sisingilin at naka-plug in. Para sa pinakamahusay na mga resulta, ang iyong Kindle Fire ay dapat na 100 porsyento na sisingilin at naka-plug sa isang outlet ng kuryente bago subukang i-install ang Android.  Buksan ang FlashFire. Tapikin ang icon ng FlashFire app na kahawig ng isang puting kidlat sa isang pulang background.
Buksan ang FlashFire. Tapikin ang icon ng FlashFire app na kahawig ng isang puting kidlat sa isang pulang background.  Mag-tap sa
Mag-tap sa  Mag-tap sa Tanggalin sa menu. Lilitaw ang isang pop-up menu.
Mag-tap sa Tanggalin sa menu. Lilitaw ang isang pop-up menu.  Lagyan ng tsek ang kinakailangang mga kahon. Dapat mong suriin ang bawat isa sa mga sumusunod na kahon kung hindi pa naka-check at i-uncheck ang lahat ng iba pang mga kahon sa pahina:
Lagyan ng tsek ang kinakailangang mga kahon. Dapat mong suriin ang bawat isa sa mga sumusunod na kahon kung hindi pa naka-check at i-uncheck ang lahat ng iba pang mga kahon sa pahina: - Data ng system
- Mga app ng third party
- Dalvik cache
 Mag-tap sa
Mag-tap sa  Tapikin ulit
Tapikin ulit  Piliin ang ZIP folder ng ROM. Pumunta sa lokasyon kung saan mo na-download ang ROM ZIP folder at i-tap ang ZIP folder upang mapili ito.
Piliin ang ZIP folder ng ROM. Pumunta sa lokasyon kung saan mo na-download ang ROM ZIP folder at i-tap ang ZIP folder upang mapili ito. - Maaaring kailanganin mong sumakay Pumili ka o OK lang upang mapili ang folder na ito.
- Karaniwan mong mahahanap ang ROM sa folder na "Mga Pag-download".
 Itakda ang mga pagpipilian sa pag-install para sa ROM. Alisan ng check ang kahon para sa "Auto-mount" at "Mount / read / write system", pagkatapos ay tapikin ang
Itakda ang mga pagpipilian sa pag-install para sa ROM. Alisan ng check ang kahon para sa "Auto-mount" at "Mount / read / write system", pagkatapos ay tapikin ang  Tapikin ulit
Tapikin ulit  Piliin ang folder ng GApps ZIP. Pumunta sa lokasyon kung saan mo nai-download ang folder ng GApps at piliin ito doon.
Piliin ang folder ng GApps ZIP. Pumunta sa lokasyon kung saan mo nai-download ang folder ng GApps at piliin ito doon.  Alisan ng check ang kahong "Auto Link". Nasa menu ito.
Alisan ng check ang kahong "Auto Link". Nasa menu ito.  Lagyan ng check ang kahong "I-mount / basahin / isulat ang system". Ang pagpipiliang ito ay nasa menu. Hindi tulad ng folder ng ROM, dapat suriin ang pagpipiliang ito.
Lagyan ng check ang kahong "I-mount / basahin / isulat ang system". Ang pagpipiliang ito ay nasa menu. Hindi tulad ng folder ng ROM, dapat suriin ang pagpipiliang ito.  Mag-tap sa
Mag-tap sa  Punasan ang Tanggalin pagpipilian sa tuktok ng listahan. Tinitiyak nito na mabubura ang iyong tablet bago mailagay ang iba pang mga item sa menu.
Punasan ang Tanggalin pagpipilian sa tuktok ng listahan. Tinitiyak nito na mabubura ang iyong tablet bago mailagay ang iba pang mga item sa menu. - Maaaring kailanganin mong sumakay
 Mag-tap sa FLASH. Nasa gitna ito ng pahina. Hihikayat nito ang iyong Android ROM na magsimulang mag-install sa iyong Kindle Fire.
Mag-tap sa FLASH. Nasa gitna ito ng pahina. Hihikayat nito ang iyong Android ROM na magsimulang mag-install sa iyong Kindle Fire.  Hintaying matapos ang pag-flash ng iyong Kindle Fire. Maaari itong tumagal ng ilang minuto hanggang sa isang oras, kaya iwanan ang iyong Kindle Fire na konektado sa charger hanggang sa handa na ito. Kapag nakita mo ang Android lock screen, maaari mong simulang gamitin ang iyong Kindle Fire bilang isang Android tablet.
Hintaying matapos ang pag-flash ng iyong Kindle Fire. Maaari itong tumagal ng ilang minuto hanggang sa isang oras, kaya iwanan ang iyong Kindle Fire na konektado sa charger hanggang sa handa na ito. Kapag nakita mo ang Android lock screen, maaari mong simulang gamitin ang iyong Kindle Fire bilang isang Android tablet.
- Maaaring kailanganin mong sumakay
Mga Tip
- Palaging i-backup ang data at i-archive ang mga libro na mayroon ka sa iyong Kindle Fire bago mag-install ng isang ROM. Binubura ng flashing ang lahat ng data mula sa memorya ng imbakan ng iyong aparato.
Mga babala
- Sinusubukang i-downgrade ang operating system ng iyong Kindle Fire ay gagawing walang silbi ang iyong Kindle Fire.
- Ang artikulong ito ay para lamang sa mga layunin ng pagpapakita at tagubilin. Ang pag-flashing o pagbabago ng ROM ng iyong Kindle Fire ay lumalabag sa mga tuntunin at kasunduan at tatawarin ang warranty ng Amazon sa iyong Kindle Fire.