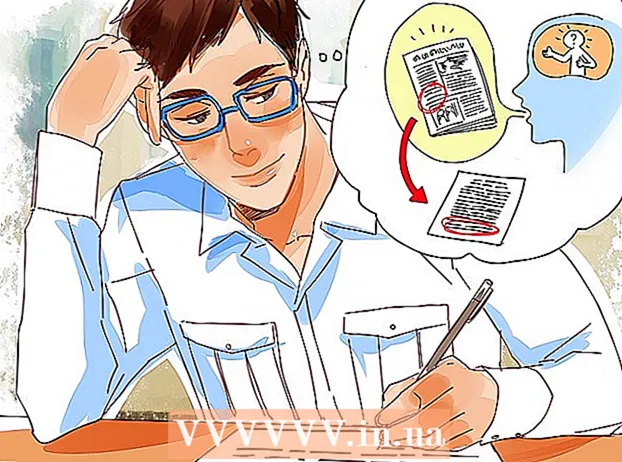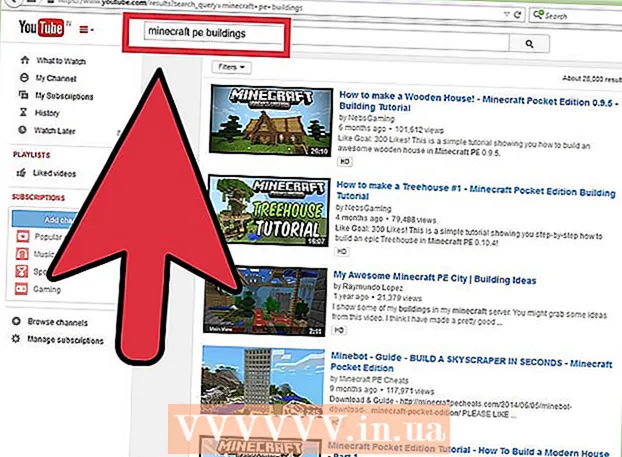May -Akda:
John Pratt
Petsa Ng Paglikha:
15 Pebrero 2021
I -Update Ang Petsa:
28 Hunyo 2024
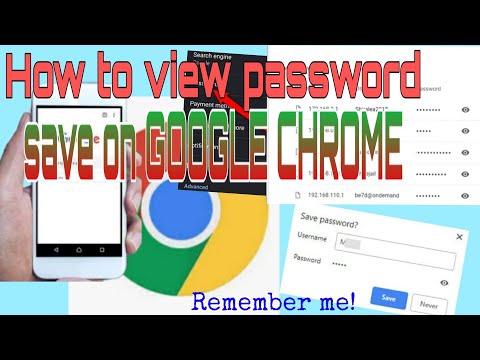
Nilalaman
Ituturo sa iyo ng artikulong ito kung paano lumikha ng isang password para sa iyong Google Chrome browser sa isang Windows o Mac computer. Kapag naka-lock ang browser, kakailanganin ng Google Chrome ang iyong password sa Google account bago mo magamit ang iyong account. Tandaan, imposibleng i-lock ang Google Chrome mobile app sa ganitong paraan.
Upang humakbang
 Buksan ang Google Chrome. Ang icon ng Chrome app ay kahawig ng pula, dilaw, berde, at asul na globo.
Buksan ang Google Chrome. Ang icon ng Chrome app ay kahawig ng pula, dilaw, berde, at asul na globo.  Mag-click sa iyong tab na pangalan. Ito ay isang maliit na tab sa kanang tuktok na sulok ng iyong browser.
Mag-click sa iyong tab na pangalan. Ito ay isang maliit na tab sa kanang tuktok na sulok ng iyong browser.  I-click ang pindutang Pamahalaan ang Tao. Ang pagpipiliang ito ay matatagpuan sa ilalim ng slideout menu. Lilitaw ang isang bagong window.
I-click ang pindutang Pamahalaan ang Tao. Ang pagpipiliang ito ay matatagpuan sa ilalim ng slideout menu. Lilitaw ang isang bagong window.  I-click ang ADD PERSON. Matatagpuan ito sa ibabang kanang sulok ng screen.
I-click ang ADD PERSON. Matatagpuan ito sa ibabang kanang sulok ng screen.  Maglagay ng pangalan. Magpasok ng isang pangalan para sa bagong account sa text box sa tuktok ng screen.
Maglagay ng pangalan. Magpasok ng isang pangalan para sa bagong account sa text box sa tuktok ng screen.  Paganahin ang pag-audit ng iyong account. Lagyan ng check ang kahon sa kaliwa ng "Bigyan ang taong ito ng kontrol upang matingnan ang mga website na binibisita nila sa pamamagitan ng iyong Google Account" sa ilalim ng screen.
Paganahin ang pag-audit ng iyong account. Lagyan ng check ang kahon sa kaliwa ng "Bigyan ang taong ito ng kontrol upang matingnan ang mga website na binibisita nila sa pamamagitan ng iyong Google Account" sa ilalim ng screen. - Maaari mong i-uncheck ang kahon na "Lumikha ng isang shortcut sa iyong desktop para sa gumagamit na ito".
 I-click ang "Pumili ng isang account" mula sa drop-down na menu. Matatagpuan ito sa ilalim ng screen. Lilitaw ang isang slideout menu.
I-click ang "Pumili ng isang account" mula sa drop-down na menu. Matatagpuan ito sa ilalim ng screen. Lilitaw ang isang slideout menu.  Piliin ang iyong Google account. I-click ang email address na nauugnay sa account na ginagamit mo upang mag-sign in sa Chrome.
Piliin ang iyong Google account. I-click ang email address na nauugnay sa account na ginagamit mo upang mag-sign in sa Chrome. 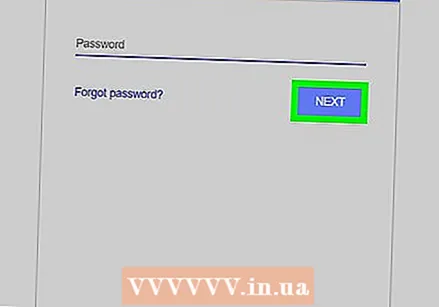 Mag-click sa I-save. Ito ay isang asul na pindutan sa ibabang kanang sulok ng screen. Lilikha ito ng isang pangalawang profile.
Mag-click sa I-save. Ito ay isang asul na pindutan sa ibabang kanang sulok ng screen. Lilikha ito ng isang pangalawang profile. - Maaari itong tumagal ng hanggang isang minuto bago malikha ang profile.
 Mag-click sa OK, NAIINTINDIHAN KO. Ito ay isang kulay-abo na pindutan sa ilalim ng screen. Huwag i-click dito ang "SWITCH TO [NAME]", dahil hindi mo dapat ginagamit ang iyong audit account.
Mag-click sa OK, NAIINTINDIHAN KO. Ito ay isang kulay-abo na pindutan sa ilalim ng screen. Huwag i-click dito ang "SWITCH TO [NAME]", dahil hindi mo dapat ginagamit ang iyong audit account.  Mag-click muli sa tab ng iyong pangalan. Matatagpuan ito sa kanang tuktok ng screen. Lilitaw ang isang slideout menu.
Mag-click muli sa tab ng iyong pangalan. Matatagpuan ito sa kanang tuktok ng screen. Lilitaw ang isang slideout menu.  I-click ang Shut Down at Child Lock. Matatagpuan ito sa ilalim ng menu ng slideout. Ila-lock nito ang Chrome gamit ang isang password at isasara ang window ng Chrome.
I-click ang Shut Down at Child Lock. Matatagpuan ito sa ilalim ng menu ng slideout. Ila-lock nito ang Chrome gamit ang isang password at isasara ang window ng Chrome. - Maaari kang mag-sign in muli sa Chrome sa pamamagitan ng pagbukas ng Chrome, pagpili ng iyong account at pagpasok ng iyong password sa Google account.
Mga Tip
- Ise-save ng Chrome ang iyong mga bukas na tab. Kapag na-unlock mo ang Chrome, dapat pa ring buksan ang mga tab.
- Pumili ng isang ligtas na password. Ang isang maikling password o isang password na binubuo ng isang salita lamang ay maaaring madaling makuha.
- Ang mga email account na gumagana sa pamamagitan ng Gmail ngunit nagtapos sa ibang panlapi (hal. "Edu") o may iba't ibang mga pangalan ng domain (hal. "Wikihow") ay magiging imposibleng i-lock ang iyong browser.
Mga babala
- Kung nakalimutan mo ang iyong password habang naka-lock ang bata, kailangan mong i-reset ito bago ka magpatuloy.