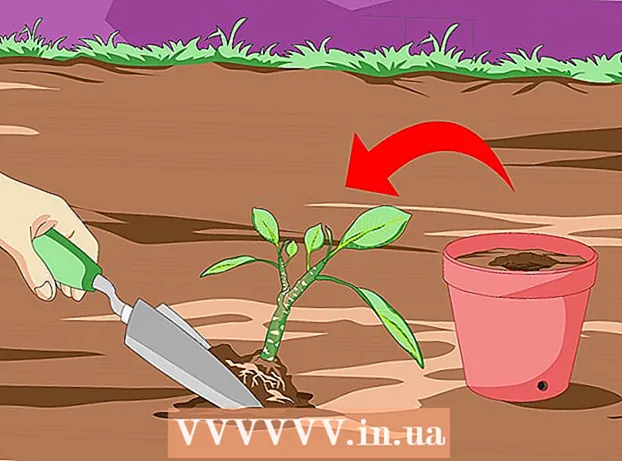May -Akda:
John Pratt
Petsa Ng Paglikha:
10 Pebrero 2021
I -Update Ang Petsa:
2 Hulyo 2024

Nilalaman
- Upang humakbang
- Bahagi 1 ng 3: Suriin kung may mga update
- Bahagi 2 ng 3: Ang pag-on sa mga awtomatikong pag-update
- Bahagi 3 ng 3: Ayusin ang order ng pag-download para sa mga pag-update (iOS 10)
Ang mga iPad app ay madalas na nai-update. Ang pag-install ng pinakabagong mga bersyon ay ginagarantiyahan ang pinakamahusay na pagganap at ang pinaka posibilidad. I-download ang mga update para sa iyong mga app mula sa App Store, o i-on ang mga awtomatikong pag-update sa iyong iPad.
Upang humakbang
Bahagi 1 ng 3: Suriin kung may mga update
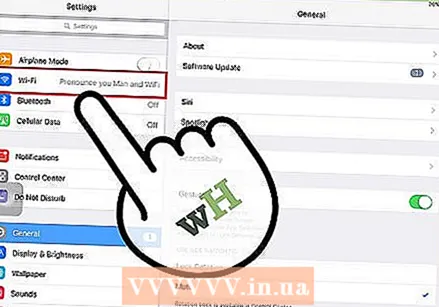 Ikonekta ang iyong iPad sa isang wireless network. Dapat kang konektado sa Internet upang suriin para sa at i-download ang mga update. Maaari mo ring gamitin ang iyong mobile data upang mag-download ng mga update, ngunit nangangailangan ito ng maraming data, kaya naabot mo agad ang iyong limitasyon.
Ikonekta ang iyong iPad sa isang wireless network. Dapat kang konektado sa Internet upang suriin para sa at i-download ang mga update. Maaari mo ring gamitin ang iyong mobile data upang mag-download ng mga update, ngunit nangangailangan ito ng maraming data, kaya naabot mo agad ang iyong limitasyon. - Pumunta sa "Wifi" sa mga setting app. Mahahanap mo rito ang mga magagamit na mga network ng WiFi at kumonekta.
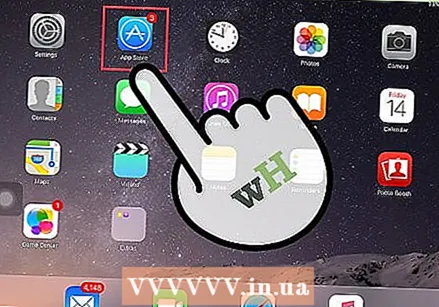 Buksan ang App Store. Ang app na ito ay nasa isa sa iyong mga home screen, o kung hindi man sa folder na "Mga utility".
Buksan ang App Store. Ang app na ito ay nasa isa sa iyong mga home screen, o kung hindi man sa folder na "Mga utility". 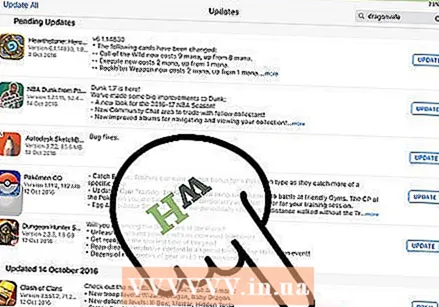 I-click ang tab na "Mga Update". Matatagpuan ito sa kanang bahagi sa ibaba ng screen. Ang tab na ito ay may isang numero na nagpapahiwatig ng bilang ng mga magagamit na mga update.
I-click ang tab na "Mga Update". Matatagpuan ito sa kanang bahagi sa ibaba ng screen. Ang tab na ito ay may isang numero na nagpapahiwatig ng bilang ng mga magagamit na mga update. 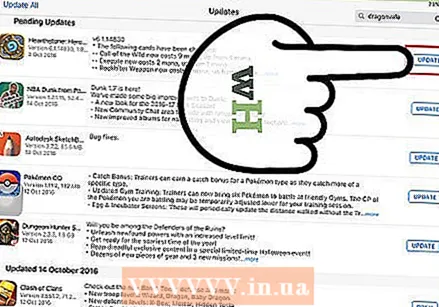 I-click ang "I-update" sa tabi ng app upang simulan ang pag-download. Ang app na pinag-uusapan ay nakalista sa isang hilera na may mga update. Nai-update ang mga ito sa isang bilang ng mga ito nang sabay.
I-click ang "I-update" sa tabi ng app upang simulan ang pag-download. Ang app na pinag-uusapan ay nakalista sa isang hilera na may mga update. Nai-update ang mga ito sa isang bilang ng mga ito nang sabay. 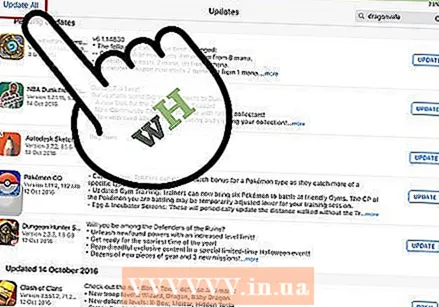 I-click ang "I-update Lahat" upang i-download ang lahat ng magagamit na mga update. Maaari mong makita ang pindutang ito sa kanang tuktok ng screen. Inililista ang lahat ng magagamit na mga update para sa pagproseso.
I-click ang "I-update Lahat" upang i-download ang lahat ng magagamit na mga update. Maaari mong makita ang pindutang ito sa kanang tuktok ng screen. Inililista ang lahat ng magagamit na mga update para sa pagproseso. 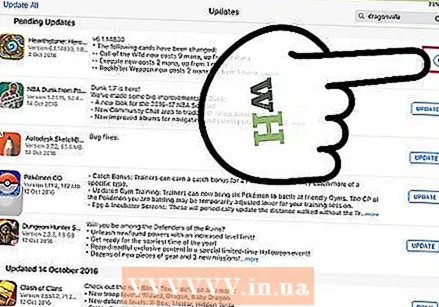 Maghintay habang nag-a-update ang app. Ang icon ng app sa iyong home screen ay magiging kulay abo kapag ang pag-download ay isinasagawa. Sa icon na nakikita mo ang isang tagapagpahiwatig na nagpapakita ng katayuan ng iyong pag-update. Kapag nawala ang tagapagpahiwatig, ang icon ay bumalik sa normal na kulay nito. Ang pag-update ay na-install na at maaari mong magamit muli ang app.
Maghintay habang nag-a-update ang app. Ang icon ng app sa iyong home screen ay magiging kulay abo kapag ang pag-download ay isinasagawa. Sa icon na nakikita mo ang isang tagapagpahiwatig na nagpapakita ng katayuan ng iyong pag-update. Kapag nawala ang tagapagpahiwatig, ang icon ay bumalik sa normal na kulay nito. Ang pag-update ay na-install na at maaari mong magamit muli ang app. 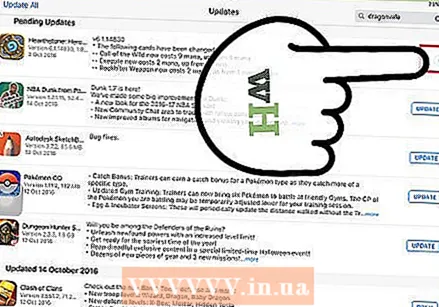 Kung nabigo ang isang pag-update, subukang muli. Ang tampok na "I-update lahat" ay hindi laging gumagana nang maayos, na nagiging sanhi ng ilang apps na ipakita muli ang pindutang "I-update lahat". I-click muli ang "I-update Lahat" o i-click ang magkakahiwalay na mga pindutang "I-update".
Kung nabigo ang isang pag-update, subukang muli. Ang tampok na "I-update lahat" ay hindi laging gumagana nang maayos, na nagiging sanhi ng ilang apps na ipakita muli ang pindutang "I-update lahat". I-click muli ang "I-update Lahat" o i-click ang magkakahiwalay na mga pindutang "I-update". 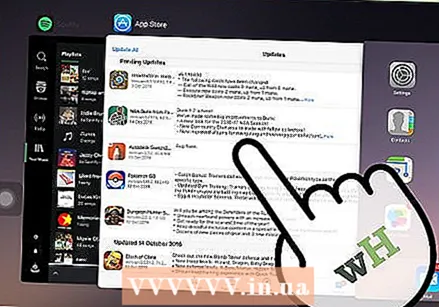 Ayusin ang mga isyu sa pag-update. Kung ang iyong mga app ay hindi nag-a-update nang maayos, maraming mga bagay na maaari mong subukan:
Ayusin ang mga isyu sa pag-update. Kung ang iyong mga app ay hindi nag-a-update nang maayos, maraming mga bagay na maaari mong subukan: - I-double click ang pindutan ng Home upang buksan ang App Changer. I-swipe ang window ng App Store upang isara ang app. Bumalik sa home screen at buksan muli ang App Store. Subukang mag-update muli.
- I-restart ang iyong iPad. Pindutin nang matagal ang iyong power button hanggang lumitaw ang isang scroll bar sa screen. I-slide ang bar gamit ang iyong daliri at hintaying patayin ang iyong iPad. Pagkatapos ay i-on muli ito at subukang i-install muli ang iyong mga pag-download.
- Isang "hard reset" para sa iyong iPad. Kung nabigo pa rin ang mga pag-update, bigyan ang iPad ng isang hard reset. Tatanggalin nito ang cache. Hawakan nang sabay-sabay ang pindutan ng kuryente at ang home button hanggang sa i-off mismo ng aparato. Patuloy na hawakan ang mga pindutan hanggang lumitaw ang logo ng Apple. Kapag ang iPad ay ganap na nag-restart, maaari mong subukang i-install muli ang mga pag-download mula sa App Store.
Bahagi 2 ng 3: Ang pag-on sa mga awtomatikong pag-update
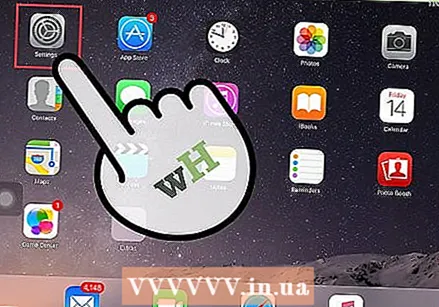 Buksan ang app na Mga Setting. Dito ay binuksan mo ang mga awtomatikong pag-update ng app. Awtomatikong nai-download ang mga update at na-install ang kanilang sarili sa tuwing may magagamit na bagong pag-update.
Buksan ang app na Mga Setting. Dito ay binuksan mo ang mga awtomatikong pag-update ng app. Awtomatikong nai-download ang mga update at na-install ang kanilang sarili sa tuwing may magagamit na bagong pag-update. - Ang mga awtomatikong pag-update ay hindi nagaganap kapag ang iyong aparato ay nasa mode ng pag-save ng kuryente.
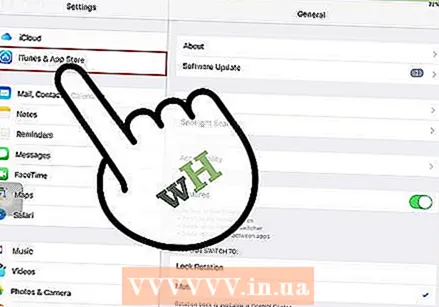 Piliin ang iTunes Store at App Store. Maaari mong makita ang pagpipiliang ito tungkol sa kalahati sa menu.
Piliin ang iTunes Store at App Store. Maaari mong makita ang pagpipiliang ito tungkol sa kalahati sa menu. 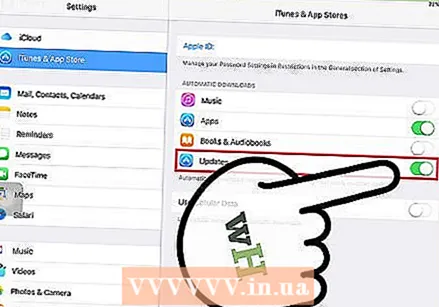 I-on ang "Mga Update". Mag-download at mag-i-install ito ng anumang magagamit na mga update. Ang iyong iPad ay dapat na konektado sa isang WiFi network para dito.
I-on ang "Mga Update". Mag-download at mag-i-install ito ng anumang magagamit na mga update. Ang iyong iPad ay dapat na konektado sa isang WiFi network para dito. 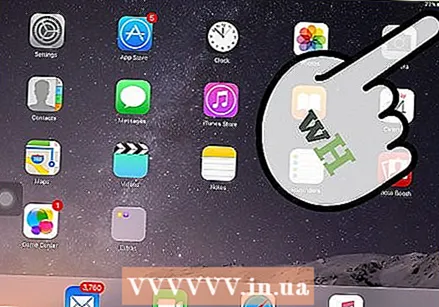 Ilagay ang iyong aparato sa charger. Awtomatikong nai-download at na-install ng iyong iPad ang lahat ng mga magagamit na pag-update, kapag nakakonekta sa Wi-Fi at isang charger.
Ilagay ang iyong aparato sa charger. Awtomatikong nai-download at na-install ng iyong iPad ang lahat ng mga magagamit na pag-update, kapag nakakonekta sa Wi-Fi at isang charger.
Bahagi 3 ng 3: Ayusin ang order ng pag-download para sa mga pag-update (iOS 10)
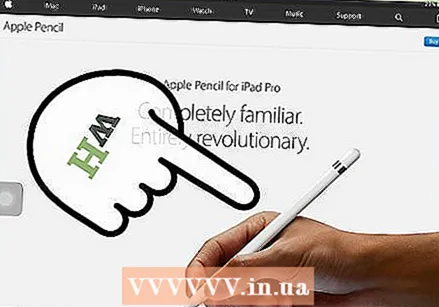 Pilitin ang pag-install ng isang naghihintay na app gamit ang iPad Pencil. Gumagana lamang ang 3D Touch sa iPad gamit ang iOS 10 at sa iPad Pencil. Matibay na mag-click gamit ang iPad Pencil sa app na naghihintay para sa pag-download.
Pilitin ang pag-install ng isang naghihintay na app gamit ang iPad Pencil. Gumagana lamang ang 3D Touch sa iPad gamit ang iOS 10 at sa iPad Pencil. Matibay na mag-click gamit ang iPad Pencil sa app na naghihintay para sa pag-download. 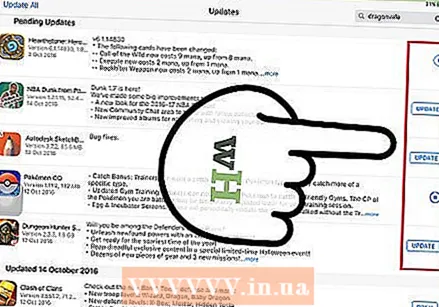 Piliin ang "Unahin ang Pag-download" mula sa lilitaw na menu. Inilalagay nito ang app sa susunod na lugar sa hilera para sa pagproseso ng mga pag-download. Ito ay kaagad pagkatapos ng app na kasalukuyang tumatakbo.
Piliin ang "Unahin ang Pag-download" mula sa lilitaw na menu. Inilalagay nito ang app sa susunod na lugar sa hilera para sa pagproseso ng mga pag-download. Ito ay kaagad pagkatapos ng app na kasalukuyang tumatakbo. 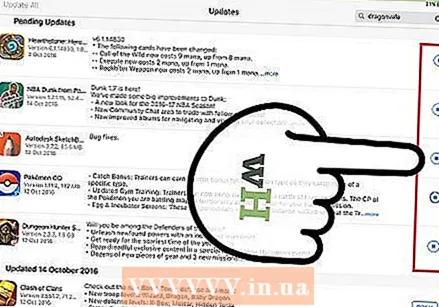 Hintaying mag-download ang app. Magsisimula kaagad ang pag-download pagkatapos matapos ang app na kasalukuyang nag-a-update.
Hintaying mag-download ang app. Magsisimula kaagad ang pag-download pagkatapos matapos ang app na kasalukuyang nag-a-update.