May -Akda:
Eugene Taylor
Petsa Ng Paglikha:
10 Agosto. 2021
I -Update Ang Petsa:
1 Hulyo 2024
![[Free] How to Recover Files - Permanently Deleted/Lost | Philippines](https://i.ytimg.com/vi/9Wa2PEbn3y4/hqdefault.jpg)
Nilalaman
- Upang humakbang
- Paraan 1 ng 2: Paggamit ng PhotoRec para sa Mac at Windows
- Paraan 2 ng 2: Paggamit ng Recuva para sa Windows
- Mga babala
Ang mga SD o Secure Digital card ay ginagamit upang mag-imbak at makipagpalitan ng impormasyon sa pagitan ng mga digital camera, cell phone, Personal Digital assistants (PDA) at maging ng maliliit na computer. Paminsan-minsan ang pag-crash ng card o data ay hindi sinasadyang natanggal ng gumagamit. Kung nangyari ito sa iyo maaari kang gumamit ng isang libreng programa sa pag-recover ng file upang mabawi ang mga tinanggal na mga file.
Upang humakbang
Paraan 1 ng 2: Paggamit ng PhotoRec para sa Mac at Windows
 Pumunta sa PhotoRec Wiki o mag-click dito.
Pumunta sa PhotoRec Wiki o mag-click dito. Hanapin ang kahong "Pinakabagong Bersyon ng Matatag" at i-click ang "7.0". Ang kahon na ito ay matatagpuan sa kanang sulok sa itaas ng pahina.
Hanapin ang kahong "Pinakabagong Bersyon ng Matatag" at i-click ang "7.0". Ang kahon na ito ay matatagpuan sa kanang sulok sa itaas ng pahina.  Mag-scroll pababa sa "TestDisk & PhotoRec 7.0" at mag-click sa bersyon na katugma sa iyong computer.
Mag-scroll pababa sa "TestDisk & PhotoRec 7.0" at mag-click sa bersyon na katugma sa iyong computer. I-download ang zip file sa iyong desktop.
I-download ang zip file sa iyong desktop. I-double click ang file upang makuha ito.
I-double click ang file upang makuha ito. Ilagay ang SD card sa iyong computer.
Ilagay ang SD card sa iyong computer. Mag-click sa "testdisk7.0" upang buksan ito.
Mag-click sa "testdisk7.0" upang buksan ito. I-double click ang file na "Photorec" upang buksan ang programa. Lilitaw ang isang window ng terminal kasama ang programa ng PhotoRec 7.0.
I-double click ang file na "Photorec" upang buksan ang programa. Lilitaw ang isang window ng terminal kasama ang programa ng PhotoRec 7.0. - Kung may lilitaw na mensahe, magbigay ng pahintulot na patakbuhin ang programa.
 Piliin ang iyong SD card o disk at pindutin ang ↵ Ipasok. Dahil ang iyong mouse ay hindi gumagana sa terminal, kailangan mong gamitin ang mga arrow key sa iyong keyboard.
Piliin ang iyong SD card o disk at pindutin ang ↵ Ipasok. Dahil ang iyong mouse ay hindi gumagana sa terminal, kailangan mong gamitin ang mga arrow key sa iyong keyboard. - Maaari kang maipakita sa maraming mga pagpipilian sa screen na ito. Tandaan ang laki ng bawat disk na nakalista at piliin ang drive na pareho ang laki ng iyong SD card.
 Piliin ang uri ng pagkahati at pindutin ↵ Ipasok. Pagkatapos ay piliin ng mga gumagamit ng Mac ang "P Fat16> 32". Sa Windows, piliin ang "P Fat32". Pinapayagan ang programa na i-scan ang natukoy na sistema ng direktoryo.
Piliin ang uri ng pagkahati at pindutin ↵ Ipasok. Pagkatapos ay piliin ng mga gumagamit ng Mac ang "P Fat16> 32". Sa Windows, piliin ang "P Fat32". Pinapayagan ang programa na i-scan ang natukoy na sistema ng direktoryo.  Piliin ang file system na "[Other]" at pindutin ang ↵ Ipasok.
Piliin ang file system na "[Other]" at pindutin ang ↵ Ipasok. Piliin ang "Libre" upang maghanap para sa mga file sa Fat16 o Fat32 format.
Piliin ang "Libre" upang maghanap para sa mga file sa Fat16 o Fat32 format.- Piliin lamang ang "Buo" kung sa palagay mo nasira ang iyong SD card.
 Gamitin ang mga arrow key upang pumili ng isang lokasyon ng imbakan para sa mga nakuhang file.
Gamitin ang mga arrow key upang pumili ng isang lokasyon ng imbakan para sa mga nakuhang file.- Maaari ka na ngayong lumikha ng isang folder para sa mga nakuhang file.
- Huwag i-save ang mga file sa SD card.
 Pindutin C. kapag ang lokasyon ay tama. Awtomatikong magsisimula ang proseso ng pagbawi.
Pindutin C. kapag ang lokasyon ay tama. Awtomatikong magsisimula ang proseso ng pagbawi. 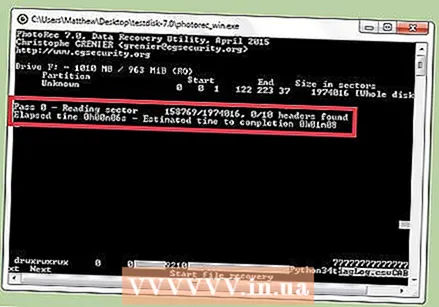 Hintaying makumpleto ang proseso ng pagbawi.
Hintaying makumpleto ang proseso ng pagbawi. Mag-navigate sa lokasyon na iyong pinili sa hakbang 13 upang matingnan ang mga nakuhang file.
Mag-navigate sa lokasyon na iyong pinili sa hakbang 13 upang matingnan ang mga nakuhang file.
Paraan 2 ng 2: Paggamit ng Recuva para sa Windows
 Pumunta sa Recuva homepage o mag-click dito.
Pumunta sa Recuva homepage o mag-click dito. Piliin ang "I-download ang Libreng Bersyon" na sinusundan ng "Libreng Pag-download".
Piliin ang "I-download ang Libreng Bersyon" na sinusundan ng "Libreng Pag-download". Mag-click sa "FreeHippo.com" o "Piriform.com". Magbubukas ang website at awtomatikong magsisimula ang pag-download.
Mag-click sa "FreeHippo.com" o "Piriform.com". Magbubukas ang website at awtomatikong magsisimula ang pag-download. 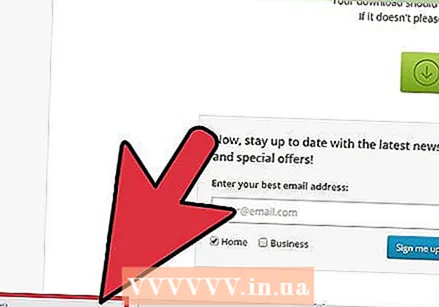 I-click ang na-download na file sa ilalim ng web page upang buksan ito.
I-click ang na-download na file sa ilalim ng web page upang buksan ito.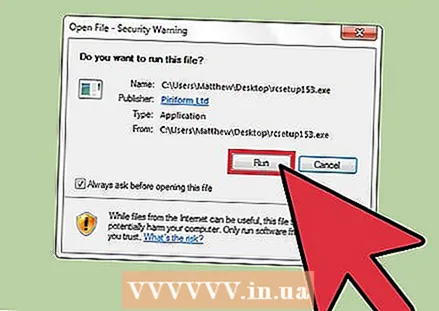 Piliin ang "Run".
Piliin ang "Run". I-install ang Recuva. Upang mai-install ang software na ito sa iyong computer, sundin ang mga hakbang sa ibaba:
I-install ang Recuva. Upang mai-install ang software na ito sa iyong computer, sundin ang mga hakbang sa ibaba: - Mag-click sa "Ok".
- Mag-click sa "Susunod".
- Suriin ang kasunduan sa lisensya at piliin ang "Sumasang-ayon ako".
- Mag-click sa "I-install".
- Alisan ng check ang kahon sa tabi ng "Tingnan ang Mga tala ng Paglabas" at i-click ang "Tapusin." Awtomatikong magsisimula ang programa.
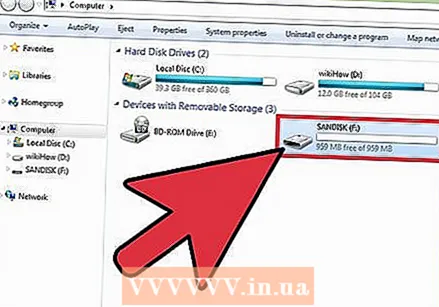 Ilagay ang SD card sa iyong computer. Kapag sinenyasan na i-format ang SD card, lagyan ng tsek ang kahon sa tabi ng "Mabilis na Format" at i-click ang "Start". Burahin nito ang talahanayan ng file mula sa SD card at mananatiling hindi apektado ang data.
Ilagay ang SD card sa iyong computer. Kapag sinenyasan na i-format ang SD card, lagyan ng tsek ang kahon sa tabi ng "Mabilis na Format" at i-click ang "Start". Burahin nito ang talahanayan ng file mula sa SD card at mananatiling hindi apektado ang data. 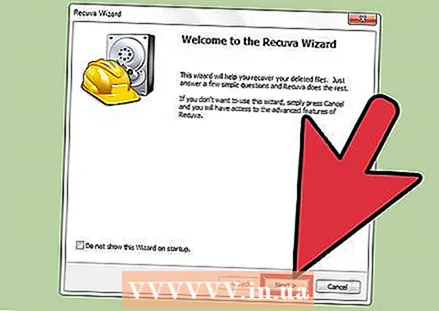 Bumalik sa Recuva at i-click ang "Susunod" upang magpatuloy pagkatapos ng welcome screen.
Bumalik sa Recuva at i-click ang "Susunod" upang magpatuloy pagkatapos ng welcome screen.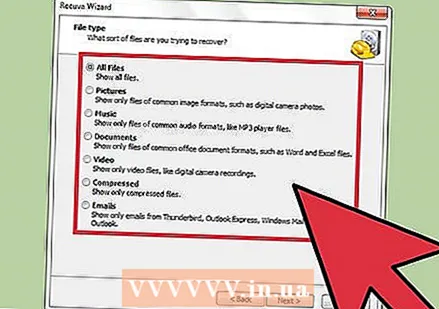 Piliin ang uri ng file o mga file na nais mong mabawi at i-click ang "Susunod".
Piliin ang uri ng file o mga file na nais mong mabawi at i-click ang "Susunod".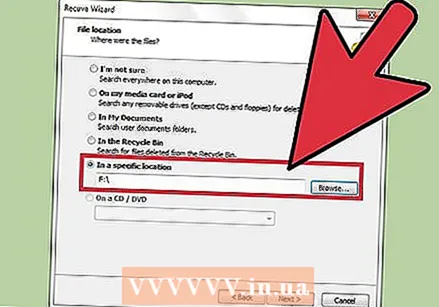 Piliin ang iyong SD card bilang lokasyon ng file. Piliin ang "Sa isang tukoy na lokasyon" at i-click ang "Mag-browse". Mag-scroll sa listahan at piliin ang "Naaalis na Disk". Piliin ang folder na "DCIM" kung kinakailangan. Mag-click sa "Ok" na sinusundan ng "Susunod".
Piliin ang iyong SD card bilang lokasyon ng file. Piliin ang "Sa isang tukoy na lokasyon" at i-click ang "Mag-browse". Mag-scroll sa listahan at piliin ang "Naaalis na Disk". Piliin ang folder na "DCIM" kung kinakailangan. Mag-click sa "Ok" na sinusundan ng "Susunod". 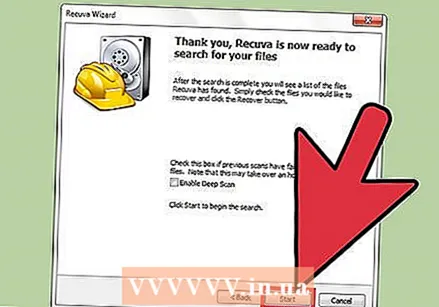 Mag-click sa "Start" upang patakbuhin ang programa. Habang nababawi ng programa ang mga file, lilitaw ang mga ito sa screen.
Mag-click sa "Start" upang patakbuhin ang programa. Habang nababawi ng programa ang mga file, lilitaw ang mga ito sa screen. 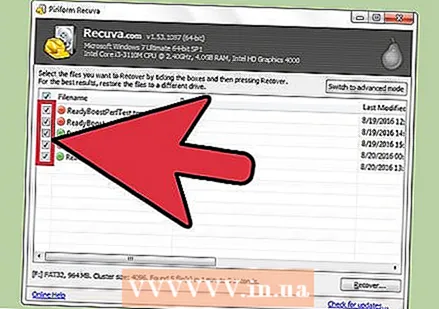 Lagyan ng tsek ang kahon sa ilalim ng bawat file na nais mong mabawi.
Lagyan ng tsek ang kahon sa ilalim ng bawat file na nais mong mabawi. Mag-click sa "Ibalik muli".
Mag-click sa "Ibalik muli". Pumili ng isang lokasyon upang i-save ang mga file at i-click ang "Ok". Ang mga file ay ibabalik sa lokasyon na iyong pinili.
Pumili ng isang lokasyon upang i-save ang mga file at i-click ang "Ok". Ang mga file ay ibabalik sa lokasyon na iyong pinili.  I-click ang "Ok" kapag nakumpleto ang proseso ng pagpapanumbalik.
I-click ang "Ok" kapag nakumpleto ang proseso ng pagpapanumbalik. Mag-navigate sa lokasyon na iyong pinili sa hakbang 14 upang matingnan ang mga nakuhang file.
Mag-navigate sa lokasyon na iyong pinili sa hakbang 14 upang matingnan ang mga nakuhang file.
Mga babala
- Ang isang hindi wastong tinanggal na SD card ay maaaring makapinsala sa data.
- Suriin ang PC kung saan mo isisingit nang lubusan ang SD card para sa mga virus / malware o iba pang mga kahina-hinalang programa.



