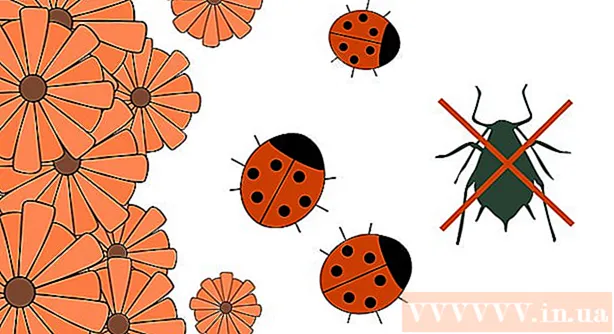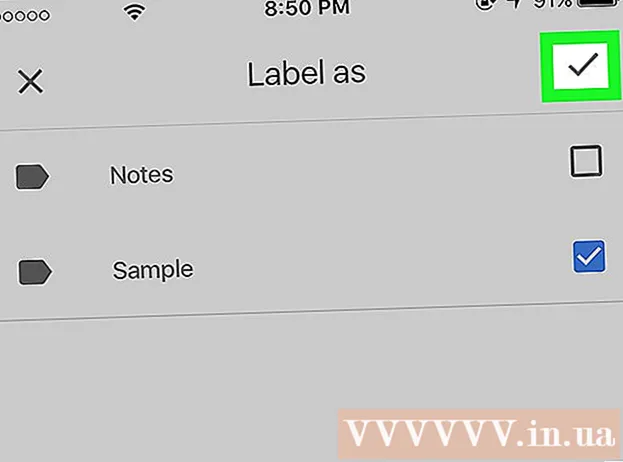May -Akda:
John Pratt
Petsa Ng Paglikha:
17 Pebrero 2021
I -Update Ang Petsa:
1 Hulyo 2024
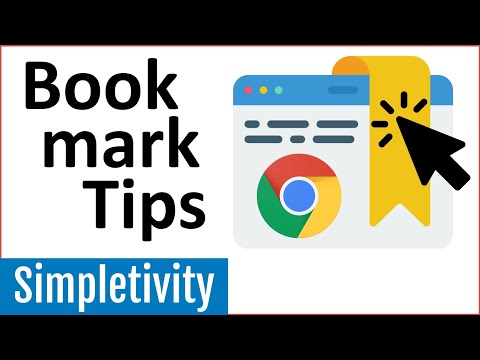
Nilalaman
- Upang humakbang
- Paraan 1 ng 4: Sa Bookmark Manager
- Paraan 2 ng 4: Ayusin ang iyong mga bookmark sa mga folder
- Paraan 3 ng 4: Ayusin ang mga mobile bookmark
- Paraan 4 ng 4: Pag-troubleshoot
- Mga Tip
Maaari mong gamitin ang mga bookmark upang makatipid ng mga web page. Napaka kapaki-pakinabang ng mga ito, sa kondisyon na alam mo kung saan mo sila mahahanap. Ngunit maraming mga gumagamit ng internet ang nakakaalam na kung madalas kang lumikha ng mga bookmark at pagkatapos ay kalimutan ang mga ito, hindi mo makikita ang kagubatan para sa mga puno pagkalipas ng ilang sandali. Ang Google Chrome ay may paraan upang gawing mas madali ang pag-aayos ng iyong mga bookmark, ngunit magtatagal pa rin upang masaliksik ito.
Upang humakbang
Paraan 1 ng 4: Sa Bookmark Manager
 Gamitin ang Tagapamahala ng Bookmark upang makita na magkasama ang lahat ng iyong mga bookmark. Ito ang pinakamadaling paraan upang ayusin ang iyong mga bookmark at folder nang hindi kinakailangang lumipat sa pagitan ng mga menu at toolbar sa lahat ng oras. Pinapayagan ka ng Bookmark Manager na ayusin ang iyong mga bookmark, lumikha at ayusin ang mga folder, mag-edit ng mga bookmark, at maghanap sa lahat ng iyong mga link.
Gamitin ang Tagapamahala ng Bookmark upang makita na magkasama ang lahat ng iyong mga bookmark. Ito ang pinakamadaling paraan upang ayusin ang iyong mga bookmark at folder nang hindi kinakailangang lumipat sa pagitan ng mga menu at toolbar sa lahat ng oras. Pinapayagan ka ng Bookmark Manager na ayusin ang iyong mga bookmark, lumikha at ayusin ang mga folder, mag-edit ng mga bookmark, at maghanap sa lahat ng iyong mga link. - Tiyaking mayroon kang pinakabagong bersyon ng Bookmark Manager sa pamamagitan ng pagpunta sa "Tungkol sa Google Chrome" (URL: chrome: // chrome /). Kung wala ka pang pinakabagong bersyon, awtomatikong maa-update ng Chrome ang sarili nito sa pahinang ito.
 Mag-click sa tatlong mga patayong tuldok sa kanang sulok sa itaas ng Chrome. Dito maaari mong ayusin ang iyong mga setting sa Chrome. Makakakita ka ngayon ng isang maliit na puting menu, na may "Bagong Tab" sa itaas.
Mag-click sa tatlong mga patayong tuldok sa kanang sulok sa itaas ng Chrome. Dito maaari mong ayusin ang iyong mga setting sa Chrome. Makakakita ka ngayon ng isang maliit na puting menu, na may "Bagong Tab" sa itaas. - Ang icon na ito ay ang kapalit ng "hamburger icon", ang tatlong gitling sa itaas ng bawat isa.
 Mag-click sa "Mga Bookmark>". Ipapakita sa iyo ngayon ng isang bagong menu, na may isang bilang ng mga pagpipilian sa itaas at ang iyong mga bookmark sa ibaba. Dito maaari mong tingnan ang iyong mga bookmark at gumawa ng simpleng paglilinis.
Mag-click sa "Mga Bookmark>". Ipapakita sa iyo ngayon ng isang bagong menu, na may isang bilang ng mga pagpipilian sa itaas at ang iyong mga bookmark sa ibaba. Dito maaari mong tingnan ang iyong mga bookmark at gumawa ng simpleng paglilinis. - I-click ang "Itakda ang bookmark para sa pahinang ito" upang idagdag ang pahina na bukas bilang isang bookmark. Gamit ang pagpipiliang "Magdagdag ng bookmark para sa bukas na pahina" lumikha ka ng mga bookmark para sa lahat ng bukas na mga tab.
- Mag-click sa "Ipakita ang Mga Bar ng Bookmark" upang paganahin ang isang madaling gamiting bookmark bar sa ibaba ng search bar.
- I-drag ang iyong mga bookmark upang muling ayusin o i-folder ang mga ito.
- Mag-right click sa isang link upang mai-edit, palitan ang pangalan, kopyahin, o i-paste ang isang bookmark.
 Piliin ang "Bookmark Manager" upang makontrol ang iyong mga bookmark. Magbubukas ka ngayon ng isang pahina kung saan madali mong mai-e-edit ang iyong mga bookmark. Ang iyong mga bookmark ay nakalista sa gitna ng pahina, at ang iyong mga folder ay nasa kaliwa. Maaari mong buksan ang isang bookmark sa pamamagitan ng pag-double click dito, at sa pamamagitan ng pag-click sa isang folder maaari mong makita ang mga bookmark sa folder na iyon.
Piliin ang "Bookmark Manager" upang makontrol ang iyong mga bookmark. Magbubukas ka ngayon ng isang pahina kung saan madali mong mai-e-edit ang iyong mga bookmark. Ang iyong mga bookmark ay nakalista sa gitna ng pahina, at ang iyong mga folder ay nasa kaliwa. Maaari mong buksan ang isang bookmark sa pamamagitan ng pag-double click dito, at sa pamamagitan ng pag-click sa isang folder maaari mong makita ang mga bookmark sa folder na iyon.  Tandaan na awtomatikong hahatiin ng Chrome ang lahat ng iyong mga bookmark sa dalawa o tatlong folder. Tingnan ang mga folder sa kaliwang bahagi ng window. Marahil ay makakakita ka ng ilang mga naka-embed na folder doon. Ito ang mga folder na nasa iba pang mga folder. Ang lahat ng mga folder na ito ay nakaayos sa tatlong pangunahing mga folder. Lahat ng iyong mga bookmark dapat sa isa sa mga mas malalaking direktoryo na ito ay:
Tandaan na awtomatikong hahatiin ng Chrome ang lahat ng iyong mga bookmark sa dalawa o tatlong folder. Tingnan ang mga folder sa kaliwang bahagi ng window. Marahil ay makakakita ka ng ilang mga naka-embed na folder doon. Ito ang mga folder na nasa iba pang mga folder. Ang lahat ng mga folder na ito ay nakaayos sa tatlong pangunahing mga folder. Lahat ng iyong mga bookmark dapat sa isa sa mga mas malalaking direktoryo na ito ay: - Mga bar ng bookmark: Nakareserba ito para sa iyong pinaka ginagamit na mga bookmark. Ang lahat ng mga bookmark sa folder na ito ay nakalista din sa bar sa tuktok ng Chrome.
- Iba pang mga bookmark: Ito ang koleksyon ng mga bookmark na wala sa iyong bookmarks bar.
- Mga mobile na bookmark: Dito naroroon ang lahat ng iyong mga bookmark mula sa iyong Chrome mobile app, kung nakakonekta ang iyong Google account sa iyong telepono at computer.
 Mag-drag ng isang bookmark o folder upang ilipat ito. Sa pahinang ito, ang pag-aayos ng iyong bookmark ay napakasimple: mag-click sa isang link, pindutin nang matagal ang iyong pindutan ng mouse, at i-drag ang bookmark sa nais na folder. Pakawalan ang pindutan ng mouse upang i-drop ang bookmark.
Mag-drag ng isang bookmark o folder upang ilipat ito. Sa pahinang ito, ang pag-aayos ng iyong bookmark ay napakasimple: mag-click sa isang link, pindutin nang matagal ang iyong pindutan ng mouse, at i-drag ang bookmark sa nais na folder. Pakawalan ang pindutan ng mouse upang i-drop ang bookmark.  Mag-right click sa gitnang bahagi ng pahina upang magdagdag ng mga folder o bookmark. Sa pamamagitan ng pag-right click sa isang walang laman na puwang sa gitnang bahagi ng pahina, magbubukas ka ng isang maliit na menu kung saan maaari kang magdagdag ng mga bagong folder at link. Kakailanganin mong magdagdag ng isang pangalan at mag-link sa bookmark, o pumili kung saan ilalagay ang folder. Maaari mong palaging ayusin ang mga pagpipiliang ito, halimbawa sa pamamagitan ng pag-drag sa isang folder sa ibang lokasyon.
Mag-right click sa gitnang bahagi ng pahina upang magdagdag ng mga folder o bookmark. Sa pamamagitan ng pag-right click sa isang walang laman na puwang sa gitnang bahagi ng pahina, magbubukas ka ng isang maliit na menu kung saan maaari kang magdagdag ng mga bagong folder at link. Kakailanganin mong magdagdag ng isang pangalan at mag-link sa bookmark, o pumili kung saan ilalagay ang folder. Maaari mong palaging ayusin ang mga pagpipiliang ito, halimbawa sa pamamagitan ng pag-drag sa isang folder sa ibang lokasyon. - Sa menu na ito maaari mo ring i-undo ang mga nakaraang pagsasaayos.
 Mag-right click sa isang link o folder upang mapangalanan itong muli. Maaari mo ring baguhin ang link, o kopyahin at i-paste ang bookmark sa ibang lugar. Mag-right click sa bookmark at piliin ang "I-edit" upang baguhin ang URL o pangalan.
Mag-right click sa isang link o folder upang mapangalanan itong muli. Maaari mo ring baguhin ang link, o kopyahin at i-paste ang bookmark sa ibang lugar. Mag-right click sa bookmark at piliin ang "I-edit" upang baguhin ang URL o pangalan.  Gamitin ang search bar upang hanapin ang iyong mga bookmark - at ang kanilang nilalaman. Marahil ito ang pinaka-kapaki-pakinabang na bagong tampok ng Bookmark Manager ng Chrome: kinukuha ng search bar ang parehong mga pamagat ng iyong mga bookmark at mga salita sa mga website kapag naghanap ka para sa isang bagay. Halimbawa, kung na-bookmark mo ang ilang listahan ng "Mga Pinakamahusay na Pelikula ng Taon" at nais mong makita kung ang American Hustle ay nasa isa sa mga listahan na iyon, maaari mo lamang hanapin ang pelikulang iyon nang hindi binubuksan ang lahat ng mga bookmark.
Gamitin ang search bar upang hanapin ang iyong mga bookmark - at ang kanilang nilalaman. Marahil ito ang pinaka-kapaki-pakinabang na bagong tampok ng Bookmark Manager ng Chrome: kinukuha ng search bar ang parehong mga pamagat ng iyong mga bookmark at mga salita sa mga website kapag naghanap ka para sa isang bagay. Halimbawa, kung na-bookmark mo ang ilang listahan ng "Mga Pinakamahusay na Pelikula ng Taon" at nais mong makita kung ang American Hustle ay nasa isa sa mga listahan na iyon, maaari mo lamang hanapin ang pelikulang iyon nang hindi binubuksan ang lahat ng mga bookmark. - Ito ay isang mahusay na tool para sa pag-aayos ng iyong mga bookmark, hangga't maaari, halimbawa, maghanap para sa "Mga Pelikula" at ilagay ang lahat ng mga resulta sa kanilang sariling folder.
Paraan 2 ng 4: Ayusin ang iyong mga bookmark sa mga folder
 I-click ang asterisk sa tabi ng URL upang mai-bookmark ang isang pahina. Ang URL ay ang web address ng pahina kung nasaan ka (hal. Https://www.wikihow.com). Nai-save mo ang pahina upang mabilis mong mahanap ito sa paglaon, at makikita mo ang isang maliit na window na may mga pagpipilian. Maaari mo ring pindutin ang Ctrl / Cmd + D nang sabay upang lumikha ng isang bookmark.
I-click ang asterisk sa tabi ng URL upang mai-bookmark ang isang pahina. Ang URL ay ang web address ng pahina kung nasaan ka (hal. Https://www.wikihow.com). Nai-save mo ang pahina upang mabilis mong mahanap ito sa paglaon, at makikita mo ang isang maliit na window na may mga pagpipilian. Maaari mo ring pindutin ang Ctrl / Cmd + D nang sabay upang lumikha ng isang bookmark. - Mag-click sa basurahan upang tanggalin ang link.
- Mag-click sa naka-bold na teksto upang mai-edit ang pamagat.
- I-click ang menu sa tabi ng "Folder" upang makita ang isang listahan ng iyong mga folder ng bookmark.
 Gumamit ng bookmarks bar para sa mga website na madalas mong binibisita. Ang bookmarks bar ay isang koleksyon ng mga link sa ibaba ng search bar, na nagbibigay-daan sa iyo upang mabilis na ma-access ang mga ito kapag kailangan mo sila. Mabilis at madali kang makakapagdagdag ng isang link sa mga bookmark bar sa pamamagitan ng pag-click sa icon sa kaliwa ng "http" o "https" at pagkaladkad nito sa bar sa ibaba ng URL. Kung hindi mo man lang nakita ang isang bookmarks bar:
Gumamit ng bookmarks bar para sa mga website na madalas mong binibisita. Ang bookmarks bar ay isang koleksyon ng mga link sa ibaba ng search bar, na nagbibigay-daan sa iyo upang mabilis na ma-access ang mga ito kapag kailangan mo sila. Mabilis at madali kang makakapagdagdag ng isang link sa mga bookmark bar sa pamamagitan ng pag-click sa icon sa kaliwa ng "http" o "https" at pagkaladkad nito sa bar sa ibaba ng URL. Kung hindi mo man lang nakita ang isang bookmarks bar: - Mag-click sa tatlong mga patayong tuldok sa kanang sulok sa itaas ng Chrome.
- Mag-click sa "Mga Bookmark".
- Mag-click sa "Ipakita ang Mga Bar ng Bookmark".
- Maaari mo ring pindutin ang Ctrl / Cmd + Shift + B upang ilabas ang bookmarks bar.
 Gumamit ng mga folder upang pagsamahin ang magkatulad na mga bookmark. Ang mga folder ay ang lihim sa mga nakaayos na mga bookmark dahil iniiwasan nila ang kalat ng bookmark at ginagawang mas madali ang paghahanap ng tamang bookmark.Upang lumikha ng isang folder ng bookmark, mag-right click sa bookmarks bar at piliin ang "Magdagdag ng folder ...". Makakakita ka ngayon ng isang maliit na window kung saan maaari mong bigyan ang folder ng isang pangalan at lokasyon. Halimbawa, maaari kang lumikha ng mga folder para sa:
Gumamit ng mga folder upang pagsamahin ang magkatulad na mga bookmark. Ang mga folder ay ang lihim sa mga nakaayos na mga bookmark dahil iniiwasan nila ang kalat ng bookmark at ginagawang mas madali ang paghahanap ng tamang bookmark.Upang lumikha ng isang folder ng bookmark, mag-right click sa bookmarks bar at piliin ang "Magdagdag ng folder ...". Makakakita ka ngayon ng isang maliit na window kung saan maaari mong bigyan ang folder ng isang pangalan at lokasyon. Halimbawa, maaari kang lumikha ng mga folder para sa: - Upang maglakbay
- Trabaho
- Mga blog na susundan
- Mga bata
- Baybayin
- Pera
- Mga espesyal na proyekto
 Lumikha ng mga subfolder upang ayusin nang mas mahusay ang iyong mga bookmark. Ito ay isang magandang ideya kung mayroon kang maraming mga folder. Halimbawa, mayroon kang isang folder na tinatawag na "Trabaho". Upang gawing mas epektibo ang folder na ito, maaari kang magdagdag ng mga subfolder na makakatulong sa iyong ayusin ang iyong mga bookmark kahit na mas mahusay, tulad ng "Pananaliksik", "Mga Proyekto" at "Pananalapi". Upang lumikha ng isang subfold, i-click ang "Magdagdag ng Folder ..." at pagkatapos ay piliin ang folder kung saan mo nais na ilagay ang iyong bagong folder.
Lumikha ng mga subfolder upang ayusin nang mas mahusay ang iyong mga bookmark. Ito ay isang magandang ideya kung mayroon kang maraming mga folder. Halimbawa, mayroon kang isang folder na tinatawag na "Trabaho". Upang gawing mas epektibo ang folder na ito, maaari kang magdagdag ng mga subfolder na makakatulong sa iyong ayusin ang iyong mga bookmark kahit na mas mahusay, tulad ng "Pananaliksik", "Mga Proyekto" at "Pananalapi". Upang lumikha ng isang subfold, i-click ang "Magdagdag ng Folder ..." at pagkatapos ay piliin ang folder kung saan mo nais na ilagay ang iyong bagong folder. - Upang mai-bookmark ang isang subfolder, hanapin at piliin ang subfolder sa window na "Magdagdag ng Bookmark". Maaari mo lamang i-drag ang bookmark sa naaangkop na subfolder. Pagkatapos ay i-hover ang iyong mouse sa unang folder hanggang sa magbukas ito, at pagkatapos ay ilagay ang bookmark sa tamang subfolder.
 Mag-download ng isang extension na awtomatikong nag-oayos ng iyong mga bookmark. Ang mga app para sa Chrome ay tinatawag na "mga extension". Ito ang mga karagdagang tampok na maaari mong idagdag sa Chrome. Upang mag-download ng isang extension, pumunta sa Chrome Web Store at hanapin ang "Bookmark Organizer" sa kaliwang sulok sa itaas.
Mag-download ng isang extension na awtomatikong nag-oayos ng iyong mga bookmark. Ang mga app para sa Chrome ay tinatawag na "mga extension". Ito ang mga karagdagang tampok na maaari mong idagdag sa Chrome. Upang mag-download ng isang extension, pumunta sa Chrome Web Store at hanapin ang "Bookmark Organizer" sa kaliwang sulok sa itaas. - Piliin ang kahon na "Mga Extension" sa ibaba ng iyong query sa paghahanap.
- Ang mga sikat na extension para sa pag-aayos ng mga bookmark, pag-aalis ng mga patay na link, at paglikha ng mga folder ay kasama ang SuperSorter, Sprucemark, at sariling Bookmark Manager ng Chrome.
Paraan 3 ng 4: Ayusin ang mga mobile bookmark
 Mag-log in sa iyong Google account upang mai-sync ang lahat ng iyong mga bookmark. Kapag na-download mo ang Chrome app sa iyong telepono, hihilingin sa iyo na mag-sign in gamit ang iyong Google o Gmail account. Kapag ginawa mo ito, lahat ng mga bookmark mula sa iyong computer ay mailalagay sa iyong telepono, sa folder na "Desktop Bookmarks".
Mag-log in sa iyong Google account upang mai-sync ang lahat ng iyong mga bookmark. Kapag na-download mo ang Chrome app sa iyong telepono, hihilingin sa iyo na mag-sign in gamit ang iyong Google o Gmail account. Kapag ginawa mo ito, lahat ng mga bookmark mula sa iyong computer ay mailalagay sa iyong telepono, sa folder na "Desktop Bookmarks". - Ang pag-log in sa Gmail ay awtomatikong ikonekta ang iyong mga aparato.
- Kung kailangan mo pa ring mag-log in sa Google pagkatapos nito, i-type ang "Mag-log in sa Google" sa search bar at sundin ang mga tagubilin.
 I-tap ang tatlong mga patayong tuldok sa kanang sulok sa itaas ng iyong screen. Bubuksan nito ang mga setting, at dito mo makikita ang iyong mga bookmark.
I-tap ang tatlong mga patayong tuldok sa kanang sulok sa itaas ng iyong screen. Bubuksan nito ang mga setting, at dito mo makikita ang iyong mga bookmark.  Mag-click sa bituin upang magdagdag ng isang pahina bilang isang bookmark. Sa tuktok ng menu makikita mo ang apat na mga simbolo: isang parisukat na may isang arrow, isang bituin, isang bilog na arrow, at ang mga patayong tuldok. I-click ang bituin upang mai-save ang kasalukuyang pahina bilang isang bookmark.
Mag-click sa bituin upang magdagdag ng isang pahina bilang isang bookmark. Sa tuktok ng menu makikita mo ang apat na mga simbolo: isang parisukat na may isang arrow, isang bituin, isang bilog na arrow, at ang mga patayong tuldok. I-click ang bituin upang mai-save ang kasalukuyang pahina bilang isang bookmark.  Mag-click sa "Mga Bookmark" upang matingnan ang iyong nai-save na mga bookmark. Ipakita sa iyo ngayon ang isang bilang ng mga folder para sa iyong mga bookmark. Mayroong hindi bababa sa dalawa sa mga ito: Mga Mobile Bookmark at Mga Desktop na Bookmark. Naglalaman ang "Mga Mobile Bookmark" ng lahat ng mga link na nai-save mo sa iyong telepono, at ang "Mga Desktop na Bookmark" ay naglalaman ng lahat ng na-save mo sa iyong computer. Mag-click sa isang folder upang matingnan ang iyong nai-save na mga link.
Mag-click sa "Mga Bookmark" upang matingnan ang iyong nai-save na mga bookmark. Ipakita sa iyo ngayon ang isang bilang ng mga folder para sa iyong mga bookmark. Mayroong hindi bababa sa dalawa sa mga ito: Mga Mobile Bookmark at Mga Desktop na Bookmark. Naglalaman ang "Mga Mobile Bookmark" ng lahat ng mga link na nai-save mo sa iyong telepono, at ang "Mga Desktop na Bookmark" ay naglalaman ng lahat ng na-save mo sa iyong computer. Mag-click sa isang folder upang matingnan ang iyong nai-save na mga link.  Mag-click sa icon ng pen upang ilagay ang iyong mga bookmark sa mga folder. Kung nag-click ka sa icon ng panulat sa kanang sulok sa itaas makikita mo ang isang "x" na lilitaw sa itaas ng bawat bookmark. Maaari mo na ngayong ilipat ang iyong mga bookmark gamit ang iyong daliri at ilagay ang mga ito sa mga folder.
Mag-click sa icon ng pen upang ilagay ang iyong mga bookmark sa mga folder. Kung nag-click ka sa icon ng panulat sa kanang sulok sa itaas makikita mo ang isang "x" na lilitaw sa itaas ng bawat bookmark. Maaari mo na ngayong ilipat ang iyong mga bookmark gamit ang iyong daliri at ilagay ang mga ito sa mga folder.  Pindutin nang matagal ang isang bookmark upang mai-edit o matanggal ito. Hawakan ang iyong daliri sa bookmark nang isa o dalawang segundo. Ipapakita sa iyo ngayon ng isang maliit na menu, kung saan maaari mong i-edit, tanggalin, buksan, at buksan ang bookmark sa isang incognito window.
Pindutin nang matagal ang isang bookmark upang mai-edit o matanggal ito. Hawakan ang iyong daliri sa bookmark nang isa o dalawang segundo. Ipapakita sa iyo ngayon ng isang maliit na menu, kung saan maaari mong i-edit, tanggalin, buksan, at buksan ang bookmark sa isang incognito window. - Mag-click saanman sa itaas ng menu upang kanselahin ang pagkilos.
Paraan 4 ng 4: Pag-troubleshoot
 Hindi mo makita ang iyong mga bookmark. Tiyaking naka-sign in ka gamit ang iyong Google account sa pamamagitan ng pag-click sa "Pag-login" sa kanang sulok sa itaas ng Bookmark Manager. Maaalala ng Chrome ang lahat ng mga bookmark sa iyong account at mai-sync ang mga ito sa pagitan ng lahat ng iyong mga aparato. Kung nag-log in ka sa iyong account sa isang browser ng Chrome, mahahanap mo ang iyong mga bookmark sa Bookmark Manager.
Hindi mo makita ang iyong mga bookmark. Tiyaking naka-sign in ka gamit ang iyong Google account sa pamamagitan ng pag-click sa "Pag-login" sa kanang sulok sa itaas ng Bookmark Manager. Maaalala ng Chrome ang lahat ng mga bookmark sa iyong account at mai-sync ang mga ito sa pagitan ng lahat ng iyong mga aparato. Kung nag-log in ka sa iyong account sa isang browser ng Chrome, mahahanap mo ang iyong mga bookmark sa Bookmark Manager. - I-click ang maliit na tatsulok sa tabi ng isang folder sa Bookmark Manager upang ibunyag ang mga nakatagong folder.
 Hindi mo mahahanap ang Bookmark Manager. Tiyaking mayroon kang pinakabagong bersyon ng Chrome. Mag-click sa tatlong mga patayong tuldok sa kanang sulok sa itaas ng Chrome, at piliin ang "Tungkol sa Google Chrome". Makikita mo rito kung mayroon kang pinakabagong bersyon at i-update ang iyong browser kung kinakailangan.
Hindi mo mahahanap ang Bookmark Manager. Tiyaking mayroon kang pinakabagong bersyon ng Chrome. Mag-click sa tatlong mga patayong tuldok sa kanang sulok sa itaas ng Chrome, at piliin ang "Tungkol sa Google Chrome". Makikita mo rito kung mayroon kang pinakabagong bersyon at i-update ang iyong browser kung kinakailangan.  Hindi mo maibabahagi ang iyong mga bookmark sa ibang tao. Ang iyong folder ay malamang na nakatakda sa pribado. Hindi ito madaling baguhin, ngunit maaari kang lumikha ng isang bagong pampublikong folder at i-drag ang mga link doon. Pagkatapos ay maaari kang mag-click sa "Ibahagi ang folder na ito" sa Bookmark Manager.
Hindi mo maibabahagi ang iyong mga bookmark sa ibang tao. Ang iyong folder ay malamang na nakatakda sa pribado. Hindi ito madaling baguhin, ngunit maaari kang lumikha ng isang bagong pampublikong folder at i-drag ang mga link doon. Pagkatapos ay maaari kang mag-click sa "Ibahagi ang folder na ito" sa Bookmark Manager. - Tandaan na ang isang folder sa isang pribadong folder ay palaging pribado mismo.
 Hindi mo mahahanap ang bookmarks bar. Pindutin ang Ctrl / Cmd + Shift + B. Ngayon ay dapat mong makita ang bookmarks bar. Kung wala ka pa ring nakikita, subukang muling i-install ang Chrome.
Hindi mo mahahanap ang bookmarks bar. Pindutin ang Ctrl / Cmd + Shift + B. Ngayon ay dapat mong makita ang bookmarks bar. Kung wala ka pa ring nakikita, subukang muling i-install ang Chrome.
Mga Tip
- Tanggalin ang hindi kinakailangang mga bookmark upang linisin.
- Pindutin Ctrl+⇧ Paglipat+O upang mabilis na buksan ang Bookmark Manager.