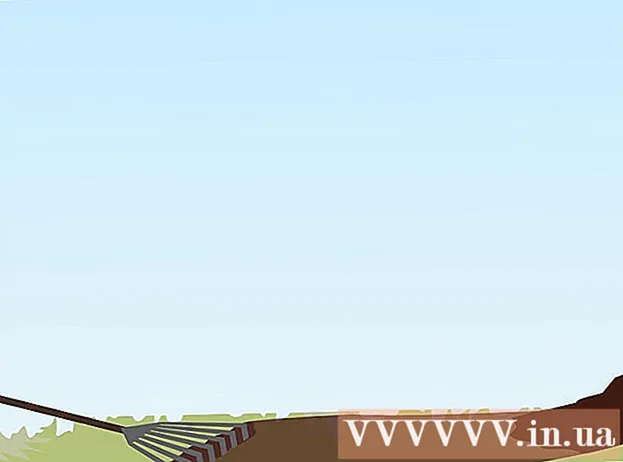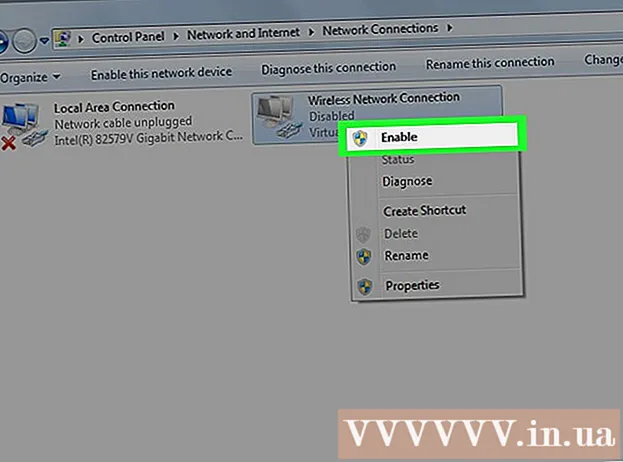May -Akda:
Charles Brown
Petsa Ng Paglikha:
4 Pebrero 2021
I -Update Ang Petsa:
1 Hulyo 2024

Nilalaman
- Upang humakbang
- Paraan 1 ng 2: I-install ang Chromium OS sa isang computer gamit ang CloudReady
- Paraan 2 ng 2: Patakbuhin ang Chromium OS sa live mode mula sa isang USB drive
- Mga Tip
- Mga babala
- Mga kailangan
Ipapakita sa iyo ng artikulong ito kung paano i-install ang Chromium OS. Ang Chromium OS ay isang bukas na mapagkukunang bersyon ng closed-source na Chrome OS ng Google, magagamit lamang sa mga Chromebook. Maaari mong i-download ito sa anumang computer, ngunit hindi ito tugma sa lahat ng mga problema sa computer at software na maaaring lumitaw. Ang artikulong ito ay para sa mga taong pamilyar sa pag-install ng isang operating system at may mga advanced na kasanayan sa computer.
Upang humakbang
Paraan 1 ng 2: I-install ang Chromium OS sa isang computer gamit ang CloudReady
 I-download at i-install ang CloudReady sa https://www.neverware.com/freedownload/. Ang CloudReady ay ang pinakamadaling paraan upang mai-install ang Chromium OS sa iyong computer. Ang mga link sa pag-download ay nasa hakbang 2. Dapat mong i-download ang tamang bersyon para sa operating system na kasalukuyan mong ginagamit.
I-download at i-install ang CloudReady sa https://www.neverware.com/freedownload/. Ang CloudReady ay ang pinakamadaling paraan upang mai-install ang Chromium OS sa iyong computer. Ang mga link sa pag-download ay nasa hakbang 2. Dapat mong i-download ang tamang bersyon para sa operating system na kasalukuyan mong ginagamit. - Halimbawa, kung gumagamit ka ng Windows 10, kailangan mong i-click ang pindutang "I-download ang USB Maker".
- Kung gumagamit ka ng isang Mac, i-click ang alinman sa 32-bit o 64-bit na pindutan ng pag-download, pagkatapos ay pumunta sa https://guide.neverware.com/build-installer/working-mac-os/#download-cloudady at sundin ang mga tagubilin upang mai-install ang CloudReady.
- Kung nagkakaproblema ka sa pag-download ng CloudReady, maaaring kailanganin mong i-update ang BIOS ng iyong computer, i-format ang iyong hard drive, o huwag paganahin ang mabilis na pag-boot at i-secure ang boot sa iyong Linux.
 I-download ang Etcher sa https://www.balena.io/etcher/. I-click ang berdeng pindutan ng pag-download upang mag-download ng isa pang bersyon kung kinakailangan.
I-download ang Etcher sa https://www.balena.io/etcher/. I-click ang berdeng pindutan ng pag-download upang mag-download ng isa pang bersyon kung kinakailangan. - Si Etcher ay madaling gamitin para sa pag-flashing ng mga imahe ng OS sa mga SD card at USB drive.
- Kapag na-download na, i-install ang Etcher sa pamamagitan ng pagpapatakbo ng wizard sa pag-install. Pagkatapos ay sundin ang mga senyas sa screen (Windows) o i-drag ang icon ng programa sa folder ng Mga Aplikasyon (Mac).
 Flash CloudReady sa USB drive. USB drive. Ang Etcher ay nasa iyong Start menu o sa folder ng Mga Application.
Flash CloudReady sa USB drive. USB drive. Ang Etcher ay nasa iyong Start menu o sa folder ng Mga Application. - Piliin ang "Piliin ang Imahe" at piliin ang na-download na file mula sa CloudReady.
- Piliin ang "Piliin ang Disk" at piliin ang naka-format na USB drive.
- Piliin ang "Flash!" At magsisimula ang pamamaraan. Maaaring tumagal ng hanggang 10 minuto upang mai-flash ang CloudReady sa USB, ngunit tiyaking naiulat ng Etcher na ito ay 100% kumpleto bago lumabas ng programa.
 I-restart ang iyong computer mula sa USB drive. Karaniwan mong magagawa ito gamit ang mga utos sa iyong keyboard tulad ng "F12" (Windows) o "Option" (Mac) habang ang computer ay restart.
I-restart ang iyong computer mula sa USB drive. Karaniwan mong magagawa ito gamit ang mga utos sa iyong keyboard tulad ng "F12" (Windows) o "Option" (Mac) habang ang computer ay restart. - Kung nasa Windows ka at nabigong mag-boot mula sa USB drive, suriin ang wiki na itoPaano matututunan kung paano suriin (at baguhin) ang order ng boot.
 Mag-log in bilang isang panauhin. Kahit na hiniling na mag-log in sa iyong Google account, mahahanap mo ang pagpipiliang mag-log in bilang isang panauhin sa ibabang kaliwang sulok ng iyong screen.
Mag-log in bilang isang panauhin. Kahit na hiniling na mag-log in sa iyong Google account, mahahanap mo ang pagpipiliang mag-log in bilang isang panauhin sa ibabang kaliwang sulok ng iyong screen.  Pindutin Ctrl+Alt+F2 (Windows) o Ctrl+⌘ Cmd+F2 (Mac). Magbubukas ang isang linya ng Terminal / utos.
Pindutin Ctrl+Alt+F2 (Windows) o Ctrl+⌘ Cmd+F2 (Mac). Magbubukas ang isang linya ng Terminal / utos.  Pasok sudo / usr / sbin / chromeos-install --dst / dev / sda sa. Ang utos na ito ay mai-install ang Chrome OS sa hard drive ng iyong computer.
Pasok sudo / usr / sbin / chromeos-install --dst / dev / sda sa. Ang utos na ito ay mai-install ang Chrome OS sa hard drive ng iyong computer. - Tatanggalin ng utos na ito ang lahat sa iyong hard drive at mai-install ang Chromium OS.
- Kapag na-prompt na ipasok ang isang username at password, gamitin ang "kronos" bilang pag-login at "chrome" bilang password.
 Paganahin ang Mga Serbisyong Pag-aari para sa Netflix. Bilang default, hindi sinusuportahan ng CloudReady ang mga scheme ng proteksyon ng Flash o DRM tulad ng Wildvine. Upang mai-install ang mga ito, kailangan mong buksan ang Mga Setting at pumunta sa Mga Plugin. Pindutin ang "I-install" sa tabi ng Module ng Pag-decrypt ng Nilalaman ng Wildvine, Adobe Flash at Mga Properties na Elemento ng Media.
Paganahin ang Mga Serbisyong Pag-aari para sa Netflix. Bilang default, hindi sinusuportahan ng CloudReady ang mga scheme ng proteksyon ng Flash o DRM tulad ng Wildvine. Upang mai-install ang mga ito, kailangan mong buksan ang Mga Setting at pumunta sa Mga Plugin. Pindutin ang "I-install" sa tabi ng Module ng Pag-decrypt ng Nilalaman ng Wildvine, Adobe Flash at Mga Properties na Elemento ng Media. - Kung nagkakaproblema ka, maaari kang laging pumunta sa pahina ng pag-troubleshoot ng CloudReady kapag naghahanap ng mga sagot.
Paraan 2 ng 2: Patakbuhin ang Chromium OS sa live mode mula sa isang USB drive
 I-download ang build ng Chromium OS sa http://chromium.arnoldthebat.co.uk. I-download ang pinakabagong araw-araw na pagbuo ng Chromium. Ang mga build ay karaniwang inuutos ng pinakahuling, kaya ang una sa listahan ay ang i-download.
I-download ang build ng Chromium OS sa http://chromium.arnoldthebat.co.uk. I-download ang pinakabagong araw-araw na pagbuo ng Chromium. Ang mga build ay karaniwang inuutos ng pinakahuling, kaya ang una sa listahan ay ang i-download.  I-extract ang naka-zip na imahe. Ang file ay na-download bilang isang .img.7z, kaya kakailanganin mong mag-download ng isang unzipper tulad ng 7-Zip (Windows) o Keka (Mac). Ang mga programang ito ay pareho libre.
I-extract ang naka-zip na imahe. Ang file ay na-download bilang isang .img.7z, kaya kakailanganin mong mag-download ng isang unzipper tulad ng 7-Zip (Windows) o Keka (Mac). Ang mga programang ito ay pareho libre.  Format ang USB drive sa FAT32. Kung nakikita mo ang "MS-DOS FAT" sa halip, pareho ito sa FAT32.
Format ang USB drive sa FAT32. Kung nakikita mo ang "MS-DOS FAT" sa halip, pareho ito sa FAT32. - Sa Windows, maaari mong mai-format ang drive sa pamamagitan ng pagpunta sa iyong USB drive sa File Explorer, pag-click sa "Pamahalaan" at pagkatapos ay piliin ang "Format". Sa lilitaw na window, piliin ang "FAT32" mula sa drop-down list sa "File System" at pagkatapos ay i-click ang "Start" at "Ok". Ang lahat ng impormasyon sa disk ay mabubura sa panahon ng pag-format.
- Sa mga Mac, hanapin ang folder ng Mga Utility sa Finder at pagkatapos ay piliin ang Utility ng Disk. Pagkatapos piliin ang iyong USB drive at i-click ang tab na "Burahin". Tiyaking sinasabi ng window na "MS-DOS (FAT)" sa tabi ng "Format" bago i-click ang "Burahin".
 I-download ang Etcher sa https://www.balena.io/etcher/. I-click ang berdeng pindutan ng pag-download upang pumili ng ibang bersyon upang ma-download kung kinakailangan.
I-download ang Etcher sa https://www.balena.io/etcher/. I-click ang berdeng pindutan ng pag-download upang pumili ng ibang bersyon upang ma-download kung kinakailangan. - Ang etcher ay madaling gamitin para sa paglilipat ng mga imahe ng OS sa mga SD card at USB drive.
- Kapag na-download na, i-install ang Etcher sa pamamagitan ng pagpapatakbo ng wizard sa pag-install. Pagkatapos ay sundin ang mga senyas sa screen (Windows) o i-drag ang icon ng programa sa folder ng Mga Aplikasyon (Mac).
 I-flash ang mga naka-install na imahe mula sa iyong computer sa USB. Ang Etcher ay matatagpuan sa iyong Start menu sa folder ng Mga Aplikasyon.
I-flash ang mga naka-install na imahe mula sa iyong computer sa USB. Ang Etcher ay matatagpuan sa iyong Start menu sa folder ng Mga Aplikasyon. - I-click ang "Piliin ang Imahe" at piliin ang file ng imahe mula sa Chromium OS.
- Mag-click sa "Piliin ang Disk" at piliin ang USB drive na iyong na-format.
- Mag-click sa "Flash" upang simulan ang proseso ng pag-flash ng imahe sa iyong USB drive. Kapag nakumpleto na ang flash, magsisimulang patunayan ni Etcher ang pangwakas na produkto.
- Huwag isara ang programa maliban kung nakikita mong 100% ang kumpleto.
 I-restart ang iyong computer mula sa USB drive. Karaniwan mong magagawa ito gamit ang mga utos sa iyong keyboard tulad ng "F12" (Windows) o "Option" (Mac) habang ang computer ay restart.
I-restart ang iyong computer mula sa USB drive. Karaniwan mong magagawa ito gamit ang mga utos sa iyong keyboard tulad ng "F12" (Windows) o "Option" (Mac) habang ang computer ay restart. - Kung nasa Windows ka at nabigong mag-boot mula sa USB drive, suriin ang wiki na itoPaano matututunan kung paano suriin (at baguhin) ang order ng boot.
- Tiyaking ang bota ng computer mula sa USB drive upang mag-boot sa Chromium OS.
- Sa sandaling tumatakbo ang Chromium OS, tiyaking nakakonekta ka sa isang Wi-Fi network upang makapag-log in ka sa iyong panauhin o Google account upang ma-access ang lahat ng mga tampok na magagamit para sa operating system na batay sa web.
Mga Tip
- Posibleng patakbuhin ang Chromium OS mula sa USB drive; ito ay tinatawag na live mode. Sa live mode, ang anumang mga pagbabagong gagawin mo ay hindi maiingatan.
Mga babala
- Ang lahat sa hard drive ng computer ay mabubura (mga dokumento, larawan, file, video) kung magpapasya kang mai-install ang Chromium OS sa iyong computer. Kung nais mong panatilihin ang iyong data, inirerekumenda na gumamit ng isang backup na computer upang masubukan mo.
Mga kailangan
- USB drive na 4GB o mas malaki
- Computer
- Pag-backup ng computer (opsyonal)
- Koneksyon sa Internet (hindi gagana ang CloudReady nang walang Internet)