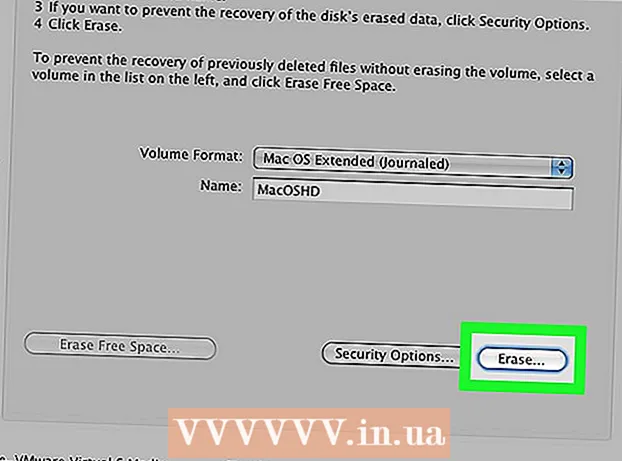May -Akda:
Charles Brown
Petsa Ng Paglikha:
5 Pebrero 2021
I -Update Ang Petsa:
28 Hunyo 2024
![[Free] How to Recover Files - Permanently Deleted/Lost | Philippines](https://i.ytimg.com/vi/9Wa2PEbn3y4/hqdefault.jpg)
Nilalaman
- Upang humakbang
- Paraan 1 ng 3: Paggamit ng Mac
- Paraan 2 ng 3: Pagtingin sa mga file ng DMG sa Windows
- Paraan 3 ng 3: Pag-convert ng isang DMG sa isang ISO
Ang mga DMG file ay mga file ng imahe ng disk para sa Mac. Kadalasan ginagamit ang mga ito para sa pag-install ng mga programa sa mga computer sa Mac, ngunit maaari silang maglaman ng anumang uri ng file. Ang paggamit ng mga DMG file sa isang Mac ay kadalasang kasing simple ng pag-double click sa kanila, ngunit nakakakuha ng mas kumplikadong pagsubok na buksan ang naturang file sa Windows.
Upang humakbang
Paraan 1 ng 3: Paggamit ng Mac
 Mag-double click sa DMG file. Ang mga DMG file ay mga file ng imahe ng disk na nai-format para sa Mac. Karamihan ay ginagamit sila para sa pag-install ng mga application. Kapag nag-double click ka sa isang DMG, magbubukas ang isang bagong window ng Finder na nagpapakita ng mga nilalaman ng file.
Mag-double click sa DMG file. Ang mga DMG file ay mga file ng imahe ng disk na nai-format para sa Mac. Karamihan ay ginagamit sila para sa pag-install ng mga application. Kapag nag-double click ka sa isang DMG, magbubukas ang isang bagong window ng Finder na nagpapakita ng mga nilalaman ng file. - Kung gumagamit ka ng Windows, basahin ang susunod na bahagi ng artikulong ito.
 Tingnan ang mga nilalaman ng DMG file. Ang pag-double click sa isang DMG ay ipapakita ang lahat ng mga nilalaman ng imahe ng DMG. Maaari itong maging mga dokumento, larawan, programa o anumang iba pang uri ng file.
Tingnan ang mga nilalaman ng DMG file. Ang pag-double click sa isang DMG ay ipapakita ang lahat ng mga nilalaman ng imahe ng DMG. Maaari itong maging mga dokumento, larawan, programa o anumang iba pang uri ng file.  Mag-install ng mga programa mula sa isang DMG file sa pamamagitan ng pag-drag sa mga ito sa iyong folder na Mga Application. Kung ang file na DMG ay naglalaman ng mga file ng programa, pagkatapos ay i-drag lamang ang mga file na ito sa folder ng Mga Application na dapat na mai-install ang mga ito.
Mag-install ng mga programa mula sa isang DMG file sa pamamagitan ng pag-drag sa mga ito sa iyong folder na Mga Application. Kung ang file na DMG ay naglalaman ng mga file ng programa, pagkatapos ay i-drag lamang ang mga file na ito sa folder ng Mga Application na dapat na mai-install ang mga ito. - Ang ilang mga programa ay magkakaroon ng isang file ng pag-install na tatakbo, sa halip na i-drag ang mga file.
 I-unmount (i-unmount) ang imahe ng DMG pagkatapos gamitin ito. Kapag natapos mo na ang pagtingin sa mga file o pag-install ng programa, maaari mong i-unmount ang imahe ng disk mula sa iyong computer sa pamamagitan ng pag-right click dito at pagpili sa "Eject".
I-unmount (i-unmount) ang imahe ng DMG pagkatapos gamitin ito. Kapag natapos mo na ang pagtingin sa mga file o pag-install ng programa, maaari mong i-unmount ang imahe ng disk mula sa iyong computer sa pamamagitan ng pag-right click dito at pagpili sa "Eject". - Tiyaking nag-right click ka sa virtual drive sa iyong desktop, hindi ang tunay na DMG file.
 Tanggalin ang iyong DMG file pagkatapos i-install. Tulad ng maraming at higit pang mga programa na na-download, ang iyong mga lumang DMG file ay kukuha ng isang makabuluhang halaga ng puwang. I-drag ang iyong mga lumang DMG file sa Basurahan upang tanggalin ang mga ito.
Tanggalin ang iyong DMG file pagkatapos i-install. Tulad ng maraming at higit pang mga programa na na-download, ang iyong mga lumang DMG file ay kukuha ng isang makabuluhang halaga ng puwang. I-drag ang iyong mga lumang DMG file sa Basurahan upang tanggalin ang mga ito.
Paraan 2 ng 3: Pagtingin sa mga file ng DMG sa Windows
- Maunawaan kung ano ang maaari mong gawin sa mga file ng DMG sa Windows. Dahil ang mga DMG file ay naka-format para sa mga Mac, walang built-in na paraan upang buksan ang mga ito sa Windows. Para sa mga ito kailangan mo ng ibang programa.
- Kung nais mong mag-install ng isang programa mula sa isang DMG file, kakailanganin mong i-download ang file sa pag-install ng Windows para sa program na iyon sa halip. Hindi ka maaaring mag-install ng mga programa sa mga file ng DMG sa Windows.
 Mag-download ng isang DMG viewer / extractor. Mayroong maraming mga programa na nagbibigay-daan sa iyo upang buksan ang mga DMG file upang makita mo ang kanilang nilalaman. Ang pinakatanyag na libreng pagpipilian ay HFSExplorer. Maaari mong i-download ito mula sa catacombae.org/hfsexplorer/.
Mag-download ng isang DMG viewer / extractor. Mayroong maraming mga programa na nagbibigay-daan sa iyo upang buksan ang mga DMG file upang makita mo ang kanilang nilalaman. Ang pinakatanyag na libreng pagpipilian ay HFSExplorer. Maaari mong i-download ito mula sa catacombae.org/hfsexplorer/. - Sa panahon ng pag-set up, mahalagang suriin ang kahon sa tabi ng "Magrehistro .DMG file associate" upang ang mga DMG file ay mabuksan sa HFSExplorer.
 I-double click ang DMG file at piliin ang "disk image (Apple_HFS)" mula sa drop-down list. Kung naiugnay mo ang mga DMG file sa HFSExplorer habang naka-install, dapat na awtomatikong buksan ng HFSExplorer ang DMG file kapag na-click mo ito nang doble.
I-double click ang DMG file at piliin ang "disk image (Apple_HFS)" mula sa drop-down list. Kung naiugnay mo ang mga DMG file sa HFSExplorer habang naka-install, dapat na awtomatikong buksan ng HFSExplorer ang DMG file kapag na-click mo ito nang doble. - Kung ang HFSExplorer ay hindi magbukas, i-drag ang DMG file sa HFSExplorer na icon.
 Piliin ang file na nais mong kunin. Matapos mabuksan ang file na DMG sa HFSExplorer, bibigyan ka ng isang pangkalahatang ideya ng lahat ng mga file at folder na naglalaman nito. Piliin ang lahat ng mga file na nais mong kunin.
Piliin ang file na nais mong kunin. Matapos mabuksan ang file na DMG sa HFSExplorer, bibigyan ka ng isang pangkalahatang ideya ng lahat ng mga file at folder na naglalaman nito. Piliin ang lahat ng mga file na nais mong kunin.  Mag-click sa pindutang "Extract". Kopyahin nito ang lahat ng napiling mga file mula sa DMG file patungo sa iyong computer. Hihilingin sa iyo na tukuyin ang isang lokasyon kung saan mo nais i-save ang mga file.
Mag-click sa pindutang "Extract". Kopyahin nito ang lahat ng napiling mga file mula sa DMG file patungo sa iyong computer. Hihilingin sa iyo na tukuyin ang isang lokasyon kung saan mo nais i-save ang mga file.  Piliin kung isasama ang mga simbolikong link. Sasabihan ka para rito pagkatapos i-click ang pindutang "Extract". Ang pag-click sa Oo ay panatilihin ang istraktura ng file ng DMG file pagkatapos na mag-unzipping, ngunit tatagal ng mas maraming puwang at tatagal ito upang makuha.
Piliin kung isasama ang mga simbolikong link. Sasabihan ka para rito pagkatapos i-click ang pindutang "Extract". Ang pag-click sa Oo ay panatilihin ang istraktura ng file ng DMG file pagkatapos na mag-unzipping, ngunit tatagal ng mas maraming puwang at tatagal ito upang makuha.  Hintaying matapos ang bunutan. Maaari itong tumagal nang kaunti pa para sa mas malalaking mga file. Kapag nakumpleto ang pagkuha, maaari mong simulang gamitin ang mga nakuha na file.
Hintaying matapos ang bunutan. Maaari itong tumagal nang kaunti pa para sa mas malalaking mga file. Kapag nakumpleto ang pagkuha, maaari mong simulang gamitin ang mga nakuha na file. - Dahil ang mga DMG file ay naka-format para sa Mac, ang lahat ng mga file na may DMG ay nai-format din para sa Mac. Ang iyong mga pagpipilian para sa pagtatrabaho sa mga file na ito ay maaaring maging napaka-limitado.
Paraan 3 ng 3: Pag-convert ng isang DMG sa isang ISO
 Mag-download ng PowerISO. Ito ay isang komersyal na utility, ngunit maaari mong gamitin ang libreng bersyon ng pagsubok upang mai-convert ang iyong DMG file sa isang ISO. Pagkatapos nito, maaari mong sunugin ito sa isang disc sa Windows at posible na tingnan ang mga nilalaman nito.
Mag-download ng PowerISO. Ito ay isang komersyal na utility, ngunit maaari mong gamitin ang libreng bersyon ng pagsubok upang mai-convert ang iyong DMG file sa isang ISO. Pagkatapos nito, maaari mong sunugin ito sa isang disc sa Windows at posible na tingnan ang mga nilalaman nito. - Maaari mong i-download ito mula sa poweriso.com.
 Mag-click sa "Mga Tool" → Pag-convert sa window ng PowerISO.
Mag-click sa "Mga Tool" → Pag-convert sa window ng PowerISO. Piliin ang iyong DMG file bilang pinagmulang file o "Source file". Maaari mong gamitin ang pindutang mag-browse upang makita ang file sa iyong computer.
Piliin ang iyong DMG file bilang pinagmulang file o "Source file". Maaari mong gamitin ang pindutang mag-browse upang makita ang file sa iyong computer.  Piliin ang "ISO" bilang target na file o "Destination file". Ipasok ang pangalan ng file na nais mong ipakita.
Piliin ang "ISO" bilang target na file o "Destination file". Ipasok ang pangalan ng file na nais mong ipakita.  Mag-click sa .OK lang upang simulan ang conversion. Ang prosesong ito ay maaaring magtagal, lalo na sa mas malalaking mga file ng DMG.
Mag-click sa .OK lang upang simulan ang conversion. Ang prosesong ito ay maaaring magtagal, lalo na sa mas malalaking mga file ng DMG.  Sunugin o i-mount ang ISO. Matapos ma-convert ang DMG file, maaari mo itong sunugin sa isang blangkong CD o DVD, o i-mount ito upang ma-access ang mga nilalaman nito.
Sunugin o i-mount ang ISO. Matapos ma-convert ang DMG file, maaari mo itong sunugin sa isang blangkong CD o DVD, o i-mount ito upang ma-access ang mga nilalaman nito. - Tingnan ang wikiHow para sa detalyadong mga tagubilin sa kung paano sunugin ang mga ISO file sa DVD.
- Tingnan ang wikiHow para sa detalyadong mga tagubilin sa pag-mount ng mga ISO file sa isang virtual disk.
- Dahil ang mga DMG file ay nai-format para sa Mac, malamang na nalalapat din ito sa lahat ng mga file sa DMG. Ang iyong mga pagpipilian para sa pagtatrabaho sa mga file na ito ay magiging napaka-limitado.