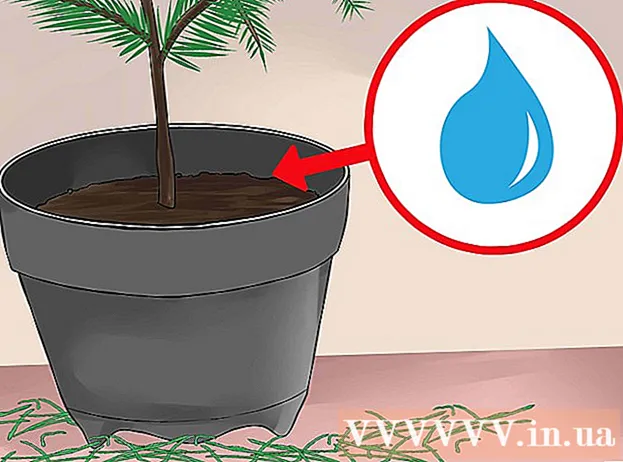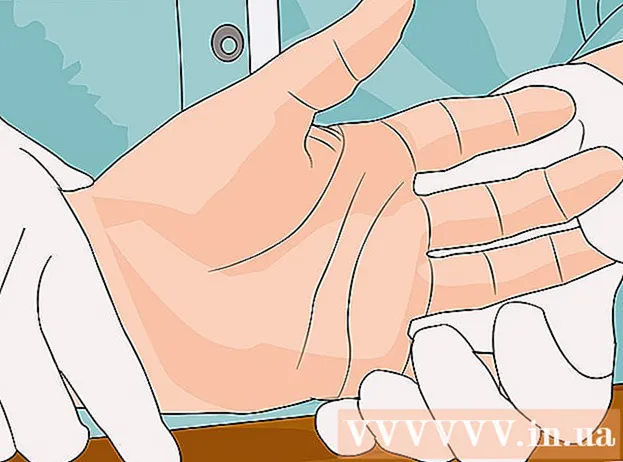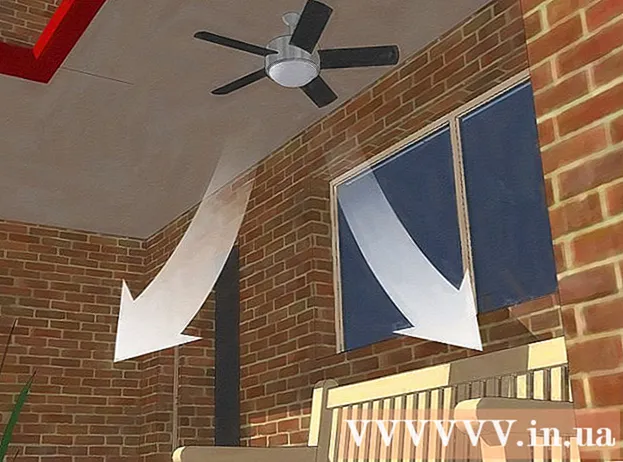May -Akda:
John Pratt
Petsa Ng Paglikha:
9 Pebrero 2021
I -Update Ang Petsa:
1 Hulyo 2024
![Paano Baguhin ang Order ng Boot Sa Windows [Tutorial]](https://i.ytimg.com/vi/j5w_wjujQH4/hqdefault.jpg)
Nilalaman
- Upang humakbang
- Bahagi 1 ng 2: Pagpasok sa BIOS
- Bahagi 2 ng 2: Pagsasaayos ng mga setting
- Mga Tip
- Mga babala
Itinuturo sa iyo ng wikiHow na ito kung paano i-access at baguhin ang mga setting ng BIOS ng iyong Windows computer. Ang BIOS ay isang hanay ng mga built-in na pagpipilian na nagbibigay-daan sa iyo upang baguhin ang iba't ibang mga aspeto ng iyong computer, tulad ng petsa at oras. Dahil ang BIOS ay naka-built sa motherboard ng iyong computer, ang bawat BIOS ay mukhang bahagyang naiiba depende sa pinag-uusapan na tagagawa ng motherboard.
Upang humakbang
Bahagi 1 ng 2: Pagpasok sa BIOS
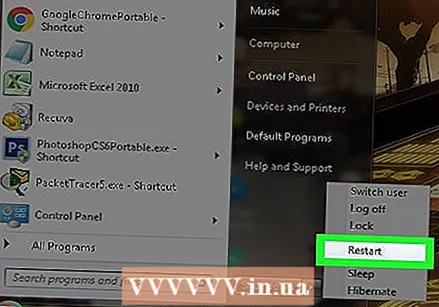 I-restart ang iyong computer. Buksan ang Start menu
I-restart ang iyong computer. Buksan ang Start menu 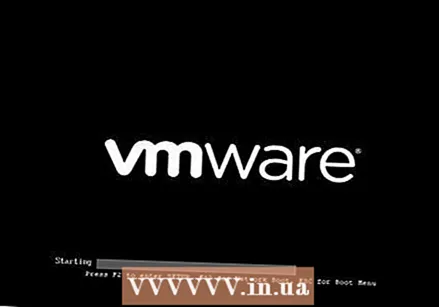 Maghintay hanggang sa lumitaw ang unang boot screen ng iyong computer. Kapag lumitaw ang screen ng pagsisimula, mayroon ka lamang isang napakaikling oras upang pindutin ang pindutan ng pag-setup.
Maghintay hanggang sa lumitaw ang unang boot screen ng iyong computer. Kapag lumitaw ang screen ng pagsisimula, mayroon ka lamang isang napakaikling oras upang pindutin ang pindutan ng pag-setup. - Mahusay na magsimula sa pamamagitan ng pagpindot agad sa setup key kapag restart ng computer.
- Kung nakakita ka ng isang teksto tulad ng "Pindutin ang [key] upang ipasok ang pag-set up" o katulad na lumilitaw nang madalian sa ilalim ng screen, dapat mong i-restart ang computer at subukang muli.
 Panatilihin Del o F2 upang ipasok ang BIOS. Maaaring ipahiwatig ng screen na kailangan mong pindutin ang isa pang key. Kung gayon, pindutin ang susi na pinag-uusapan.
Panatilihin Del o F2 upang ipasok ang BIOS. Maaaring ipahiwatig ng screen na kailangan mong pindutin ang isa pang key. Kung gayon, pindutin ang susi na pinag-uusapan. - Karaniwan ginagamit mo ang isa sa mga function key (F1-F12) upang makapasok sa BIOS. Ang mga function key ay matatagpuan sa tuktok ng iyong keyboard, ngunit maaaring kailanganin mong gamitin ang FnSearch key at pindutin nang matagal habang pinipindot ang naaangkop na function key.
- Maaari mong suriin ang manwal ng gumagamit ng iyong computer o ang website ng tatak ng computer upang malaman kung aling key ang pipindutin upang ipasok ang BIOS ng iyong computer.
 Hintaying mag-load ang BIOS. Matapos mong mapindot ang tamang key sa tamang oras, mai-load ang BIOS. Ito ay dapat magtagal lamang sa isang maikling panahon. Kapag na-load ang BIOS, papasok ka sa menu ng mga setting ng BIOS.
Hintaying mag-load ang BIOS. Matapos mong mapindot ang tamang key sa tamang oras, mai-load ang BIOS. Ito ay dapat magtagal lamang sa isang maikling panahon. Kapag na-load ang BIOS, papasok ka sa menu ng mga setting ng BIOS.
Bahagi 2 ng 2: Pagsasaayos ng mga setting
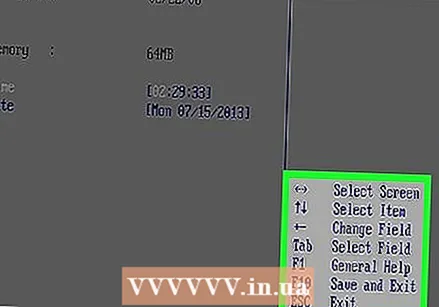 Maunawaan kung paano gumagana ang iyong pag-navigate sa BIOS. Hindi ka maaaring mag-navigate sa mga menu ng BIOS gamit ang isang mouse, kaya dapat mong gamitin ang mga arrow key at iba pang mga key upang mag-navigate sa iyong BIOS. Karaniwan kang makakahanap ng isang listahan ng mga susi sa pag-navigate sa ibabang kanang sulok ng home screen.
Maunawaan kung paano gumagana ang iyong pag-navigate sa BIOS. Hindi ka maaaring mag-navigate sa mga menu ng BIOS gamit ang isang mouse, kaya dapat mong gamitin ang mga arrow key at iba pang mga key upang mag-navigate sa iyong BIOS. Karaniwan kang makakahanap ng isang listahan ng mga susi sa pag-navigate sa ibabang kanang sulok ng home screen. 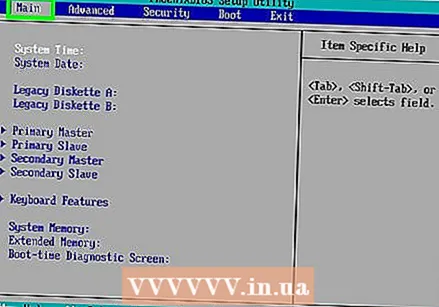 Mag-ingat sa pagbabago ng mga setting. Tiyaking alam mo kung ano ang paninindigan ng mga setting. Kung hindi tama ang iyong pag-aayos ng mga setting, maaaring hindi gumana nang maayos ang iyong computer o hardware.
Mag-ingat sa pagbabago ng mga setting. Tiyaking alam mo kung ano ang paninindigan ng mga setting. Kung hindi tama ang iyong pag-aayos ng mga setting, maaaring hindi gumana nang maayos ang iyong computer o hardware. - Kung ipinasok mo ang BIOS at hindi mo alam kung ano ang nais mong baguhin, mas mabuti nang huwag mong baguhin ang anuman.
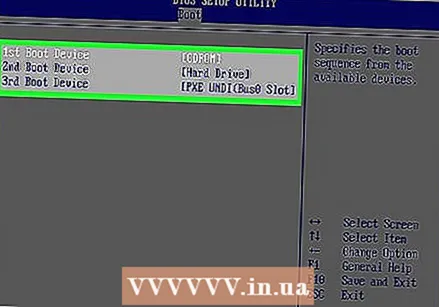 Baguhin ang order ng boot. Kung nais mong mag-boot ang mga aparato sa ibang pagkakasunud-sunod, buksan ito Bangka-menu. Sa menu na ito maaari mong ipahiwatig kung aling aparato ang unang sisimulan ng computer. Kapaki-pakinabang ito kung nais mong mag-boot mula sa isang CD-ROM o USB stick upang maayos o mai-install ang isang operating system.
Baguhin ang order ng boot. Kung nais mong mag-boot ang mga aparato sa ibang pagkakasunud-sunod, buksan ito Bangka-menu. Sa menu na ito maaari mong ipahiwatig kung aling aparato ang unang sisimulan ng computer. Kapaki-pakinabang ito kung nais mong mag-boot mula sa isang CD-ROM o USB stick upang maayos o mai-install ang isang operating system. - Karaniwan ginagamit mo ang mga arrow key upang pumunta sa tab Bangka upang pumunta upang baguhin ito.
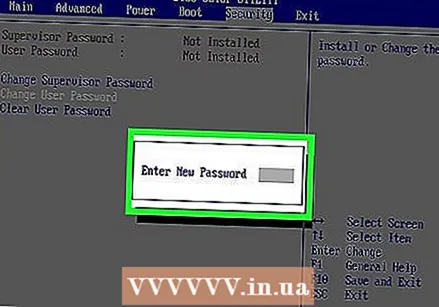 Magtakda ng isang password para sa iyong BIOS. Maaari kang magtakda ng isang password na dapat na ipasok nang tama upang magsimula ang computer.
Magtakda ng isang password para sa iyong BIOS. Maaari kang magtakda ng isang password na dapat na ipasok nang tama upang magsimula ang computer.  Baguhin ang petsa at oras. Tinutukoy ng orasan sa iyong BIOS kung anong oras ang ipahiwatig ng orasan sa Windows. Ang pagpapalit ng baterya ng CMOS sa iyong computer ay malamang na i-reset ang orasan sa iyong BIOS.
Baguhin ang petsa at oras. Tinutukoy ng orasan sa iyong BIOS kung anong oras ang ipahiwatig ng orasan sa Windows. Ang pagpapalit ng baterya ng CMOS sa iyong computer ay malamang na i-reset ang orasan sa iyong BIOS.  Ayusin ang bilis ng iyong mga tagahanga at ang boltahe ng iyong computer. Ang mga pagpipiliang ito ay dapat lamang ayusin ng mga advanced na gumagamit. Sa menu na ito maaari mong i-overclock ang iyong CPU upang ang iyong computer ay gumanap nang mas mahusay. Mahusay na gawin ito lamang kung alam mo ang lahat tungkol sa hardware ng iyong computer.
Ayusin ang bilis ng iyong mga tagahanga at ang boltahe ng iyong computer. Ang mga pagpipiliang ito ay dapat lamang ayusin ng mga advanced na gumagamit. Sa menu na ito maaari mong i-overclock ang iyong CPU upang ang iyong computer ay gumanap nang mas mahusay. Mahusay na gawin ito lamang kung alam mo ang lahat tungkol sa hardware ng iyong computer. 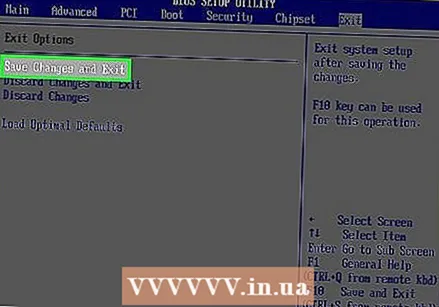 I-save ang mga pagbabago at lumabas sa BIOS. Kapag tapos ka na sa pag-aayos ng mga setting kailangan mong i-save ang lahat at lumabas sa BIOS sa pamamagitan ng pagpindot sa "I-save at Exit" para magkabisa ang mga pagbabago. Matapos i-save at lumabas ng BIOS, ang iyong computer ay i-restart sa mga bagong setting.
I-save ang mga pagbabago at lumabas sa BIOS. Kapag tapos ka na sa pag-aayos ng mga setting kailangan mong i-save ang lahat at lumabas sa BIOS sa pamamagitan ng pagpindot sa "I-save at Exit" para magkabisa ang mga pagbabago. Matapos i-save at lumabas ng BIOS, ang iyong computer ay i-restart sa mga bagong setting. - Suriin ang listahan ng mga susi sa pag-navigate upang makita kung aling key ang gagamitin upang mai-save ang iyong mga pagbabago at lumabas sa BIOS.
Mga Tip
- Ang BIOS ng iyong computer ay maaaring may mas kaunting mga setting kaysa sa BIOS ng ibang computer.
- Ang mga computer na may Windows 8 at 10 ay madalas na may isang motherboard na ginagawang napakahirap na makapasok sa BIOS. Malamang na kailangan mong i-boot ang iyong computer nang maraming beses at subukan nang maraming beses bago ka makapasok sa BIOS.
- Magandang ideya na suriin ang pagkakasunud-sunod ng boot. Kung ang iyong operating system ay nasa iyong hard drive, siguraduhin na muna ang mga hard drive na bota. Makatipid ito ng ilang segundo ng oras ng pag-boot.
Mga babala
- Huwag baguhin ang mga setting na hindi mo alam kung ano ang eksaktong ginagawa nila.
- Kung nais mong i-flash ang BIOS pagkatapos ng pag-aayos, subukan ang mga hakbang sa itaas HINDI. Kung naayos mo na ang mga setting, kakailanganin mong i-reset ang iyong BIOS. Maaari kang makahanap ng mga tagubilin sa kung paano i-reset ang iyong BIOS dito.