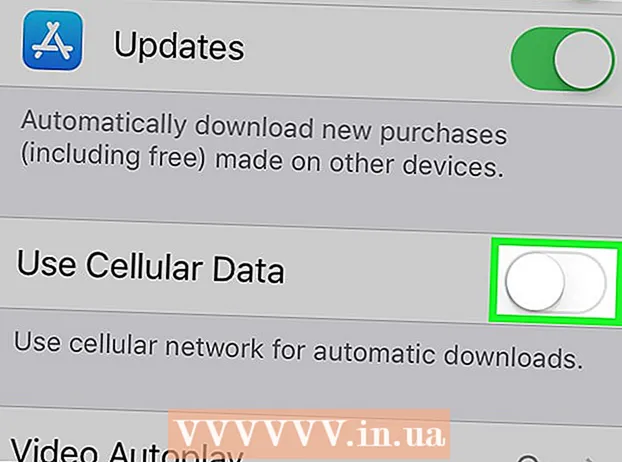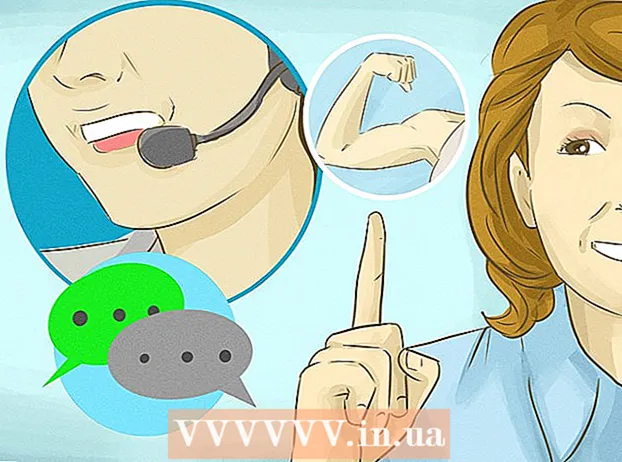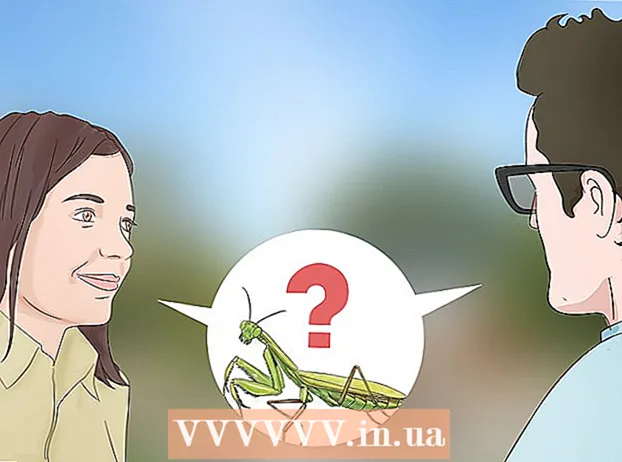May -Akda:
Robert Simon
Petsa Ng Paglikha:
23 Hunyo 2021
I -Update Ang Petsa:
1 Hulyo 2024

Nilalaman
- Upang humakbang
- Bahagi 1 ng 2: Pagbabago ng resolusyon sa pagpapakita
- Bahagi 2 ng 2: Magbukas ng isang app sa isang mas mababang resolusyon
Upang baguhin ang resolusyon sa display sa iyong Mac, i-click ang menu ng Apple → Mga Kagustuhan sa System → Ipinapakita → Ipakita → Naka-scale, at piliin ang resolusyon na (na-scale) na nais mong gamitin.
Upang humakbang
Bahagi 1 ng 2: Pagbabago ng resolusyon sa pagpapakita
 Mag-click sa menu ng Apple. Mahahanap mo ito sa kaliwang sulok sa itaas ng screen.
Mag-click sa menu ng Apple. Mahahanap mo ito sa kaliwang sulok sa itaas ng screen.  Mag-click sa Mga Kagustuhan sa System.
Mag-click sa Mga Kagustuhan sa System. I-click ang pagpipiliang Ipinapakita. Kung hindi mo ito nakikita, i-click ang "Ipakita ang Lahat" sa tuktok ng window ng Mga Kagustuhan sa System. Pagkatapos mag-click sa "Display".
I-click ang pagpipiliang Ipinapakita. Kung hindi mo ito nakikita, i-click ang "Ipakita ang Lahat" sa tuktok ng window ng Mga Kagustuhan sa System. Pagkatapos mag-click sa "Display". 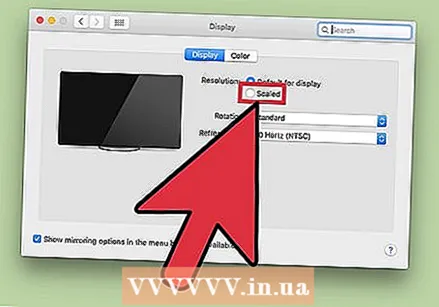 I-click ang naka-scale na radio button.
I-click ang naka-scale na radio button. Mag-double click sa resolusyon na nais mong gamitin. Ang pagpili ng pagpipiliang "Mas Malaking Teksto" ay kapareho ng isang mas mababang resolusyon. Ang pagpipiliang "Maraming Puwang" ay kapareho ng pagpili ng mas mataas na resolusyon.
Mag-double click sa resolusyon na nais mong gamitin. Ang pagpili ng pagpipiliang "Mas Malaking Teksto" ay kapareho ng isang mas mababang resolusyon. Ang pagpipiliang "Maraming Puwang" ay kapareho ng pagpili ng mas mataas na resolusyon.
Bahagi 2 ng 2: Magbukas ng isang app sa isang mas mababang resolusyon
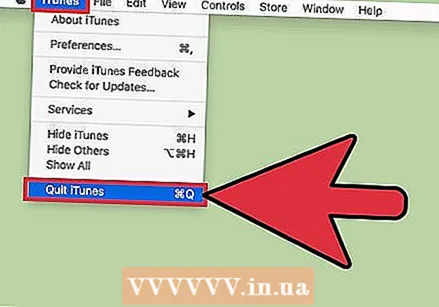 Isara ang app kung ito ay bukas na. Upang magawa ito, mag-click sa pangalan ng app sa menu bar at pagkatapos ay sa "Close".
Isara ang app kung ito ay bukas na. Upang magawa ito, mag-click sa pangalan ng app sa menu bar at pagkatapos ay sa "Close". - Maaaring kailanganin mong magtakda ng isang mababang resolusyon para sa mga app na hindi ipinapakita nang maayos sa isang pagpapakita ng Retina.
 Mag-click sa iyong desktop. Ginagawa nitong aktibo na programa ang Finder.
Mag-click sa iyong desktop. Ginagawa nitong aktibo na programa ang Finder.  I-click ang Go menu.
I-click ang Go menu. Mag-click sa Mga Program.
Mag-click sa Mga Program.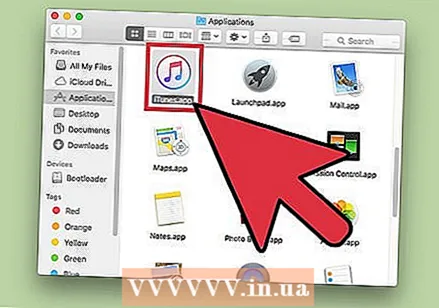 Mag-click sa programa upang mapili ito.
Mag-click sa programa upang mapili ito.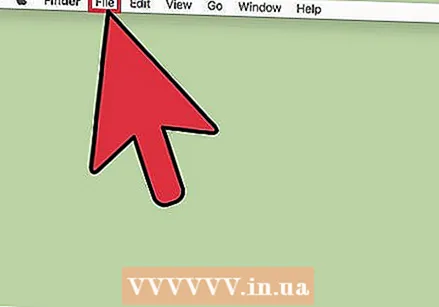 I-click ang menu ng File.
I-click ang menu ng File.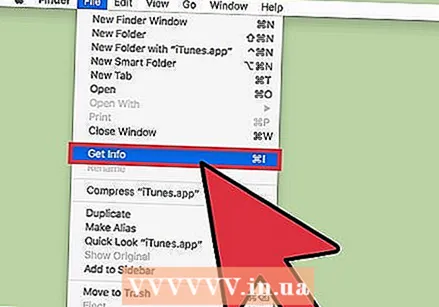 Mag-click sa Kumuha ng Impormasyon.
Mag-click sa Kumuha ng Impormasyon. I-click ang Buksan sa mababang resolusyon na kahon.
I-click ang Buksan sa mababang resolusyon na kahon. Isara ang Ipakita ang kahon ng impormasyon.
Isara ang Ipakita ang kahon ng impormasyon. Mag-double click sa icon ng app upang buksan ito. Magbubukas na ang app sa mababang resolusyon.
Mag-double click sa icon ng app upang buksan ito. Magbubukas na ang app sa mababang resolusyon.