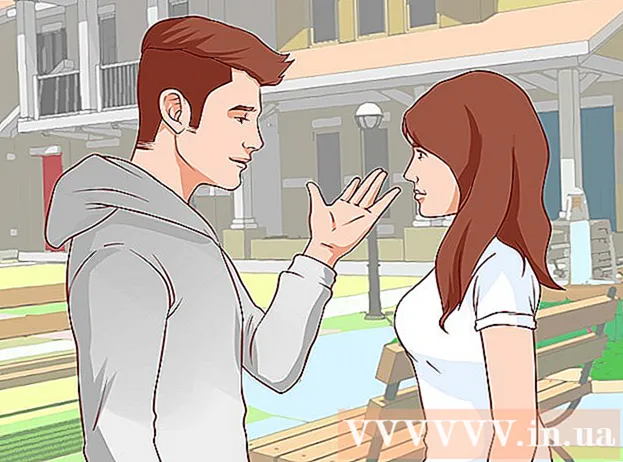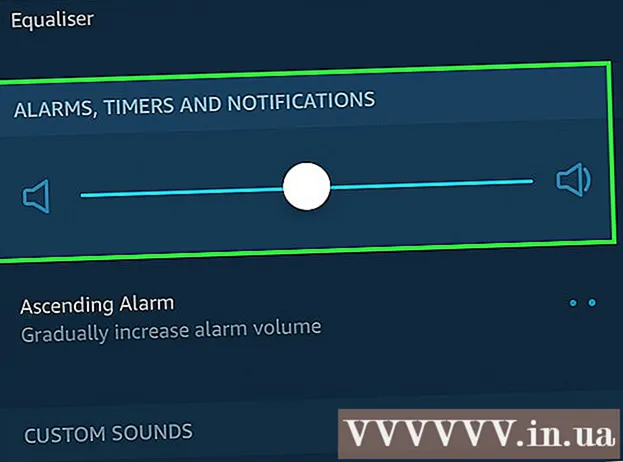May -Akda:
Morris Wright
Petsa Ng Paglikha:
26 Abril 2021
I -Update Ang Petsa:
1 Hulyo 2024

Nilalaman
- Upang humakbang
- Paraan 1 ng 4: Windows XP
- Start menu
- Paraan 2 ng 4: Windows Vista at Windows 7
- Start menu
- Paraan 3 ng 4: Windows 8 at 8.1
- Pag-andar sa paghahanap ng charms bar
- Start menu ng konteksto ng pindutan
- Paraan 4 ng 4: Lahat ng mga bersyon ng Windows
- Buksan ang dialog box
- Shortcut
- Pamamahala ng gawain
- Batch file
- Folder
- Internet Explorer
- Mga Tip
- Mga babala
Pinapayagan ka ng Windows Command Prompt na mag-navigate sa iyong mga file at iyong system gamit ang interface ng command line ng MS-DOS. Ang Command Prompt ay isang kapaki-pakinabang na tool kung gumagamit ka ng mga advanced na programa o kailangan mong paganahin ang mga kagamitan sa system. Basahin pa upang malaman kung paano buksan ang Command Prompt sa Windows.
Upang humakbang
Paraan 1 ng 4: Windows XP
Start menu
 Buksan ang start menu. Upang magawa ito, mag-click sa pindutan ng pagsisimula.
Buksan ang start menu. Upang magawa ito, mag-click sa pindutan ng pagsisimula.  Mag-click sa "Lahat ng Program" upang matingnan ang iyong mga programa.
Mag-click sa "Lahat ng Program" upang matingnan ang iyong mga programa. Mag-click sa "Mga accessory" upang matingnan ang iyong mga accessory sa Windows desktop.
Mag-click sa "Mga accessory" upang matingnan ang iyong mga accessory sa Windows desktop. Buksan ang Prompt ng Command. Mag-click sa "Command Prompt".
Buksan ang Prompt ng Command. Mag-click sa "Command Prompt".
Paraan 2 ng 4: Windows Vista at Windows 7
Start menu
- Buksan ang start menu. Upang magawa ito, mag-click sa start button.
 Paghahanap sa Prompt ng Command. I-type ang "cmd" para dito.
Paghahanap sa Prompt ng Command. I-type ang "cmd" para dito.  Buksan ang Prompt ng Command.
Buksan ang Prompt ng Command.- Mag-click sa unang resulta ng paghahanap upang buksan ang Command Prompt gamit ang Pinaghihigpitang Pag-access.
- Mag-right click sa unang resulta ng paghahanap at i-click ang "Run as administrator" upang buksan ang Command Prompt sa mga pagpipilian ng administrator.
Paraan 3 ng 4: Windows 8 at 8.1
Pag-andar sa paghahanap ng charms bar
 Buksan ang function ng paghahanap ng Charms bar. Upang magawa ito, pindutin ang ⊞ Manalo+S. sa iyong keyboard.
Buksan ang function ng paghahanap ng Charms bar. Upang magawa ito, pindutin ang ⊞ Manalo+S. sa iyong keyboard.  Paghahanap sa Prompt ng Command. I-type ang "cmd".
Paghahanap sa Prompt ng Command. I-type ang "cmd".  Buksan ang Prompt ng Command.
Buksan ang Prompt ng Command.- Mag-click sa unang resulta upang buksan ang Command Prompt gamit ang Pinaghihigpitang Pag-access.
- Mag-right click sa unang resulta ng paghahanap at i-click ang "Run as administrator" upang buksan ang Command Prompt sa mga pagpipilian ng administrator.
Start menu ng konteksto ng pindutan
 Mag-right click sa start button upang buksan ang menu ng konteksto.
Mag-right click sa start button upang buksan ang menu ng konteksto. Buksan ang Prompt ng Command.
Buksan ang Prompt ng Command.- Mag-click sa "Command Prompt" upang buksan ang Command Prompt na may Restraced Access.
- Mag-click sa "Command Prompt (Admin)" upang buksan ang Command Prompt sa mga pagpipiliang pang-administratibo.
Paraan 4 ng 4: Lahat ng mga bersyon ng Windows
Buksan ang dialog box
 Buksan ang dialog box. Upang magawa ito, pindutin ang ⊞ Manalo+R. sa iyong keyboard.
Buksan ang dialog box. Upang magawa ito, pindutin ang ⊞ Manalo+R. sa iyong keyboard.  Buksan ang Prompt ng Command. I-type ang "cmd" at i-click ang OK.
Buksan ang Prompt ng Command. I-type ang "cmd" at i-click ang OK. - Ang Command Prompt ay bubuksan ngayon na may limitadong pag-access maliban kung ang sumusunod na mensahe ay lilitaw: "Ang gawaing ito ay ginaganap na may mga pribilehiyo ng administrator".
Shortcut
- Mag-right click sa isang walang laman na lugar sa iyong desktop upang buksan ang menu ng konteksto.
- Buksan ang wizard upang lumikha ng mga shortcut. Sa menu ng konteksto, i-click ang "Bago" upang buksan ang isang submenu at pagkatapos ay i-click ang "Shortcut".
- I-link ang shortcut sa Command Prompt. Sa "Ipasok ang lokasyon ng file" dito: "C: Windows System32 cmd.exe".
- Magpatuloy sa susunod na hakbang. Mag-click sa Susunod.
- Pumili ng isang pangalan para sa iyong shortcut. Sa "Mag-type dito ng isang pangalan para sa shortcut" ipasok ang pangalan para sa iyong shortcut.
- Lumikha ng shortcut. Mag-click sa Tapos na.
- Buksan ang Prompt ng Command.
- I-double click ang shortcut upang buksan ang Command Prompt gamit ang Restrected Access.
- Mag-right click sa shortcut at i-click ang "Run as administrator" upang buksan ang Command Prompt sa mga pribilehiyo ng administrator.
Pamamahala ng gawain
- Buksan ang Task Manager. Pindutin Ctrl+⇧ Paglipat+Esc sa iyong keyboard.
- I-maximize ang Task Manager upang ang screen ay mukhang isa sa mga imahe sa itaas.
- Windows XP, Vista at 7: Mag-double click sa spot na nakalagay sa kaliwang imahe sa itaas.
- Windows 8 at 8.1: Mag-click sa "Higit pang mga detalye".
- Mag-click sa "File" upang buksan ang menu ng konteksto.
- Buksan ang Lumikha ng bagong diyalogo ng gawain. I-click ang "Lumikha ng Bagong Gawain" sa Windows 8 at 8.1 at "Bagong Gawain" sa Windows XP, Vista at 7.
- Buksan ang Prompt ng Command. I-type ang "cmd" sa dialog box at i-click ang OK.
- Ang Command Prompt ay bubuksan ngayon na may limitadong pag-access maliban kung ang sumusunod na mensahe ay lilitaw: "Ang gawaing ito ay ginaganap na may mga pribilehiyo ng administrator".
- Upang buksan ang Command Prompt sa Windows 8 at 8.1 na may mga pribilehiyo ng administrator, lagyan ng tsek ang kahon na "Lumikha ng gawaing ito sa mga pribilehiyo ng administrator" bago i-click ang OK.
Batch file
 Buksan ang dialog box. Upang magawa ito, pindutin ang ⊞ Manalo+R. sa iyong keyboard.
Buksan ang dialog box. Upang magawa ito, pindutin ang ⊞ Manalo+R. sa iyong keyboard.  Buksan ang Notepad. I-type ang "notepad" sa dialog box at i-click ang OK.
Buksan ang Notepad. I-type ang "notepad" sa dialog box at i-click ang OK.  I-type ang "start" sa Notepad.
I-type ang "start" sa Notepad. Buksan ang I-save bilang window. Pindutin Ctrl+S. sa iyong keyboard.
Buksan ang I-save bilang window. Pindutin Ctrl+S. sa iyong keyboard.  I-maximize ang kahon ng combo sa tabi ng "I-save bilang uri" at piliin ang "Lahat ng mga file".
I-maximize ang kahon ng combo sa tabi ng "I-save bilang uri" at piliin ang "Lahat ng mga file". Sa input field sa tabi ng "Pangalan ng file", maglagay ng isang pangalan para sa file, na sinusundan ng isang panahon at "bat".
Sa input field sa tabi ng "Pangalan ng file", maglagay ng isang pangalan para sa file, na sinusundan ng isang panahon at "bat". Piliin ang lokasyon kung saan mo nais i-save ang file.
Piliin ang lokasyon kung saan mo nais i-save ang file. I-save ang file. Mag-click sa I-save.
I-save ang file. Mag-click sa I-save.  Isara ang Notepad. Mag-click sa krus sa kanang tuktok ng screen.
Isara ang Notepad. Mag-click sa krus sa kanang tuktok ng screen.  Buksan ang Command Prompt gamit ang file ng batch.
Buksan ang Command Prompt gamit ang file ng batch.- I-double click ang file upang buksan ang Command Prompt gamit ang Restrected Access.
- Mag-right click sa file at i-click ang "Run as administrator" upang buksan ang Command Prompt na may mga pribilehiyo ng administrator.
Folder
 Buksan ang folder na nais mong buksan ang Command Prompt. Sa mga mas bagong bersyon ng Windows, maaari mong buksan ang Command Prompt mula sa anumang folder ng Windows Explorer. Sa ganitong paraan maaari mong ilagay ang Command Prompt sa isang lugar na pinakamadali mong nahanap.
Buksan ang folder na nais mong buksan ang Command Prompt. Sa mga mas bagong bersyon ng Windows, maaari mong buksan ang Command Prompt mula sa anumang folder ng Windows Explorer. Sa ganitong paraan maaari mong ilagay ang Command Prompt sa isang lugar na pinakamadali mong nahanap. - Ang mga gumagamit ng Windows XP ay maaaring makamit ang tampok na ito sa pamamagitan ng pag-install ng PowerToy extension. Mahahanap mo ito rito.
 Panatilihin ⇧ Paglipat at pagkatapos ay mag-right click sa isang walang laman na lugar sa folder. Tiyaking hindi ka nag-click sa isang mayroon nang file.
Panatilihin ⇧ Paglipat at pagkatapos ay mag-right click sa isang walang laman na lugar sa folder. Tiyaking hindi ka nag-click sa isang mayroon nang file.  Piliin ang "Magbukas ng isang window ng utos dito". Magbubukas ang Command Prompt kapag nag-click ka sa folder.
Piliin ang "Magbukas ng isang window ng utos dito". Magbubukas ang Command Prompt kapag nag-click ka sa folder.
Internet Explorer
 Buksan ang dialog box. Pindutin ⊞ Manalo+R. sa iyong keyboard.
Buksan ang dialog box. Pindutin ⊞ Manalo+R. sa iyong keyboard. - Buksan ang Internet Explorer. I-type ang "iexplore.exe" sa dialog box at i-click ang OK.
 Uri C: Windows System32 cmd.exe sa address bar ng Internet Explorer at pindutin ↵ Ipasok.
Uri C: Windows System32 cmd.exe sa address bar ng Internet Explorer at pindutin ↵ Ipasok. Buksan ang Prompt ng Command. I-click ang Buksan sa pop-up window na lilitaw ngayon.
Buksan ang Prompt ng Command. I-click ang Buksan sa pop-up window na lilitaw ngayon. - Bubuksan nito ang Command Prompt na may limitadong pag-access.
Mga Tip
- Kung hindi mo mabubuksan ang Command Prompt, maaari mo itong subukan sa folder C: Windows System32 buksan. Kung hindi iyon gagana, ang iyong pinakamahusay na mapagpipilian ay upang subukang ibalik o muling mai-install ang Windows.
Mga babala
- Maging maingat kapag gumagamit ng Command Prompt. Maaari mong sirain ang iyong computer sa mga mapanganib na trick.