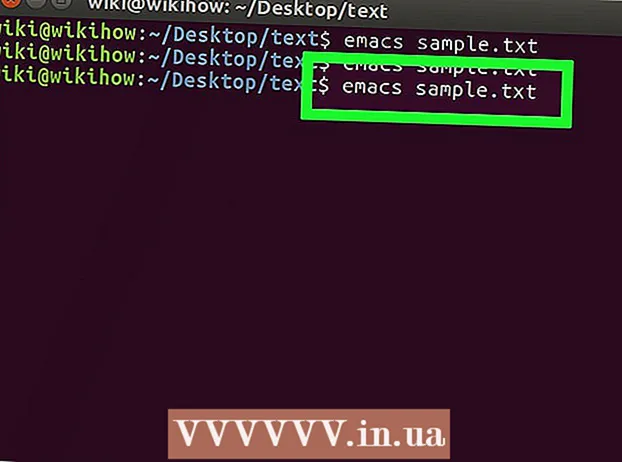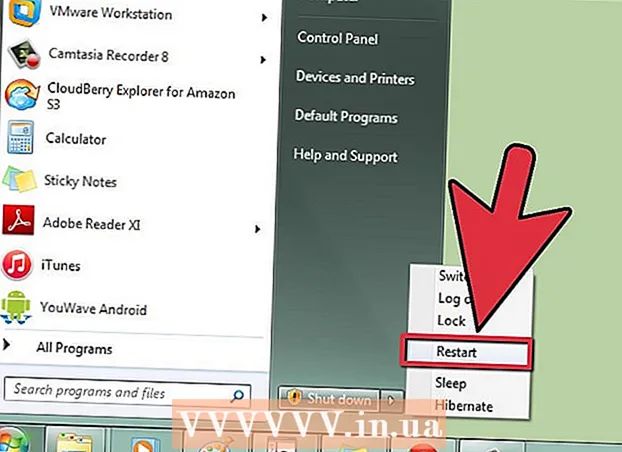May -Akda:
Morris Wright
Petsa Ng Paglikha:
21 Abril 2021
I -Update Ang Petsa:
1 Hulyo 2024

Nilalaman
Kung pagod ka na sa default na cursor, maaari mo itong i-tweak nang kaunti nang mas mahusay upang umangkop sa iyong sariling istilo. Ito ay medyo madaling gawin sa Windows, ngunit ang mga gumagamit ng Mac ay kailangang maglagay ng kaunting pagsisikap dahil hindi sinusuportahan ng Apple ang mga pasadyang cursor. Maaari kang makahanap ng mga cursor para sa anumang bagay sa online.
Upang humakbang
Paraan 1 ng 2: Windows
 Maghanap ng ilang mga cursor upang mai-download. Mayroong maraming mga cursor na magagamit online para sa pag-download mula sa iba't ibang mga site. Maaari mong palitan ang mga default na cursor ng mga pasadyang cursor na ito. Kasama sa mga sikat na website na may mga cursor ang:
Maghanap ng ilang mga cursor upang mai-download. Mayroong maraming mga cursor na magagamit online para sa pag-download mula sa iba't ibang mga site. Maaari mong palitan ang mga default na cursor ng mga pasadyang cursor na ito. Kasama sa mga sikat na website na may mga cursor ang: - Buksan ang Cursor Library - rw-designer.com/cursor-library
- DeviantArt - deviantart.com/browse/all/customization/skins/windows/cursors/
- Customize.org - ipasadya.org/cursor
 Mag-download ng isang cursor pack. Karamihan sa mga cursor ay nasa format ng ZIP file. Huwag mag-download ng mga cursor pack sa format na EXE, dahil maaari silang mag-install ng malware bilang karagdagan sa cursor.
Mag-download ng isang cursor pack. Karamihan sa mga cursor ay nasa format ng ZIP file. Huwag mag-download ng mga cursor pack sa format na EXE, dahil maaari silang mag-install ng malware bilang karagdagan sa cursor. - Hindi na kailangang mag-download ng isang cursor pack upang baguhin ang iyong cursor, dahil ang Windows ay mayroon nang maraming mga pagpipilian upang pumili mula dito.
 Buksan ang ZIP file na iyong na-download. Mag-double click sa ZIP file upang matingnan ang mga nilalaman. Ang mga regular na cursor ay CUR file, at ang mga animated na cursor ay mga file na ANI.
Buksan ang ZIP file na iyong na-download. Mag-double click sa ZIP file upang matingnan ang mga nilalaman. Ang mga regular na cursor ay CUR file, at ang mga animated na cursor ay mga file na ANI.  Buksan ang folder.C: Windows Cursorssa ibang bintana. Naglalaman ang folder na ito ng lahat ng mga cursor file na kasalukuyang naka-install sa iyong computer.
Buksan ang folder.C: Windows Cursorssa ibang bintana. Naglalaman ang folder na ito ng lahat ng mga cursor file na kasalukuyang naka-install sa iyong computer.  I-drag ang mga file mula sa bagong cursor papunta sa folder.Mga Cursor. I-click ang Magpatuloy at ipasok ang iyong administrator password kung kinakailangan. Kailangan mo ng access ng administrator upang mag-install ng mga bagong cursor.
I-drag ang mga file mula sa bagong cursor papunta sa folder.Mga Cursor. I-click ang Magpatuloy at ipasok ang iyong administrator password kung kinakailangan. Kailangan mo ng access ng administrator upang mag-install ng mga bagong cursor.  Buksan ang Control Panel. Ginagamit mo ang Control Panel upang piliin ang bagong cursor.
Buksan ang Control Panel. Ginagamit mo ang Control Panel upang piliin ang bagong cursor. - Windows 7, Vista at XP - I-click ang Start button at piliin ang "Control Panel" mula sa Start menu.
- Windows 8.1 - Mag-right click sa Start button o pindutin Ctrl+X at piliin ang "Control Panel".
 Piliin ang icon na "Mouse", o Hardware at Sound at pagkatapos ay "Mouse". Ang pagkakaroon ng pagpipiliang ito ay nakasalalay sa hitsura ng iyong Control Panel.
Piliin ang icon na "Mouse", o Hardware at Sound at pagkatapos ay "Mouse". Ang pagkakaroon ng pagpipiliang ito ay nakasalalay sa hitsura ng iyong Control Panel.  Buksan ang tab.Mga pahiwatig. Ipapakita nito ang iyong kasalukuyang mga setting ng iskedyul at pointer.
Buksan ang tab.Mga pahiwatig. Ipapakita nito ang iyong kasalukuyang mga setting ng iskedyul at pointer. - Maaari mong gamitin ang menu na "Iskedyul" upang pumili ng isa sa maraming naka-install na mga tema ng cursor.
 Piliin ang cursor na nais mong baguhin. Maaari mong baguhin ang cursor para sa alinman sa iba't ibang mga estado ng cursor. Ang karaniwang cursor ay tinatawag na "Regular Selection", at ang uri ng cursor ay tinatawag na "Text Selection".
Piliin ang cursor na nais mong baguhin. Maaari mong baguhin ang cursor para sa alinman sa iba't ibang mga estado ng cursor. Ang karaniwang cursor ay tinatawag na "Regular Selection", at ang uri ng cursor ay tinatawag na "Text Selection".  Pindutin ang pindutan.Mag-browse .... Magbubukas ngayon ang isang file explorer ng folder ng Cursor. Piliin ang bagong cursor na nais mong gamitin at i-click ang Buksan.
Pindutin ang pindutan.Mag-browse .... Magbubukas ngayon ang isang file explorer ng folder ng Cursor. Piliin ang bagong cursor na nais mong gamitin at i-click ang Buksan. - Ulitin ang kapalit ng cursor para sa bawat estado ng cursor na nais mong baguhin.
 Mag-click sa .Upang mag-apply. Ang anumang mga pagbabagong ginawa ay makikita na ngayon, at dapat lumitaw ang iyong mga bagong cursor.
Mag-click sa .Upang mag-apply. Ang anumang mga pagbabagong ginawa ay makikita na ngayon, at dapat lumitaw ang iyong mga bagong cursor. - Maaari mong ibalik ang isang cursor sa pamamagitan ng pagpili nito mula sa listahan at pag-click sa Gamitin ang Default.
Paraan 2 ng 2: Mac
 Baguhin ang laki ng cursor. Hindi pinapayagan ng OS X ang mga pasadyang cursor dahil ang cursor ay natutukoy ng mga indibidwal na app kaysa sa system. Maaari mong ayusin ang laki ng pointer sa menu ng Mga Kagustuhan sa System. Upang baguhin ang iyong cursor, dapat kang gumamit ng isang espesyal na programa (tingnan ang susunod na hakbang).
Baguhin ang laki ng cursor. Hindi pinapayagan ng OS X ang mga pasadyang cursor dahil ang cursor ay natutukoy ng mga indibidwal na app kaysa sa system. Maaari mong ayusin ang laki ng pointer sa menu ng Mga Kagustuhan sa System. Upang baguhin ang iyong cursor, dapat kang gumamit ng isang espesyal na programa (tingnan ang susunod na hakbang). - Mag-click sa menu ng Apple at piliin ang "Mga Kagustuhan sa System".
- Piliin ang opsyong "Accessibility" at i-click ang tab na "View".
- Gamitin ang slider na "Laki ng Cursor" upang ayusin ang laki ng cursor.
 Mag-download at mag-install ng Mousecape para sa mga pasadyang cursor. Ang Mousecape ay isang libre, open-source na utility ng cursor na nagbibigay-daan sa iyo upang maglapat ng mga pasadyang hanay ng cursor, o "capes", sa OS X. Ang Mousecape ay ang pinakamadaling paraan upang baguhin ang cursor sa isang OS X system ngayon.
Mag-download at mag-install ng Mousecape para sa mga pasadyang cursor. Ang Mousecape ay isang libre, open-source na utility ng cursor na nagbibigay-daan sa iyo upang maglapat ng mga pasadyang hanay ng cursor, o "capes", sa OS X. Ang Mousecape ay ang pinakamadaling paraan upang baguhin ang cursor sa isang OS X system ngayon. - Maaari mong i-download ang Mousecape mula sa github.com/alexzielenski/Mousecape/releases. I-download ang pinakabagong "Mousecape.zip" at i-drag ito sa .app folder sa iyong folder na Mga Application.
 Maghanap ng mga cursor na nais mong gamitin. Pinapayagan ka ng Mousecape na mag-load ng .cape file - ito ang mga pakete na may mga cursor. Mahahanap mo ang mga ito sa iba't ibang mga site, kabilang ang DeviantArt. Maaari mo ring i-drag at i-drop ang mga file ng imahe sa Mousecape upang lumikha ng iyong sariling mga cursor, upang maaari mong kopyahin ang isang halimbawa ng window cursor file at gamitin iyon upang lumikha ng isang bagong cursor.
Maghanap ng mga cursor na nais mong gamitin. Pinapayagan ka ng Mousecape na mag-load ng .cape file - ito ang mga pakete na may mga cursor. Mahahanap mo ang mga ito sa iba't ibang mga site, kabilang ang DeviantArt. Maaari mo ring i-drag at i-drop ang mga file ng imahe sa Mousecape upang lumikha ng iyong sariling mga cursor, upang maaari mong kopyahin ang isang halimbawa ng window cursor file at gamitin iyon upang lumikha ng isang bagong cursor.  Buksan ang Mousecape app. Makakakita ka ng isang listahan ng mga magagamit na capes, na malamang ay walang laman.
Buksan ang Mousecape app. Makakakita ka ng isang listahan ng mga magagamit na capes, na malamang ay walang laman.  Idagdag ang iyong mga file ng cape (kung mayroon ka). Kung nag-download ka ng mga file ng cape, maaari mong i-drag ang mga ito sa window ng Mousecape upang idagdag ang mga ito.
Idagdag ang iyong mga file ng cape (kung mayroon ka). Kung nag-download ka ng mga file ng cape, maaari mong i-drag ang mga ito sa window ng Mousecape upang idagdag ang mga ito.  Pindutin⌘ Cmd+N.upang lumikha ng isang bagong cursor, piliin ang bagong cursor sa listahan at pindutin ⌘ Cmd+E upang i-edit ito Pangalanan ang bagong cursor.
Pindutin⌘ Cmd+N.upang lumikha ng isang bagong cursor, piliin ang bagong cursor sa listahan at pindutin ⌘ Cmd+E upang i-edit ito Pangalanan ang bagong cursor. - Kung gumagamit ka ng isang pagpapakita ng Retina, lagyan ng tsek ang kahon ng Retina.
 Pindutin ang pindutan.+ Lilikha ito ng isang bagong bagay sa iyong bagong cape file.
Pindutin ang pindutan.+ Lilikha ito ng isang bagong bagay sa iyong bagong cape file.  I-click at i-drag ang imaheng nais mong gamitin sa unang kahon. Maaari kang magdagdag ng mga karagdagang kopya ng imahe sa iba pang mga kahon kung nais mong mapalaki ang cursor.
I-click at i-drag ang imaheng nais mong gamitin sa unang kahon. Maaari kang magdagdag ng mga karagdagang kopya ng imahe sa iba pang mga kahon kung nais mong mapalaki ang cursor.  Piliin ang uri ng cursor na nais mong italaga dito mula sa menu na "Uri". Ang default na pointer ng system ay tinatawag na "Arrow".
Piliin ang uri ng cursor na nais mong italaga dito mula sa menu na "Uri". Ang default na pointer ng system ay tinatawag na "Arrow".  Ayusin ang mga halagang "Hot Spot". Ito ang lokasyon ng aktwal na pointer sa imahe. Nagsisimula ang Hot Spot sa kaliwang sulok sa itaas ng imahe. Ang unang halaga ay ang bilang ng mga pixel kung saan ang Hot Spot ay lilipat sa kanan, at ang pangalawa ay ang bilang ng mga pixel kung saan ito lilipat pababa. Makikita mo ang bagong Hot Spot kapag binago mo ang mga halaga.
Ayusin ang mga halagang "Hot Spot". Ito ang lokasyon ng aktwal na pointer sa imahe. Nagsisimula ang Hot Spot sa kaliwang sulok sa itaas ng imahe. Ang unang halaga ay ang bilang ng mga pixel kung saan ang Hot Spot ay lilipat sa kanan, at ang pangalawa ay ang bilang ng mga pixel kung saan ito lilipat pababa. Makikita mo ang bagong Hot Spot kapag binago mo ang mga halaga.  I-save ang iyong bagong cursor. I-click ang "File" → "I-save" o pindutin ⌘ Utos+S.. Maaari mo nang isara muli ang window ng cursor.
I-save ang iyong bagong cursor. I-click ang "File" → "I-save" o pindutin ⌘ Utos+S.. Maaari mo nang isara muli ang window ng cursor.  Mag-double click sa iyong bagong kapa sa listahan. Ipinapakita ang isang preview ng iyong bagong cursor. Sa pamamagitan ng pag-double click sa cape ay naaktibo mo ang bagong cursor.
Mag-double click sa iyong bagong kapa sa listahan. Ipinapakita ang isang preview ng iyong bagong cursor. Sa pamamagitan ng pag-double click sa cape ay naaktibo mo ang bagong cursor.
Mga babala
- Iwasang mag-download ng mga banner ad o popup para sa mga cursor. Ito ay madalas na mga sasakyan para sa pagdadala ng adware. Dumikit sa mga kilala at pinagkakatiwalaang mga aklatan ng mga cursor sa kagalang-galang na mga website.