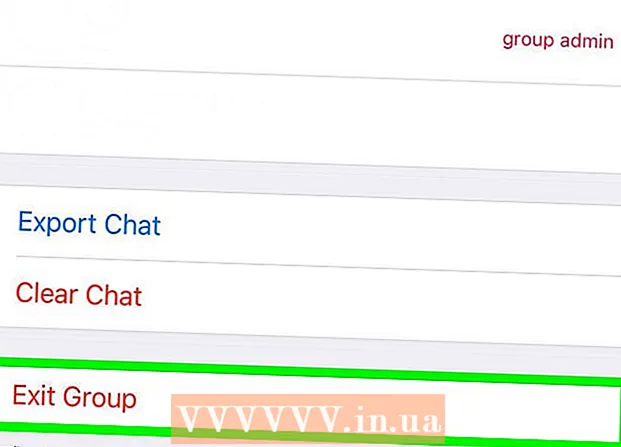May -Akda:
Roger Morrison
Petsa Ng Paglikha:
17 Setyembre 2021
I -Update Ang Petsa:
21 Hunyo 2024

Nilalaman
- Upang humakbang
- Paraan 1 ng 8: Paggamit ng Chrome sa isang iPhone
- Paraan 2 ng 8: Paggamit ng Chrome sa Android
- Paraan 3 ng 8: Paggamit ng Chrome sa isang Desktop
- Paraan 4 ng 8: Paggamit ng Firefox sa isang iPhone
- Paraan 5 ng 8: Paggamit ng Firefox sa Android
- Paraan 6 ng 8: Paggamit ng Firefox sa isang desktop
- Paraan 7 ng 8: Sa Microsoft Edge
- Paraan 8 ng 8: Sa Internet Explorer
- Mga Tip
- Mga babala
Ituturo sa iyo ng artikulong ito kung paano pipigilan ang iyong browser mula sa pagpapakita ng mga tumutugma na mga resulta kapag nag-type ka ng isang bagay sa address bar. Tandaan, hindi sinusubaybayan ng Safari ang mga form ng data sa parehong Mac at iPhone, kaya hindi mo kailangang gawin ito kung gumagamit ka ng Safari. Kung nais mong tanggalin ang buong mga website mula sa iyong kasaysayan ng browser, kakailanganin mong limasin ang iyong kasaysayan sa pag-browse sa halip.
Upang humakbang
Paraan 1 ng 8: Paggamit ng Chrome sa isang iPhone
 Buksan
Buksan  Pindutin ⋮ sa kanang sulok sa itaas ng screen. Lilitaw ang isang drop-down na menu.
Pindutin ⋮ sa kanang sulok sa itaas ng screen. Lilitaw ang isang drop-down na menu.  Pindutin Kasaysayan sa drop-down na menu. Bubuksan nito ang pahina ng kasaysayan ng Chrome sa iyong iPhone.
Pindutin Kasaysayan sa drop-down na menu. Bubuksan nito ang pahina ng kasaysayan ng Chrome sa iyong iPhone.  Pindutin I-clear ang data ng browser .... Nasa ibabang kaliwang sulok ito ng screen.
Pindutin I-clear ang data ng browser .... Nasa ibabang kaliwang sulok ito ng screen.  Pindutin Data ng Autofill sa gitna ng pahina. Susuriin nito ang "Autofill Data".
Pindutin Data ng Autofill sa gitna ng pahina. Susuriin nito ang "Autofill Data". - Laktawan ang hakbang na ito kung ang "Autofill Data" ay nasuri na.
- Maaari mong i-uncheck ang anumang iba pang item sa pahinang ito, ngunit ang pagpipiliang "Autofill Data" ay dapat suriin.
 Pindutin I-clear ang data ng browser. Ang pagpipiliang ito ay nasa ilalim ng pahina.
Pindutin I-clear ang data ng browser. Ang pagpipiliang ito ay nasa ilalim ng pahina.  Pindutin I-clear ang data ng browser nang tanungin. Burahin nito ang data ng search bar mula sa Google Chrome sa iyong iPhone.
Pindutin I-clear ang data ng browser nang tanungin. Burahin nito ang data ng search bar mula sa Google Chrome sa iyong iPhone.
Paraan 2 ng 8: Paggamit ng Chrome sa Android
 Buksan
Buksan  Pindutin ⋮ sa kanang sulok sa itaas ng screen. Lilitaw ang isang drop-down na menu.
Pindutin ⋮ sa kanang sulok sa itaas ng screen. Lilitaw ang isang drop-down na menu.  Pindutin Kasaysayan. Ang pagpipiliang ito ay nasa drop-down na menu.
Pindutin Kasaysayan. Ang pagpipiliang ito ay nasa drop-down na menu.  Pindutin TANGGALIN ANG DATA ng BROWSE ... sa tuktok ng pahina ng Kasaysayan.
Pindutin TANGGALIN ANG DATA ng BROWSE ... sa tuktok ng pahina ng Kasaysayan. Pindutin ang tab ADVANCED. Ang tab na ito ay nasa kanang sulok sa itaas ng screen.
Pindutin ang tab ADVANCED. Ang tab na ito ay nasa kanang sulok sa itaas ng screen.  Lagyan ng tsek ang kahon na "Autofill form data". Nasa gitna ito ng screen.
Lagyan ng tsek ang kahon na "Autofill form data". Nasa gitna ito ng screen. - Maaari mong i-uncheck ang anumang iba pang kahon sa tab na "ADVANCED", ngunit ang kahon na "Autofill form data" na kahon ay dapat na naka-check upang ma-clear ang mga nilalaman ng search bar.
- Laktawan ang hakbang na ito kung ang kahon na "Autofill form data" ay naka-check na.
 Pindutin ang drop-down na patlang na "Panahon" sa kanang tuktok ng pahina. Lilitaw ang isang drop-down na menu.
Pindutin ang drop-down na patlang na "Panahon" sa kanang tuktok ng pahina. Lilitaw ang isang drop-down na menu.  Pindutin Lahat ng oras sa drop-down na menu.
Pindutin Lahat ng oras sa drop-down na menu. Pindutin TANGGALIN ANG IMPORMASYON sa ilalim ng screen.
Pindutin TANGGALIN ANG IMPORMASYON sa ilalim ng screen. Pindutin UPANG MALINAW nang tanungin. Burahin nito ang lahat ng data ng search bar mula sa Google Chrome sa iyong Android.
Pindutin UPANG MALINAW nang tanungin. Burahin nito ang lahat ng data ng search bar mula sa Google Chrome sa iyong Android.
Paraan 3 ng 8: Paggamit ng Chrome sa isang Desktop
 Buksan
Buksan  mag-click sa ⋮ sa kanang sulok sa itaas ng window ng Chrome. Lilitaw ang isang drop-down na menu.
mag-click sa ⋮ sa kanang sulok sa itaas ng window ng Chrome. Lilitaw ang isang drop-down na menu.  Pumili Mas maraming mapagkukunan. Ang pagpipiliang ito ay nasa gitna ng drop-down na menu. Lilitaw ang isang karagdagang menu.
Pumili Mas maraming mapagkukunan. Ang pagpipiliang ito ay nasa gitna ng drop-down na menu. Lilitaw ang isang karagdagang menu.  mag-click sa I-clear ang data sa pag-browse ... sa pop-out menu. Lilitaw ang isang bagong window.
mag-click sa I-clear ang data sa pag-browse ... sa pop-out menu. Lilitaw ang isang bagong window.  Mag-click sa tab Advanced. Nasa kanang sulok sa itaas ng popup window.
Mag-click sa tab Advanced. Nasa kanang sulok sa itaas ng popup window.  Mag-scroll pababa at lagyan ng tsek ang kahon na "Autofill form data". Nasa ilalim ito ng popup window.
Mag-scroll pababa at lagyan ng tsek ang kahon na "Autofill form data". Nasa ilalim ito ng popup window. - Maaari mong i-uncheck ang anumang iba pang kahon sa tab na "Advanced", ngunit ang kahon ng "Data ng form ng Autofill" ay dapat na naka-check upang ma-clear ang mga nilalaman ng search bar.
- Laktawan ang hakbang na ito kung ang kahon na "Autofill form data" ay naka-check na.
 I-click ang drop-down na patlang na "Panahon" sa tuktok ng pop-up window. Lilitaw ang isang drop-down na menu.
I-click ang drop-down na patlang na "Panahon" sa tuktok ng pop-up window. Lilitaw ang isang drop-down na menu.  mag-click sa Lahat ng oras sa drop-down na menu.
mag-click sa Lahat ng oras sa drop-down na menu. mag-click sa Tanggalin ang impormasyon. Ang asul na pindutan na ito ay nasa ilalim ng window. Burahin nito ang kasaysayan ng bar sa paghahanap ng Google Chrome sa iyong computer.
mag-click sa Tanggalin ang impormasyon. Ang asul na pindutan na ito ay nasa ilalim ng window. Burahin nito ang kasaysayan ng bar sa paghahanap ng Google Chrome sa iyong computer.
Paraan 4 ng 8: Paggamit ng Firefox sa isang iPhone
 Buksan ang Firefox. I-tap ang icon ng Firefox app. Ang isang ito ay kahawig ng isang orange na fox sa isang asul na mundo.
Buksan ang Firefox. I-tap ang icon ng Firefox app. Ang isang ito ay kahawig ng isang orange na fox sa isang asul na mundo.  Pindutin ☰ sa kanang ibabang sulok ng screen. Lilitaw ang isang pop-up menu.
Pindutin ☰ sa kanang ibabang sulok ng screen. Lilitaw ang isang pop-up menu.  Pindutin Mga setting. Ang pagpipiliang ito ay nasa pop-up menu.
Pindutin Mga setting. Ang pagpipiliang ito ay nasa pop-up menu.  Mag-scroll pababa at pindutin ang Tanggalin ang Pribadong Data. Nasa gitna ito ng pahina.
Mag-scroll pababa at pindutin ang Tanggalin ang Pribadong Data. Nasa gitna ito ng pahina.  Pindutin ang puting switch na "Kasaysayan ng Pag-browse"
Pindutin ang puting switch na "Kasaysayan ng Pag-browse"  Pindutin Tanggalin ang Pribadong Data sa ilalim ng screen.
Pindutin Tanggalin ang Pribadong Data sa ilalim ng screen. Pindutin OK lang nang tanungin. Malilinaw nito ang kasaysayan ng search bar ng Firefox sa iyong iPhone.
Pindutin OK lang nang tanungin. Malilinaw nito ang kasaysayan ng search bar ng Firefox sa iyong iPhone.
Paraan 5 ng 8: Paggamit ng Firefox sa Android
 Buksan ang Firefox. Mag-click sa icon ng Firefox app. Ang isang ito ay kahawig ng isang orange na fox sa isang asul na mundo.
Buksan ang Firefox. Mag-click sa icon ng Firefox app. Ang isang ito ay kahawig ng isang orange na fox sa isang asul na mundo.  Pindutin ⋮ sa kanang sulok sa itaas ng screen. Lilitaw ang isang drop-down na menu.
Pindutin ⋮ sa kanang sulok sa itaas ng screen. Lilitaw ang isang drop-down na menu.  Pindutin Mga setting. Ang pagpipiliang ito ay nasa gitna ng drop-down na menu.
Pindutin Mga setting. Ang pagpipiliang ito ay nasa gitna ng drop-down na menu.  Pindutin Tanggalin ang pribadong data. Nasa gitna ito ng screen.
Pindutin Tanggalin ang pribadong data. Nasa gitna ito ng screen.  Lagyan ng check ang kahong "Kasaysayan ng Form". Ipahiwatig nito na nais mong i-clear ang kasaysayan ng search bar ng Firefox.
Lagyan ng check ang kahong "Kasaysayan ng Form". Ipahiwatig nito na nais mong i-clear ang kasaysayan ng search bar ng Firefox. - Laktawan ang hakbang na ito kung ang kahon na ito ay nasuri na.
- Maaari mong i-uncheck ang anumang iba pang kahon sa pahinang ito, ngunit dapat suriin ang "Kasaysayan ng Form".
 Pindutin TANGGALIN ANG IMPORMASYON sa ilalim ng screen. Malilinaw nito ang kasaysayan ng search bar ng Firefox sa iyong Android.
Pindutin TANGGALIN ANG IMPORMASYON sa ilalim ng screen. Malilinaw nito ang kasaysayan ng search bar ng Firefox sa iyong Android.
Paraan 6 ng 8: Paggamit ng Firefox sa isang desktop
 Buksan ang Firefox. I-click o i-double click ang icon ng Firefox app. Ang isang ito ay kahawig ng isang orange na fox sa isang asul na mundo.
Buksan ang Firefox. I-click o i-double click ang icon ng Firefox app. Ang isang ito ay kahawig ng isang orange na fox sa isang asul na mundo.  mag-click sa ☰ sa kanang sulok sa itaas ng window ng Firefox. Lilitaw ang isang drop-down na menu.
mag-click sa ☰ sa kanang sulok sa itaas ng window ng Firefox. Lilitaw ang isang drop-down na menu.  mag-click sa Library. Ang pagpipiliang ito ay nasa tuktok ng drop-down na menu.
mag-click sa Library. Ang pagpipiliang ito ay nasa tuktok ng drop-down na menu.  mag-click sa Kasaysayan sa tuktok ng menu.
mag-click sa Kasaysayan sa tuktok ng menu. mag-click sa I-clear ang Kamakailang Kasaysayan ... sa tuktok ng menu. Bubuksan nito ang isang pop-up window.
mag-click sa I-clear ang Kamakailang Kasaysayan ... sa tuktok ng menu. Bubuksan nito ang isang pop-up window.  I-click ang patlang na "Panahon upang tanggalin" na patlang. Ito ay nasa tuktok ng popup window. Ang pag-click dito ay magbibigay ng isang drop-down na menu.
I-click ang patlang na "Panahon upang tanggalin" na patlang. Ito ay nasa tuktok ng popup window. Ang pag-click dito ay magbibigay ng isang drop-down na menu.  mag-click sa Lahat ng bagay sa ilalim ng drop-down na menu.
mag-click sa Lahat ng bagay sa ilalim ng drop-down na menu. Lagyan ng check ang kahong "Form & History ng Paghahanap". Nasa gitna ito ng popup window.
Lagyan ng check ang kahong "Form & History ng Paghahanap". Nasa gitna ito ng popup window. - Maaari kang mag-uncheck ng anumang iba pang kahon sa form na ito, ngunit ang kahon na "Form & History ng Paghahanap" ay dapat na naka-check.
- Laktawan ang hakbang na ito kung ang kahon na ito ay nasuri na.
 mag-click sa Tanggalin ngayon sa ilalim ng pop-up window. Malilinaw nito ang kasaysayan ng search bar ng Firefox sa iyong computer.
mag-click sa Tanggalin ngayon sa ilalim ng pop-up window. Malilinaw nito ang kasaysayan ng search bar ng Firefox sa iyong computer.
Paraan 7 ng 8: Sa Microsoft Edge
 Buksan ang Microsoft Edge. I-click o i-double click ang icon ng Microsoft Edge app. Ito ay alinman sa isang madilim na asul na "e" o isang puting "e" sa isang madilim na asul na background.
Buksan ang Microsoft Edge. I-click o i-double click ang icon ng Microsoft Edge app. Ito ay alinman sa isang madilim na asul na "e" o isang puting "e" sa isang madilim na asul na background.  mag-click sa ⋯ sa kanang sulok sa itaas ng window ng Edge. Lilitaw ang isang drop-down na menu.
mag-click sa ⋯ sa kanang sulok sa itaas ng window ng Edge. Lilitaw ang isang drop-down na menu.  mag-click sa Mga setting. Ang pagpipiliang ito ay nasa ilalim ng drop-down na menu. Lilitaw ang isang pop-out menu sa kanang bahagi ng window.
mag-click sa Mga setting. Ang pagpipiliang ito ay nasa ilalim ng drop-down na menu. Lilitaw ang isang pop-out menu sa kanang bahagi ng window.  mag-click sa Piliin kung ano ang dapat tanggalin sa gitna ng pop-out menu.
mag-click sa Piliin kung ano ang dapat tanggalin sa gitna ng pop-out menu. Lagyan ng check ang kahon na "Data ng form". Ang pagpipiliang ito ay nasa gitna ng menu.
Lagyan ng check ang kahon na "Data ng form". Ang pagpipiliang ito ay nasa gitna ng menu. - Maaari mong i-uncheck ang anumang iba pang kahon, ngunit ang kahon ng "Form data" ay dapat na naka-check.
- Laktawan ang hakbang na ito kung ang kahon na ito ay nasuri na.
 mag-click sa Upang malinis sa ilalim ng menu. Ang paggawa nito ay maglilinis ng kasaysayan ng bar sa paghahanap ng Microsoft Edge.
mag-click sa Upang malinis sa ilalim ng menu. Ang paggawa nito ay maglilinis ng kasaysayan ng bar sa paghahanap ng Microsoft Edge.
Paraan 8 ng 8: Sa Internet Explorer
 Buksan ang Internet Explorer. I-click o i-double click ang icon ng Internet Explorer app. Ito ay kahawig ng isang light blue "e" na may isang gintong laso sa paligid nito.
Buksan ang Internet Explorer. I-click o i-double click ang icon ng Internet Explorer app. Ito ay kahawig ng isang light blue "e" na may isang gintong laso sa paligid nito.  I-click ang gear na "Mga Setting" sa kanang sulok sa itaas ng window. Lilitaw ang isang drop-down na menu.
I-click ang gear na "Mga Setting" sa kanang sulok sa itaas ng window. Lilitaw ang isang drop-down na menu.  mag-click sa Mga pagpipilian sa Internet. Ang pagpipiliang ito ay nasa tuktok ng drop-down na menu. Bubuksan nito ang window ng Mga Pagpipilian sa Internet.
mag-click sa Mga pagpipilian sa Internet. Ang pagpipiliang ito ay nasa tuktok ng drop-down na menu. Bubuksan nito ang window ng Mga Pagpipilian sa Internet.  mag-click sa Alisin…. Nasa gitna itong kanan ng bintana sa ilalim ng heading na "Browsing History".
mag-click sa Alisin…. Nasa gitna itong kanan ng bintana sa ilalim ng heading na "Browsing History". - Unang pag-click sa tab na "Pangkalahatan" sa tuktok ng window kung hindi mo nakikita ang pagpipiliang ito.
 Lagyan ng check ang kahon na "Data ng form". Nasa gitna ito ng pahina.
Lagyan ng check ang kahon na "Data ng form". Nasa gitna ito ng pahina. - Maaari mong i-uncheck ang anumang iba pang tseke, ngunit ang kahon ng "Form data" ay dapat na naka-check.
- Laktawan ang hakbang na ito kung madalas itong nai-check na.
 mag-click sa tanggalin sa ilalim ng bintana. Isasara nito ang bintana.
mag-click sa tanggalin sa ilalim ng bintana. Isasara nito ang bintana.  mag-click sa OK lang sa ilalim ng window ng Mga Pagpipilian sa Internet. Kukumpirmahin nito na ang kasaysayan ng search bar ng Internet Explorer ay na-clear.
mag-click sa OK lang sa ilalim ng window ng Mga Pagpipilian sa Internet. Kukumpirmahin nito na ang kasaysayan ng search bar ng Internet Explorer ay na-clear.
Mga Tip
- Kung hindi mo nais na limasin ang lahat ng data ng search bar, subukang pumili ng isang mas maikling panahon (hal. "Kahapon") sa drop-down na patlang na "Panahon." Hindi ito isang pagpipilian sa Microsoft Edge o Internet Explorer.
Mga babala
- Ang pag-clear sa data ng search bar ng iyong browser ay hindi mabubura ang mga resulta ng mga website na binisita. Kung nais mo ring tanggalin ang mga website na ito, kakailanganin mong i-clear ang kasaysayan ng pag-browse.