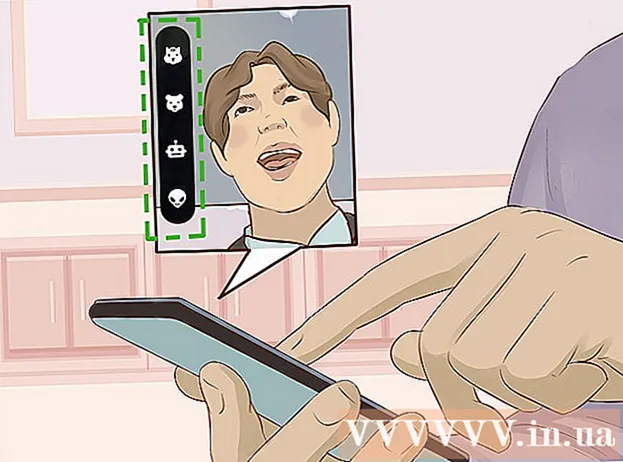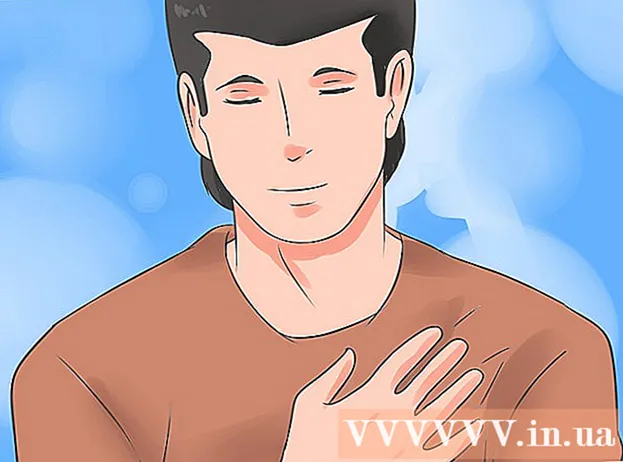May -Akda:
Roger Morrison
Petsa Ng Paglikha:
1 Setyembre 2021
I -Update Ang Petsa:
1 Hulyo 2024

Nilalaman
- Upang humakbang
- Paraan 1 ng 3: Android 7.0 (Nougat)
- Paraan 2 ng 3: Android 6.0 (Marshmallow)
- Paraan 3 ng 3: Android 5.0 (Lollipop) at mas luma
Tuturuan ka ng artikulong ito kung paano mag-download ng mga app at file nang direkta sa SD card ng iyong Android.
Upang humakbang
Paraan 1 ng 3: Android 7.0 (Nougat)
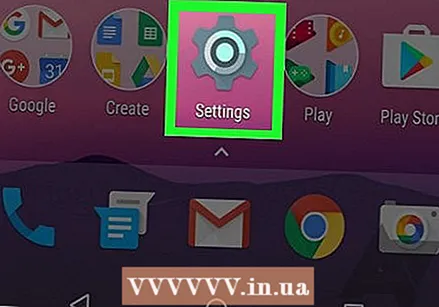 Buksan ang Mga Setting ng iyong Android. Ito ang icon na hugis-gear (
Buksan ang Mga Setting ng iyong Android. Ito ang icon na hugis-gear (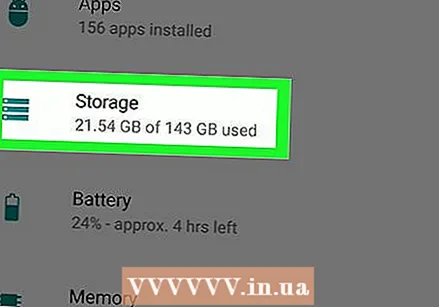 Mag-scroll pababa at pindutin ang Imbakan.
Mag-scroll pababa at pindutin ang Imbakan.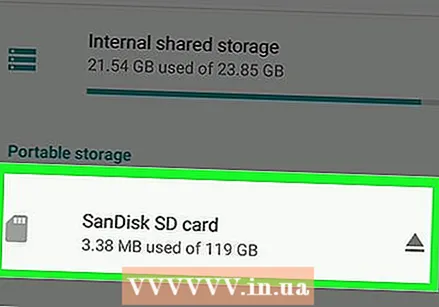 Piliin ang iyong SD card. Maaari itong tawaging "Panlabas na Imbakan" o "SD Card" o katulad na bagay.
Piliin ang iyong SD card. Maaari itong tawaging "Panlabas na Imbakan" o "SD Card" o katulad na bagay. 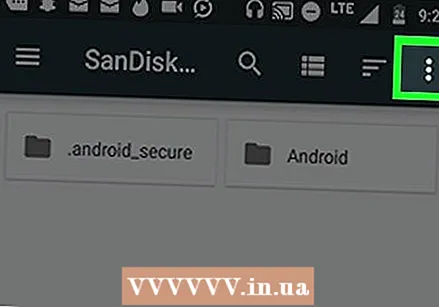 Pindutin ⁝. Nasa kanang sulok sa itaas ng screen ito.
Pindutin ⁝. Nasa kanang sulok sa itaas ng screen ito.  Pindutin Baguhin ang uri ng imbakan. Maaari rin itong tawaging "Mga Setting ng Storage" sa ilang mga aparato.
Pindutin Baguhin ang uri ng imbakan. Maaari rin itong tawaging "Mga Setting ng Storage" sa ilang mga aparato.  Pindutin Format bilang panloob.
Pindutin Format bilang panloob.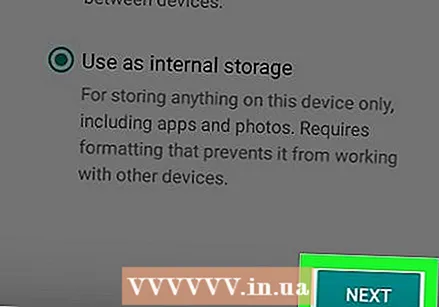 Pumili ng isang pagpipilian sa pag-iimbak at pindutin Susunod na. Sa ilang mga aparato maaari kang pumili mula sa dalawang pagpipilian sa pag-iimbak:
Pumili ng isang pagpipilian sa pag-iimbak at pindutin Susunod na. Sa ilang mga aparato maaari kang pumili mula sa dalawang pagpipilian sa pag-iimbak: - Kung nais mong iimbak ng mga app ang kanilang mga file ng data (tulad ng cache) sa iyong SD card, piliin ang "Gamitin bilang panloob na imbakan para sa parehong mga app at data".
- Kung nais mo lamang ang mga app na maiimbak sa card, piliin ang "Gamitin bilang panloob na imbakan para sa mga app lang".
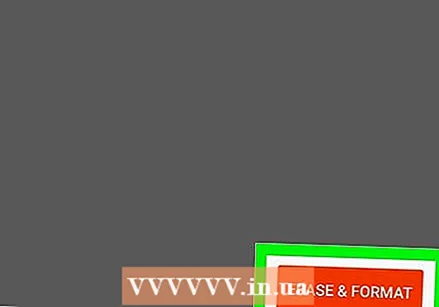 Pindutin Burahin at I-format. Ang data sa card ay mabubura at pagkatapos ay itatakda upang payagan ang mga pag-download. Makakakita ka ng isang mensahe ng kumpirmasyon kapag nakumpleto na ang format.
Pindutin Burahin at I-format. Ang data sa card ay mabubura at pagkatapos ay itatakda upang payagan ang mga pag-download. Makakakita ka ng isang mensahe ng kumpirmasyon kapag nakumpleto na ang format.
Paraan 2 ng 3: Android 6.0 (Marshmallow)
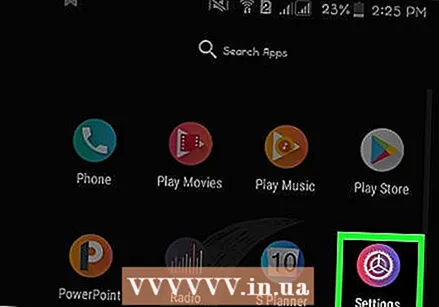 Buksan ang Mga Setting ng iyong Android. Ito ang icon na hugis-gear (
Buksan ang Mga Setting ng iyong Android. Ito ang icon na hugis-gear (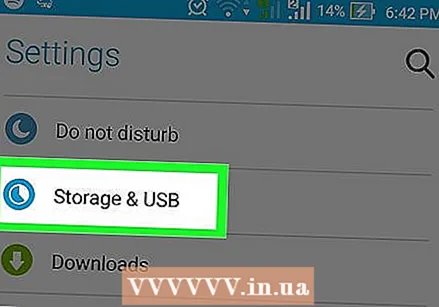 Mag-scroll pababa at pindutin ang Imbakan.
Mag-scroll pababa at pindutin ang Imbakan.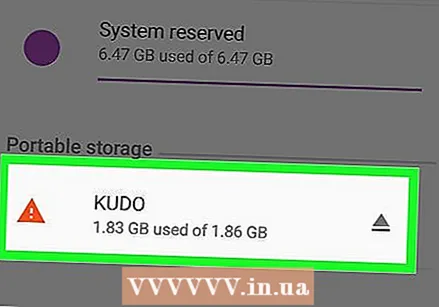 Piliin ang iyong SD card. Maaari itong tawaging "Panlabas na Imbakan" o "SD Card" o katulad na bagay.
Piliin ang iyong SD card. Maaari itong tawaging "Panlabas na Imbakan" o "SD Card" o katulad na bagay.  Pindutin ⁝. Nasa kanang sulok sa itaas ng screen ito.
Pindutin ⁝. Nasa kanang sulok sa itaas ng screen ito. 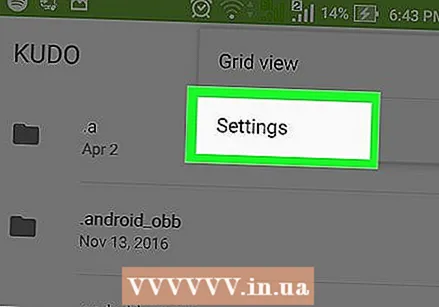 Pindutin Mga setting.
Pindutin Mga setting.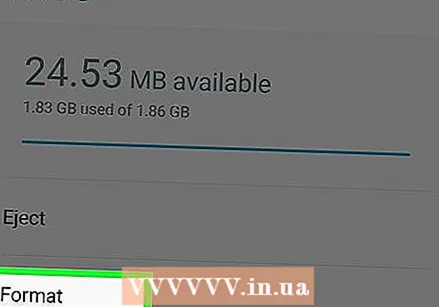 Pindutin Format bilang panloob. Ngayon ay makakakita ka ng isang babalang pagpapaalam sa iyo na ang lahat ng data sa card ay mabubura.
Pindutin Format bilang panloob. Ngayon ay makakakita ka ng isang babalang pagpapaalam sa iyo na ang lahat ng data sa card ay mabubura. 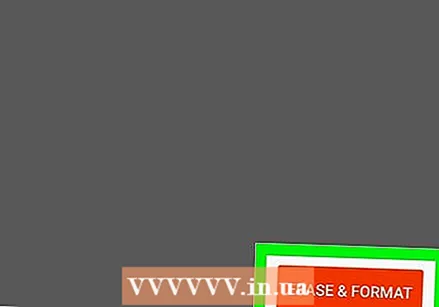 Pindutin Burahin at I-format. Ang card ay mai-format na ngayon bilang panloob na imbakan. Kapag na-format na ang card, ang mga app na na-download mo mula sa Play Store ay mai-save doon bilang default.
Pindutin Burahin at I-format. Ang card ay mai-format na ngayon bilang panloob na imbakan. Kapag na-format na ang card, ang mga app na na-download mo mula sa Play Store ay mai-save doon bilang default. - Ang ilang mga app ay hindi maaaring ma-download sa isang panlabas na card. Ang mga nasabing apps ay mai-install pa rin sa panloob na imbakan ng aparato.
Paraan 3 ng 3: Android 5.0 (Lollipop) at mas luma
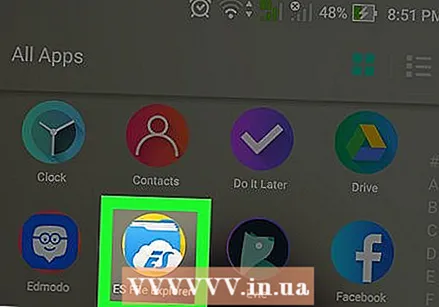 Buksan ang file manager ng iyong Android. Matatagpuan ito sa folder na pinangalanang My Files, File Manager o Files.
Buksan ang file manager ng iyong Android. Matatagpuan ito sa folder na pinangalanang My Files, File Manager o Files. 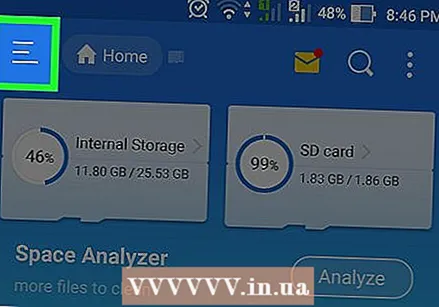 Pindutin ☰ o ⁝. Nasa kanang sulok sa itaas ng screen ito. Ang menu button ay maaaring magkakaiba depende sa aparato, ngunit malalaman mo na nakaupo ka nang tama kapag nakita mo ang isang menu na naglalaman ng pagpipiliang "Mga Setting".
Pindutin ☰ o ⁝. Nasa kanang sulok sa itaas ng screen ito. Ang menu button ay maaaring magkakaiba depende sa aparato, ngunit malalaman mo na nakaupo ka nang tama kapag nakita mo ang isang menu na naglalaman ng pagpipiliang "Mga Setting". - Kung gumagamit ka ng isang mas matandang Android, pindutin ang menu button sa iyong aparato.
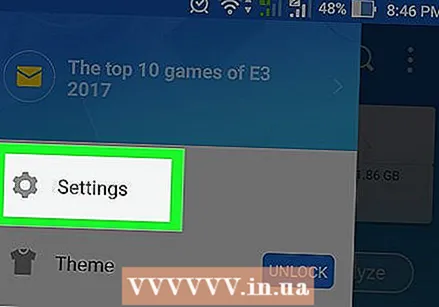 Pindutin Mga setting.
Pindutin Mga setting.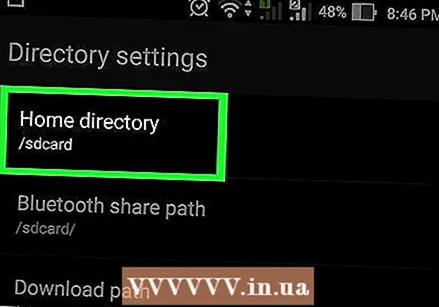 Pindutin Itakda ang folder ng bahay. Ito ay nasa pangunahing panel sa ilalim ng heading na "Piliin ang Mga Folder".
Pindutin Itakda ang folder ng bahay. Ito ay nasa pangunahing panel sa ilalim ng heading na "Piliin ang Mga Folder". 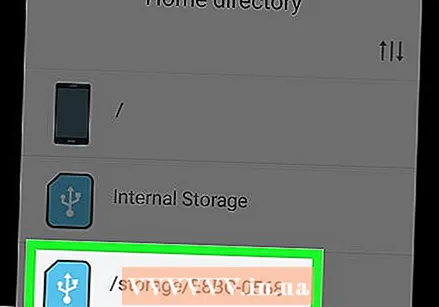 Pindutin SD card. Maaari din itong tawaging iba, tulad ng "extSdCard".
Pindutin SD card. Maaari din itong tawaging iba, tulad ng "extSdCard". 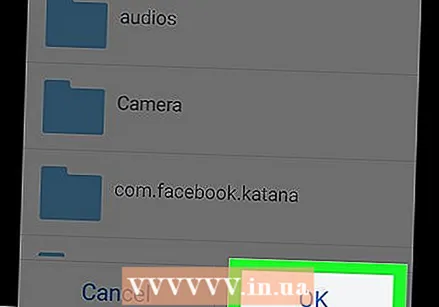 Pindutin Handa na. Ang mga pag-download ay mase-save sa iyong SD card bilang default.
Pindutin Handa na. Ang mga pag-download ay mase-save sa iyong SD card bilang default.