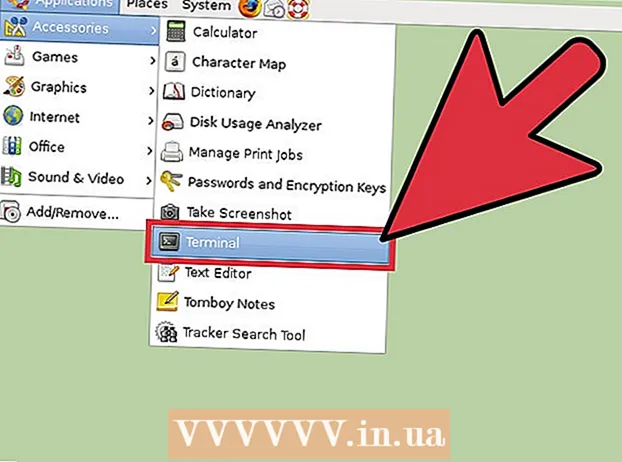May -Akda:
Christy White
Petsa Ng Paglikha:
8 Mayo 2021
I -Update Ang Petsa:
25 Hunyo 2024

Nilalaman
- Upang humakbang
- Bahagi 1 ng 5: Pag-install ng Dropbox
- Bahagi 2 ng 5: Paghahanap ng iyong paraan sa paligid ng Dropbox app
- Bahagi 3 ng 5: Pagkonekta sa isang computer
- Bahagi 4 ng 5: Pagdaragdag ng mga file sa iyong Dropbox
- Bahagi 5 ng 5: Pamamahala sa iyong mga file sa Dropbox
Ang Dropbox ay isang application na gumagamit ng pamamahala ng cloud data. Sa pamamagitan nito madali mong maibabahagi ang lahat ng iyong mga file sa mga computer, tablet at telepono. Gamit ang isang Dropbox account madali mong mai-download ang mga file sa iyong iPad; maaari mo ring gamitin ang Dropbox upang i-play ang mga video file na hindi ma-play ng iyong iTunes. Pinapayagan ka ng Dropbox na i-sync ang iyong mga file sa lahat ng iyong mga account at computer. Maaari mo ring gamitin ito upang ibahagi ang iyong mga file at makipagtulungan sa iba.
Upang humakbang
Bahagi 1 ng 5: Pag-install ng Dropbox
 I-download ang Dropbox app mula sa App Store. Maaari mong i-download ang app nang libre.
I-download ang Dropbox app mula sa App Store. Maaari mong i-download ang app nang libre. - Buksan ang App Store. Tiyaking nakakonekta ka sa isang network.
- Maghanap para sa "Dropbox".
- I-tap ang pindutang "I-download" at pagkatapos ay ang "I-install" na matatagpuan sa tabi ng Dropbox app sa mga resulta ng paghahanap. Maaaring tumagal ng ilang minuto bago ganap na mag-download at mag-install ang app.
 Buksan ang Dropbox app upang lumikha ng isang bagong account. Ang mga Dropbox account ay libre at nag-aalok sa iyo ng 2 GB na espasyo sa imbakan. Kung nais mong palawakin ang lugar ng pag-iimbak, maaari mo itong bayaran.
Buksan ang Dropbox app upang lumikha ng isang bagong account. Ang mga Dropbox account ay libre at nag-aalok sa iyo ng 2 GB na espasyo sa imbakan. Kung nais mong palawakin ang lugar ng pag-iimbak, maaari mo itong bayaran. - I-tap ang "Lumikha ng Account" at sundin ang mga tagubilin upang likhain ang iyong account. Kung mayroon ka nang account, i-tap ang "Mag-sign Up" upang makapagsimula.
 Magpasya kung nais mong paganahin ang "Pag-upload ng camera". Kung pinagana mo ang pagpipiliang ito, ang mga bagong larawan at video na kinukuha mo sa iPad ay awtomatikong nai-save sa iyong Dropbox account. Maaari mong i-on o i-off ang opsyong ito sa ibang pagkakataon kung magbago ang iyong isip.
Magpasya kung nais mong paganahin ang "Pag-upload ng camera". Kung pinagana mo ang pagpipiliang ito, ang mga bagong larawan at video na kinukuha mo sa iPad ay awtomatikong nai-save sa iyong Dropbox account. Maaari mong i-on o i-off ang opsyong ito sa ibang pagkakataon kung magbago ang iyong isip. - Kung gumagamit ka lamang ng libreng account baka gusto mong patayin ang pagpipiliang ito. Sa pamamagitan ng pag-save ng mga larawan at video sa bawat oras, mabilis na punan ang espasyo ng imbakan.
Bahagi 2 ng 5: Paghahanap ng iyong paraan sa paligid ng Dropbox app
 Piliin ang tab na Mga File upang matingnan ang iyong mga file. Ito ang tab na bubukas bilang default kapag binuksan mo ang Dropbox, at ipapakita sa iyo ang lahat ng mga file at folder na iyong naimbak sa Dropbox account. Sa pamamagitan ng pag-click sa isang file makikita mo ang isang preview sa kanang pane.
Piliin ang tab na Mga File upang matingnan ang iyong mga file. Ito ang tab na bubukas bilang default kapag binuksan mo ang Dropbox, at ipapakita sa iyo ang lahat ng mga file at folder na iyong naimbak sa Dropbox account. Sa pamamagitan ng pag-click sa isang file makikita mo ang isang preview sa kanang pane. - Kung gumagamit ka ng Dropbox sa kauna-unahang pagkakataon, marahil ay makikita mo lamang ang file na "Pagsisimula". Ipinapaliwanag nito ang ilang mga tampok ng bersyon ng computer ng Dropbox.
- Maaari kang gumamit ng mga folder upang ayusin ang iyong mga file.
 Piliin ang tab na Mga Larawan upang matingnan ang mga larawan sa iyong Dropbox account. Ang mga larawan ay pinagsunod-sunod ayon sa pagkakasunod-sunod batay sa petsa ng pag-upload.
Piliin ang tab na Mga Larawan upang matingnan ang mga larawan sa iyong Dropbox account. Ang mga larawan ay pinagsunod-sunod ayon sa pagkakasunod-sunod batay sa petsa ng pag-upload.  Piliin ang tab na Mga Paborito upang matingnan ang mga file na iyong minarkahan para sa lokal na imbakan. Ang lahat sa iyong Dropbox account na iyong minarkahan bilang isang Paborito ay mai-download sa iyong iPad, kung saan ito nakaimbak. Maaari mong tingnan ang file na ito kahit na ang iPad ay hindi nakakonekta sa internet.
Piliin ang tab na Mga Paborito upang matingnan ang mga file na iyong minarkahan para sa lokal na imbakan. Ang lahat sa iyong Dropbox account na iyong minarkahan bilang isang Paborito ay mai-download sa iyong iPad, kung saan ito nakaimbak. Maaari mong tingnan ang file na ito kahit na ang iPad ay hindi nakakonekta sa internet.  Piliin ang tab na Mga Setting upang baguhin ang mga setting ng app at account. Pinapayagan ka ng tab na ito na tingnan kung magkano ang espasyo ng imbakan na natitira, paganahin o huwag paganahin ang pag-upload ng camera, magtakda ng isang lock ng passcode ng app, at i-link ang iyong Dropbox app sa isang computer.
Piliin ang tab na Mga Setting upang baguhin ang mga setting ng app at account. Pinapayagan ka ng tab na ito na tingnan kung magkano ang espasyo ng imbakan na natitira, paganahin o huwag paganahin ang pag-upload ng camera, magtakda ng isang lock ng passcode ng app, at i-link ang iyong Dropbox app sa isang computer.
Bahagi 3 ng 5: Pagkonekta sa isang computer
 Bisitahin ang website ng Dropbox Connect sa iyong computer. Pasokdropbox.com/connect sa iyong web browser. Makakakita ka ng isang logo ng Dropbox sa isang nai-scan na code.
Bisitahin ang website ng Dropbox Connect sa iyong computer. Pasokdropbox.com/connect sa iyong web browser. Makakakita ka ng isang logo ng Dropbox sa isang nai-scan na code. - Ang Dropbox ay ang pinakamahusay kung na-install mo ito sa lahat ng iyong mga aparato. Binibigyan ka nito ng access sa mga file sa lahat ng mga aparato kung saan mo na-install ang Dropbox.
 Buksan ang tab na Mga Setting sa Dropbox app.
Buksan ang tab na Mga Setting sa Dropbox app. I-tap ang "Ipares ang isang computer". Hihilingin sa iyo ng Dropbox para sa pag-access sa camera. Gagamitin nito ang camera upang i-scan ang barcode sa panahon ng pag-set up. Kung tinanggihan mo na ang kahilingang ito, buksan ang Mga Setting ng iPad. Piliin ang Pagkapribado, pagkatapos ang Camera at paganahin ang Dropbox.
I-tap ang "Ipares ang isang computer". Hihilingin sa iyo ng Dropbox para sa pag-access sa camera. Gagamitin nito ang camera upang i-scan ang barcode sa panahon ng pag-set up. Kung tinanggihan mo na ang kahilingang ito, buksan ang Mga Setting ng iPad. Piliin ang Pagkapribado, pagkatapos ang Camera at paganahin ang Dropbox.  Kapag tinanong kung malapit ka sa isang computer, i-tap ang "Oo, magpatuloy".
Kapag tinanong kung malapit ka sa isang computer, i-tap ang "Oo, magpatuloy". Ituro ang camera ng iPad patungo sa screen upang ang Dropbox logo ay nasa screen ng iPad. Hawakan pa rin ang iPad nang ilang sandali upang ma-scan nito ang code.
Ituro ang camera ng iPad patungo sa screen upang ang Dropbox logo ay nasa screen ng iPad. Hawakan pa rin ang iPad nang ilang sandali upang ma-scan nito ang code.  Patakbuhin ang pag-install. Kapag na-scan ang code, mag-download ang website ng Dropbox ng isang installer para sa bersyon ng computer ng Dropbox. Patakbuhin ang pag-install sa iyong computer.
Patakbuhin ang pag-install. Kapag na-scan ang code, mag-download ang website ng Dropbox ng isang installer para sa bersyon ng computer ng Dropbox. Patakbuhin ang pag-install sa iyong computer.  Buksan ang folder ng Dropbox sa iyong computer. Maaari mong maabot ang folder ng Dropbox sa pamamagitan ng shortcut sa desktop, o sa pamamagitan ng pagpili ng Dropbox mula sa seksyon ng Mga Paborito ng Windows Explorer o Finder (sa Mac).
Buksan ang folder ng Dropbox sa iyong computer. Maaari mong maabot ang folder ng Dropbox sa pamamagitan ng shortcut sa desktop, o sa pamamagitan ng pagpili ng Dropbox mula sa seksyon ng Mga Paborito ng Windows Explorer o Finder (sa Mac). - Lahat ng naidagdag mo sa folder na ito sa pamamagitan ng computer ay maaaring ma-access sa pamamagitan ng iPad, at sa kabaligtaran.
 I-install ang Dropbox sa lahat ng iyong aparato. Magagamit ang Dropbox para sa Windows, Mac, iOS, Android at Windows Phone. Magagawa mong masulit ang Dropbox kung na-install mo ito sa lahat ng iyong aparato.
I-install ang Dropbox sa lahat ng iyong aparato. Magagamit ang Dropbox para sa Windows, Mac, iOS, Android at Windows Phone. Magagawa mong masulit ang Dropbox kung na-install mo ito sa lahat ng iyong aparato.
Bahagi 4 ng 5: Pagdaragdag ng mga file sa iyong Dropbox
 Magdagdag ng isang file na may pindutang Ibahagi mula sa iba pang mga app. Ang pinakamadaling paraan upang magdagdag ng mga file sa Dropbox mula sa iPad ay upang ibahagi ito sa pamamagitan ng isa pang app.
Magdagdag ng isang file na may pindutang Ibahagi mula sa iba pang mga app. Ang pinakamadaling paraan upang magdagdag ng mga file sa Dropbox mula sa iPad ay upang ibahagi ito sa pamamagitan ng isa pang app. - Buksan ang file sa app na karaniwang magbubukas ng mga file na ito. Halimbawa, kung nais mong magdagdag ng larawan sa Dropbox, buksan muna ang larawang iyon sa Photos app. Upang magdagdag ng isang kalakip mula sa isang email, buksan muna ito sa Mail app.
- I-tap ang pindutang "Ibahagi". Ang pindutang ito ay mukhang isang kahon na may lalabas na arrow. Bubuksan nito ang menu ng pagbabahagi.
- Piliin ang "I-save sa Dropbox" sa pangalawang hilera. Kung hindi mo nakikita ang opsyong ito, i-tap ang "Higit Pa" at paganahin ang pagpipiliang Dropbox.
- Piliin ang lokasyon sa iyong Dropbox kung saan mo nais i-save ang file. Makikita mo ngayon ang lahat ng iyong mga folder, kasama ang pinakabagong lokasyon sa tuktok ng listahan.
- I-tap ang "I-save" at hintaying ma-upload ang file sa iyong Dropbox.
 Magdagdag ng isang file mula sa Dropbox app. Maaari mong gamitin ang tampok na "Mag-upload ng File" upang mag-upload ng mga larawan mula sa Photos app sa iCloud Drive.
Magdagdag ng isang file mula sa Dropbox app. Maaari mong gamitin ang tampok na "Mag-upload ng File" upang mag-upload ng mga larawan mula sa Photos app sa iCloud Drive. - Buksan ang Dropbox app at piliin ang tab na Mga File.
- I-tap ang pindutang "…" sa tuktok ng tab na Mga File.
- I-tap ang "Mag-upload ng file" at pagkatapos ay piliin kung saan matatagpuan ang file na nais mong i-upload. Kung pinili mo ang "Mga Larawan", hihilingin sa iyo ng Dropbox na i-access ang mga larawan sa iyong iPad. Kung pipiliin mo ang iCloud makikita mo ang mga file at folder sa iyong iCloud Drive.
- Ang pagpili ng isang file ay ia-upload ito sa Dropbox.
 I-drag ang mga file sa folder ng Dropbox sa iyong computer. Maaari kang magdagdag ng anumang file sa iyong computer sa folder ng Dropbox. Magagamit ang file na ito sa iPad sa sandaling nai-upload ito. Ang oras na kinakailangan upang i-upload ay nakasalalay sa laki ng file at sa bilis ng iyong koneksyon sa internet.
I-drag ang mga file sa folder ng Dropbox sa iyong computer. Maaari kang magdagdag ng anumang file sa iyong computer sa folder ng Dropbox. Magagamit ang file na ito sa iPad sa sandaling nai-upload ito. Ang oras na kinakailangan upang i-upload ay nakasalalay sa laki ng file at sa bilis ng iyong koneksyon sa internet.
Bahagi 5 ng 5: Pamamahala sa iyong mga file sa Dropbox
 Buksan ang mga file gamit ang Dropbox. Maaari mong gamitin ang Dropbox upang buksan ang mga file na iyong idinagdag mula sa iyong computer. Anumang file na maaaring mabuksan kasama ang tampok na Pag-preview ng iPad (mga imahe, dokumento, PDF, atbp.) Ay ipapakita sa Dropbox. Kung hindi mabubuksan mismo ng iPad ang isang partikular na extension ng file, kakailanganin mo ang isang app na maaaring.
Buksan ang mga file gamit ang Dropbox. Maaari mong gamitin ang Dropbox upang buksan ang mga file na iyong idinagdag mula sa iyong computer. Anumang file na maaaring mabuksan kasama ang tampok na Pag-preview ng iPad (mga imahe, dokumento, PDF, atbp.) Ay ipapakita sa Dropbox. Kung hindi mabubuksan mismo ng iPad ang isang partikular na extension ng file, kakailanganin mo ang isang app na maaaring. - Maaaring buksan ng Dropbox ang maramihang mga file ng video nang hindi nangangailangan ng ibang app. Gayunpaman, kung minarkahan mo ang file bilang isang Paborito, kakailanganin mo ang isang app na sumusuporta sa uri ng file na iyon.
 Pagbukud-bukurin ang mga file sa mga folder. Matutulungan ka ng mga folder na ayusin ang mga file.
Pagbukud-bukurin ang mga file sa mga folder. Matutulungan ka ng mga folder na ayusin ang mga file. - I-tap ang pindutang "…" at piliin ang "Lumikha ng Folder" upang lumikha ng isang folder sa Dropbox. Maaari ka ring lumikha ng mga folder sa loob ng mga folder. Ginagawa mo iyan sa parehong paraan.
- I-tap ang pindutang "…" at piliin ang "Piliin". Papayagan ka nitong pumili ng maraming mga file nang sabay-sabay.
- I-tap ang "Ilipat" sa ilalim ng iyong screen kapag pinili mo ang mga file. Maaari kang pumili ng isang folder kung saan mo nais ilipat ang mga file.
 Markahan ang mga file bilang Favorites. Ang mga paborito ay mga file na iyong minarkahan para sa pag-iimbak sa iPad. Pinapayagan kang tingnan ang mga file sa iPad anumang oras, kahit na hindi ka nakakonekta sa internet.
Markahan ang mga file bilang Favorites. Ang mga paborito ay mga file na iyong minarkahan para sa pag-iimbak sa iPad. Pinapayagan kang tingnan ang mga file sa iPad anumang oras, kahit na hindi ka nakakonekta sa internet. - Buksan ang Dropbox app at pumunta sa tab na Mga File.
- I-tap ang file na nais mong idagdag sa Mga Paborito.
- Tapikin ang bituin sa itaas ng preview ng file. Ulitin ito para sa iba pang mga file na nais mong idagdag sa Mga Paborito.
- I-tap ang tab na Mga Paborito upang matingnan ang lahat ng mga file na nakaimbak sa iPad.
 Magbahagi ng isang folder sa iba. Maaari mong ibahagi ang mga folder sa iyong Dropbox account sa ibang mga tao. Magagawa ng mga taong iyon na ma-access ang folder na ibinabahagi mo, ngunit hindi ang iba pang mga folder at file sa iyong Dropbox.
Magbahagi ng isang folder sa iba. Maaari mong ibahagi ang mga folder sa iyong Dropbox account sa ibang mga tao. Magagawa ng mga taong iyon na ma-access ang folder na ibinabahagi mo, ngunit hindi ang iba pang mga folder at file sa iyong Dropbox. - Buksan ang folder na nais mong ibahagi.
- I-tap ang pindutang Ibahagi sa tuktok ng bukas na folder. Ang pindutang ito ay mukhang isang kahon na may lalabas na arrow.
- Piliin kung paano mo nais na ibahagi ang mga file. Kung pinili mo ang "Magpadala ng Link" makakakuha ka ng isang link sa folder ng Dropbox kung saan maaaring mag-download ang sinuman ng mga file. Kung pipiliin mo ang "Anyayahan ang mga tao na sumali ...", magagawa mong magdagdag ng mga gumagamit na maaaring mag-edit ng mga file at mai-sync ang folder sa kanilang sariling Dropbox account.