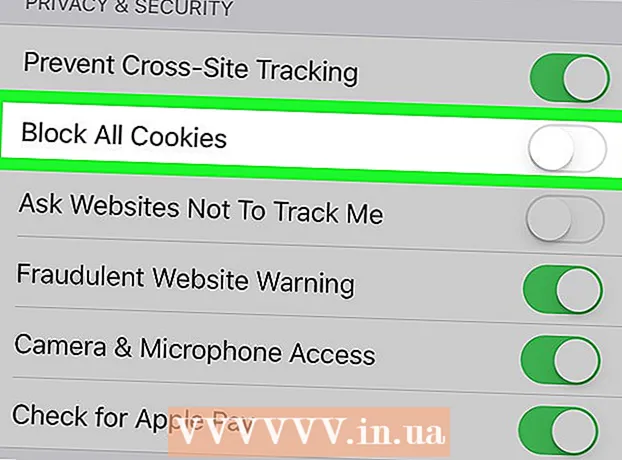May -Akda:
Eugene Taylor
Petsa Ng Paglikha:
8 Agosto. 2021
I -Update Ang Petsa:
1 Hulyo 2024

Nilalaman
- Upang humakbang
- Paraan 1 ng 4: HP Automatic Wireless Connect
- Paraan 2 ng 4: Wi-Fi Protected Setup (WPS)
- Paraan 3 ng 4: Ang Wireless Setup Wizard
- Paraan 4 ng 4: Tukuyin ang mga setting ng wireless sa pamamagitan ng USB
- Mga Tip
- Mga babala
- Mga bagay na kailangan mo
Ang mga printer ng HP ay maaaring maidagdag sa iyong network sa maraming paraan, depende sa modelo ng printer at pagsasaayos ng iyong network. Ipinapakita namin sa iyo ang ilang mga paraan. Bago ka magsimula, siguraduhin na ang printer, computer, at network ay nakabukas at gumagana nang maayos.
Upang humakbang
Paraan 1 ng 4: HP Automatic Wireless Connect
- I-verify na ang iyong pagsasaayos ay may kakayahang HP Auto Wireless Connect. Upang magamit ang pamamaraang ito, dapat matugunan ng iyong computer at ng iyong network ang mga sumusunod na kinakailangan:
- Gumagamit ang iyong computer ng Windows Vista, Windows 7, Windows 8 (PC) o OS X 10.5+ (Mac).
- Ang iyong computer ay dapat na konektado sa isang 802.11 b / g / n wireless router sa pamamagitan ng isang koneksyon na 2.4 GHz. Ang isang 5.0 GHz network ay hindi suportado ng HP (1/1/2013).
- Gumagamit ang iyong computer ng isang wireless na koneksyon sa network at kinokontrol ng operating system ang wireless adapter upang makuha ng software ng HP ang mga kasalukuyang setting ng network mula sa computer.
- Gumagamit ang iyong computer ng isang dynamic IP address, hindi isang static IP address.
- Tiyaking mayroon kang pinakabagong software para sa iyong printer at iyong computer. Maaari mong i-download ito sa http://www.hp.com/go/customercare. Tiyaking piliin ang tamang software na angkop para sa operating system ng iyong computer at iyong modelo ng printer.
- Sa panahon ng pag-install ng software ng printer: Sundin ang mga tagubilin sa onscreen hanggang sa ma-prompt ka para sa Uri ng Koneksyon. Piliin ang Sa pamamagitan ng network, Network, o Wireless kapag na-prompt. Sundin ang mga tagubilin sa onscreen upang makumpleto ang pag-install ng software ng printer.
- Tandaan: Sa panahon ng pag-install, ang koneksyon sa pagitan ng computer at ng wireless network ay dapat pansamantalang mawala. Hindi ka magkakaroon ng access sa internet. Kung nagtatrabaho ka online at / o mag-download ng mga file, tiyaking i-save ang mga ito bago magpatuloy sa paraan ng pag-set up na ito.
- Kung ang HP Auto Connect Wireless ay hindi inaalok sa panahon ng pag-install ng software, gagabayan ka sa isa pang paraan ng pag-setup ng wireless.
Paraan 2 ng 4: Wi-Fi Protected Setup (WPS)
- Mayroong ilang mga kundisyon na dapat matugunan bago mo magamit ang push button na pamamaraan:
- Parehong dapat suportahan ng printer at wireless router ang pamamaraan ng push button ng WPS. Sumangguni sa manu-manong printer at ang wireless router para dito.
- Dapat mayroong isang pindutan ng push WPS sa wireless router.
- Dapat gumamit ang iyong network ng WPA o WPA2 para sa seguridad. Karamihan sa mga wireless WPS router ay hindi maaaring kumonekta sa pamamagitan ng pamamaraang WPS kung ginamit ang WEP o walang seguridad. Karamihan sa mga wireless WPS router ay hindi makakonekta gamit ang pamamaraang WPS kung gagamitin mo ang default na setting ng pangalan ng network ng gumagawa at walang seguridad.
- Simulan ang WPS push button mode sa iyong printer. Tingnan ang manu-manong printer para sa mga tagubilin sa kung paano simulan ang WPS sa printer.
- Pindutin ang pindutan ng WPS sa iyong router sa loob ng 2 minuto.
Paraan 3 ng 4: Ang Wireless Setup Wizard
- Tiyaking alam mo ang pangalan ng network at password sa seguridad (WEP o WPA).
- Sa control panel ng printer, pindutin ang pindutan Mga setting at piliin ang menu Network.
- Ipinapakita sa iyo ng Wireless Setup Wizard kung aling mga wireless network ang magagamit. Piliin ang iyong sariling network mula sa listahan.
- Kung ang iyong wireless network ay hindi nakalista, maaari mong ipasok ang pangalan ng iyong network sa iyong sarili sa pamamagitan ng pagpunta sa dulo ng listahan. Kung ipinasok mo ang pangalan ng iyong sarili, dapat mong bigyang-pansin ang mga malalaki at maliit na titik. Dapat eksaktong tama ang pangalan.
- Ipasok ang iyong WEP code o WPA password. Kapag ipinasok ang code o password, bigyang-pansin ang mga malalaki at maliit na titik.
- Dapat na kumonekta ang printer sa wireless network. Kung walang koneksyon na nagawa, maaari kang mag-print ng isang ulat sa pagsubok na maaaring magpahiwatig ng kung ano ang mali.
Paraan 4 ng 4: Tukuyin ang mga setting ng wireless sa pamamagitan ng USB
- Sa pamamaraang ito, kakailanganin mong pansamantalang ikonekta ang isang USB cable sa pagitan ng computer at ng printer.
- Mahalagang hindi ka kumonekta at idiskonekta ang cable hanggang sa utusan ka ng software na gawin ito. Ang software ay eksaktong nagpapaliwanag kung paano magtatag ng isang wireless na koneksyon sa printer.
- Sa ilang mga kaso, maaaring awtomatikong maitala ng software ang lahat ng mga setting ng wireless para sa iyo.
- Kapag na-install mo muna ang printer sa iyong computer, maaaring hindi makita ng software ang printer sa network. Sa kasong ito, papayagan ka ng software na gawin ang mga kinakailangang pagkilos, sunud-sunod.
Mga Tip
- Kung nakakuha ka ng mga mensahe mula sa firewall sa iyong computer, piliin ang "Laging Payagan" upang magsimula ang pag-install ng software.
- Tiyaking mayroon kang pinakabagong software para sa iyong printer at iyong computer. Maaari mong i-download ito sa http://www.hp.com/go/customercare. Tiyaking pinili mo ang tamang software na angkop para sa operating system ng iyong computer at ang modelo ng iyong printer.
- Sa Linux kailangan mo ang package hplip (maikli para sa HP Linux Imaging at Pagpi-print). Pagkatapos ay patakbuhin ang hp-setup bilang root.
Mga babala
- Maraming mga wireless printer ay walang isang MAC address, kaya maaaring kailanganin mong patayin muna ang filter ng MAC sa iyong router.
Mga bagay na kailangan mo
- Computer
- Wireless router
- Wireless printer
- USB cable (opsyonal)