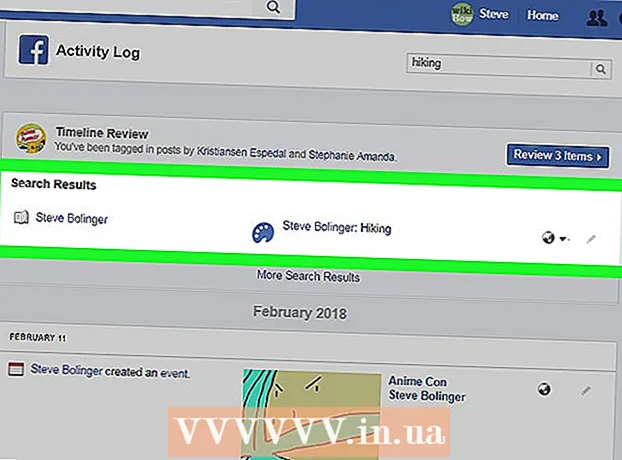May -Akda:
Judy Howell
Petsa Ng Paglikha:
1 Hulyo 2021
I -Update Ang Petsa:
1 Hulyo 2024

Nilalaman
- Upang humakbang
- Paraan 1 ng 3: Lumilikha ng isang ISO mula sa isang CD / DVD / Blu-ray
- Paraan 2 ng 3: Lumikha ng isang ISO mula sa mga file sa iyong hard drive
- Paraan 3 ng 3: Lumilikha ng isang ISO file na may WinRar
Mayroon ka bang isang koleksyon ng mga file na nais mong i-back up? Nais mo bang protektahan ang data sa iyong mga CD at DVD laban sa pagkawala o pinsala mula sa mga gasgas? Ang mga ISO file ay mga archive na naglalaman ng mga file at folder at madaling ilipat o mai-back up. Maaari kang lumikha ng isang ISO sa iyong computer mula sa mga file sa iyong computer, o mula sa isang CD, DVD, o Blu-ray. Tingnan ang Hakbang 1 upang malaman kung paano.
Upang humakbang
Paraan 1 ng 3: Lumilikha ng isang ISO mula sa isang CD / DVD / Blu-ray
 Mag-download ng isang ISO compiler. Mayroong maraming mga programa na magagamit para sa libreng pag-download na nagbibigay-daan sa iyo upang lumikha ng mga ISO file mula sa isang CD, DVD o Blu-ray Disc (BD). Ang mga tanyag na programa ay ang MagicISO, ISO Recorder at ImgBurn.
Mag-download ng isang ISO compiler. Mayroong maraming mga programa na magagamit para sa libreng pag-download na nagbibigay-daan sa iyo upang lumikha ng mga ISO file mula sa isang CD, DVD o Blu-ray Disc (BD). Ang mga tanyag na programa ay ang MagicISO, ISO Recorder at ImgBurn. - Mag-download lamang ng mga programa nang direkta mula sa website ng mga gumagawa ng software. Kung na-download mo ang programa mula sa ibang lokasyon, mapanganib kang makakuha ng malware o adware kasama nito.
 I-install ang ISO compiler. Karaniwan mong maiiwan ang mga default na setting tulad ng mga ito. Ang ilang mga programa, tulad ng ImgBurn, ay naka-bundle ng maraming software ng advertising na kakailanganin mong i-uncheck sa panahon ng pag-install, kaya basahin nang mabuti ang bawat screen bago magpatuloy.
I-install ang ISO compiler. Karaniwan mong maiiwan ang mga default na setting tulad ng mga ito. Ang ilang mga programa, tulad ng ImgBurn, ay naka-bundle ng maraming software ng advertising na kakailanganin mong i-uncheck sa panahon ng pag-install, kaya basahin nang mabuti ang bawat screen bago magpatuloy.  Ipasok ang disc na nais mong punitin sa iyong PC. Ang pagkopya ng isang disc sa format na ISO ay tinatawag na "ripping" at maaari mo itong magamit upang lumikha ng mga perpektong pag-backup ng anumang disc sa isang file. Tiyaking sinusuportahan ng iyong drive ang disc na gusto mong rip. Halimbawa, hindi mo maaaring gupitin ang isang Blu-ray disc sa isang DVD drive, ngunit sa kabaligtaran, ang isang DVD sa isang Blu-ray drive ay maaari.
Ipasok ang disc na nais mong punitin sa iyong PC. Ang pagkopya ng isang disc sa format na ISO ay tinatawag na "ripping" at maaari mo itong magamit upang lumikha ng mga perpektong pag-backup ng anumang disc sa isang file. Tiyaking sinusuportahan ng iyong drive ang disc na gusto mong rip. Halimbawa, hindi mo maaaring gupitin ang isang Blu-ray disc sa isang DVD drive, ngunit sa kabaligtaran, ang isang DVD sa isang Blu-ray drive ay maaari. 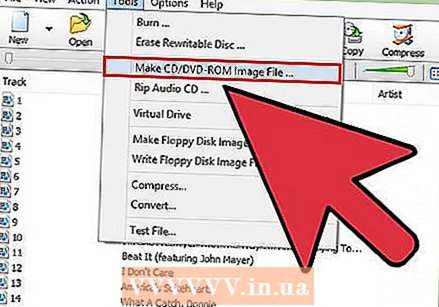 Simulan ang pag-rip. Hanapin ang pindutang "Lumikha ng Larawan mula sa Disc". Maaari itong tawaging isang bagay na naiiba, depende sa program na iyong ginagamit. Halimbawa, maaaring sabihin na "Kopyahin sa Larawan". Kadalasan magkakaroon ng isang imahe ng isang disc sa pindutan upang ipahiwatig na ang ISO ay nagmula sa data sa disc.
Simulan ang pag-rip. Hanapin ang pindutang "Lumikha ng Larawan mula sa Disc". Maaari itong tawaging isang bagay na naiiba, depende sa program na iyong ginagamit. Halimbawa, maaaring sabihin na "Kopyahin sa Larawan". Kadalasan magkakaroon ng isang imahe ng isang disc sa pindutan upang ipahiwatig na ang ISO ay nagmula sa data sa disc. - Maaari mong ipahiwatig ang pinagmulan. Tiyaking napili mo ang tamang disk drive.
 Ipahiwatig kung saan i-save ang file. Kakailanganin mong i-save ang file sa isang lugar sa iyong computer. Tandaan na ang ISO file ay eksaktong eksaktong laki ng orihinal na disc, kaya tiyaking ang iyong hard drive ay may sapat na puwang upang mai-save ito. Lalo na mahalaga ito sa mga Blu-ray disc, dahil maaari silang umabot ng hanggang sa 50 GB na espasyo.
Ipahiwatig kung saan i-save ang file. Kakailanganin mong i-save ang file sa isang lugar sa iyong computer. Tandaan na ang ISO file ay eksaktong eksaktong laki ng orihinal na disc, kaya tiyaking ang iyong hard drive ay may sapat na puwang upang mai-save ito. Lalo na mahalaga ito sa mga Blu-ray disc, dahil maaari silang umabot ng hanggang sa 50 GB na espasyo. - Tiyaking bibigyan mo ito ng isang pangalan na madali mong maaalala o makikilala.
 Hintaying matapos ang buong proseso. Kapag natukoy mo na kung saan i-save ang file, maaaring magsimula ang pag-rip. Maaari itong tumagal ng isang malaking halaga ng oras, lalo na sa Blu-ray. Kapag nakumpleto ang pag-rip, ang ISO file ay nasa lokasyon na iyong tinukoy nang mas maaga at maaaring sunugin o mai-mount sa disc.
Hintaying matapos ang buong proseso. Kapag natukoy mo na kung saan i-save ang file, maaaring magsimula ang pag-rip. Maaari itong tumagal ng isang malaking halaga ng oras, lalo na sa Blu-ray. Kapag nakumpleto ang pag-rip, ang ISO file ay nasa lokasyon na iyong tinukoy nang mas maaga at maaaring sunugin o mai-mount sa disc.
Paraan 2 ng 3: Lumikha ng isang ISO mula sa mga file sa iyong hard drive
 Mag-download ng isang ISO compiler. Mayroong maraming mga programa na magagamit para sa libreng pag-download na nagbibigay-daan sa iyo upang lumikha ng mga ISO file mula sa isang CD, DVD, o Blu-ray Disc (BD). Ang mga tanyag na programa ay ang MagicISO, ISO Recorder at ImgBurn.
Mag-download ng isang ISO compiler. Mayroong maraming mga programa na magagamit para sa libreng pag-download na nagbibigay-daan sa iyo upang lumikha ng mga ISO file mula sa isang CD, DVD, o Blu-ray Disc (BD). Ang mga tanyag na programa ay ang MagicISO, ISO Recorder at ImgBurn. - Mag-download lamang ng mga programa nang direkta mula sa website ng mga tagalikha. Kung na-download mo ang programa mula sa ibang lokasyon, mapanganib kang makakuha ng malware o adware kasama nito.
 I-install ang ISO compiler. Karaniwan mong maiiwan ang mga default na setting tulad ng mga ito. Ang ilang mga programa, tulad ng ImgBurn, ay kasama ng maraming adware na kakailanganin mong i-uncheck sa panahon ng pag-install, kaya basahin nang mabuti ang bawat screen bago magpatuloy.
I-install ang ISO compiler. Karaniwan mong maiiwan ang mga default na setting tulad ng mga ito. Ang ilang mga programa, tulad ng ImgBurn, ay kasama ng maraming adware na kakailanganin mong i-uncheck sa panahon ng pag-install, kaya basahin nang mabuti ang bawat screen bago magpatuloy.  Lumikha ng isang bagong proyekto sa ISO. I-click ang "Lumikha ng file ng imahe mula sa mga file / folder" o "Gawin ang ISO" na pindutan upang simulan ang proyekto. Pinapayagan kang pumili kung aling mga file at folder ang idaragdag. Ang paglikha ng isang ISO ng mga file ay isang mahusay na paraan upang madaling mai-back up o ilipat ang mga file at folder.
Lumikha ng isang bagong proyekto sa ISO. I-click ang "Lumikha ng file ng imahe mula sa mga file / folder" o "Gawin ang ISO" na pindutan upang simulan ang proyekto. Pinapayagan kang pumili kung aling mga file at folder ang idaragdag. Ang paglikha ng isang ISO ng mga file ay isang mahusay na paraan upang madaling mai-back up o ilipat ang mga file at folder. - Tiyaking bibigyan mo ang proyekto ng isang tumpak o mapaglarawang pangalan upang malaman mo kung ano ang naglalaman ng ISO.
 Magdagdag ng mga file at folder sa proyekto. Ang eksaktong proseso ay nag-iiba mula sa isang programa patungo sa programa, ngunit karaniwang maaari mong i-drag at i-drop ang mga file at folder sa window, o gamitin ang software upang maghanap ng mga file sa iyong computer.
Magdagdag ng mga file at folder sa proyekto. Ang eksaktong proseso ay nag-iiba mula sa isang programa patungo sa programa, ngunit karaniwang maaari mong i-drag at i-drop ang mga file at folder sa window, o gamitin ang software upang maghanap ng mga file sa iyong computer.  Simulang likhain ang ISO. I-click ang pindutang "Bumuo" o "Kopyahin" upang simulang lumikha ng isang ISO (naglalaman ng mga file at folder na iyong pinili). Ang dami ng oras na aabutin nito ay depende sa laki ng mga file at ang bilis ng iyong computer.
Simulang likhain ang ISO. I-click ang pindutang "Bumuo" o "Kopyahin" upang simulang lumikha ng isang ISO (naglalaman ng mga file at folder na iyong pinili). Ang dami ng oras na aabutin nito ay depende sa laki ng mga file at ang bilis ng iyong computer.  I-save o ilipat ang iyong ISO. Sa sandaling nalikha ang ISO, handa nang sunugin ang file sa disc, mag-upload sa cloud, o i-mount sa isang computer upang mabuksan ang ISO.
I-save o ilipat ang iyong ISO. Sa sandaling nalikha ang ISO, handa nang sunugin ang file sa disc, mag-upload sa cloud, o i-mount sa isang computer upang mabuksan ang ISO. - Kung ang iyong ISO file ay napakalaki, maaaring hindi ito magkasya sa isang CD o DVD. Maaaring mag-imbak ang mga CD ng humigit-kumulang na 700MB at mga DVD na 4.7GB. Maaaring hawakan ng mga Blu-ray disc hanggang sa 50GB.
Paraan 3 ng 3: Lumilikha ng isang ISO file na may WinRar
 I-download at i-install ang WinRar. Ang WinRar ay isang programa na kailangan mong bayaran, ngunit maaari kang gumamit ng isang bersyon ng pagsubok upang lumikha ng isang ISO.
I-download at i-install ang WinRar. Ang WinRar ay isang programa na kailangan mong bayaran, ngunit maaari kang gumamit ng isang bersyon ng pagsubok upang lumikha ng isang ISO.  Ipunin ang lahat ng mga file na nais mong i-archive. Kailangan mong piliin ang lahat ng mga file nang sabay-sabay, kaya mas madaling kolektahin ang lahat ng mga file sa isang lokasyon. Piliin ang lahat ng mga file sa pamamagitan ng pagpindot sa Ctrl-A.
Ipunin ang lahat ng mga file na nais mong i-archive. Kailangan mong piliin ang lahat ng mga file nang sabay-sabay, kaya mas madaling kolektahin ang lahat ng mga file sa isang lokasyon. Piliin ang lahat ng mga file sa pamamagitan ng pagpindot sa Ctrl-A.  Mag-right click sa mga napiling file. Mag-click sa pagpipiliang "Idagdag sa archive ...".
Mag-right click sa mga napiling file. Mag-click sa pagpipiliang "Idagdag sa archive ...". 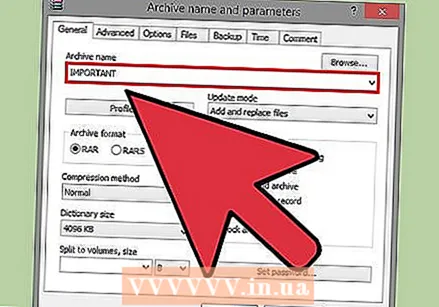 I-save ang archive. Pagkatapos ng pag-click dito, lilitaw ang isang bagong window. Pangalanan ang archive at tiyaking nai-save ito sa format na .iso.
I-save ang archive. Pagkatapos ng pag-click dito, lilitaw ang isang bagong window. Pangalanan ang archive at tiyaking nai-save ito sa format na .iso.  Mag-click sa OK at malilikha ang iyong ISO file. Marahil ay magtatagal ito ng ilang minuto, lalo na kung maraming malalaking file ang naidagdag sa ISO file.
Mag-click sa OK at malilikha ang iyong ISO file. Marahil ay magtatagal ito ng ilang minuto, lalo na kung maraming malalaking file ang naidagdag sa ISO file.