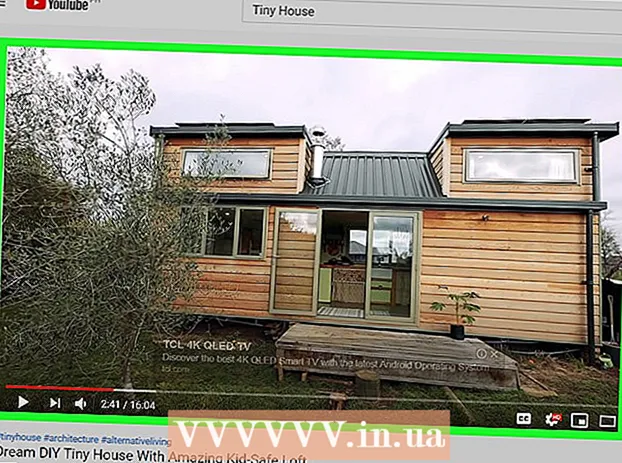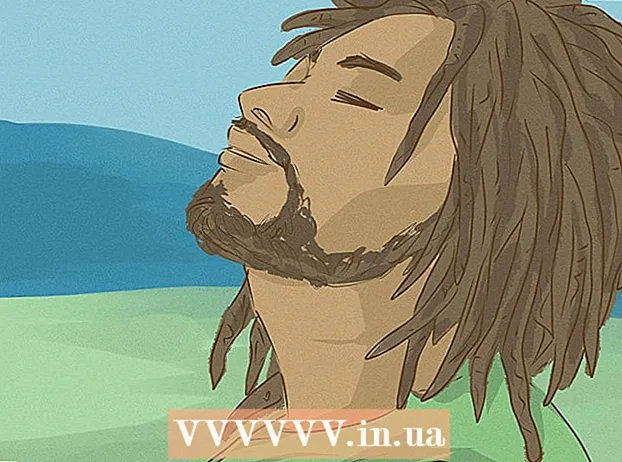May -Akda:
Sara Rhodes
Petsa Ng Paglikha:
17 Pebrero 2021
I -Update Ang Petsa:
1 Hulyo 2024

Nilalaman
- Mga hakbang
- Bahagi 1 ng 4: Paano i-deactivate ang Opisina sa iyong lumang computer
- Bahagi 2 ng 4: Paano mag-uninstall ng Office (Windows)
- Bahagi 3 ng 4: Paano mag-uninstall ng Office (Mac OS X)
- Bahagi 4 ng 4: Paano mag-install ng Opisina sa isang bagong computer
Ipapakita sa iyo ng artikulong ito kung paano ilipat ang Microsoft Office sa isa pang computer. Una, kailangan mong i-deactivate ang iyong Office 365 account sa iyong lumang computer, at pagkatapos ay i-install ang Microsoft Office sa iyong bagong computer. Magkaroon ng kamalayan na ang ilang mga mas lumang bersyon ng Microsoft Office ay maaaring hindi makalipat sa isang bagong computer.
Mga hakbang
Bahagi 1 ng 4: Paano i-deactivate ang Opisina sa iyong lumang computer
 1 Pumunta sa pahina https://stores.office.com/myaccount/ sa isang web browser sa isang lumang computer.
1 Pumunta sa pahina https://stores.office.com/myaccount/ sa isang web browser sa isang lumang computer. 2 Mag-sign in sa Microsoft Store. Upang magawa ito, ipasok ang iyong email address at password sa Microsoft account. Ang lahat ng mga naka-aktibong programa ay ipinapakita sa screen.
2 Mag-sign in sa Microsoft Store. Upang magawa ito, ipasok ang iyong email address at password sa Microsoft account. Ang lahat ng mga naka-aktibong programa ay ipinapakita sa screen.  3 Mag-click sa Pag-install. Mahahanap mo ang orange na pindutan na ito sa hanay ng Pag-install.
3 Mag-click sa Pag-install. Mahahanap mo ang orange na pindutan na ito sa hanay ng Pag-install.  4 Mag-click sa I-deactivate ang pag-install. Mahahanap mo ang opsyong ito sa na-install na haligi.
4 Mag-click sa I-deactivate ang pag-install. Mahahanap mo ang opsyong ito sa na-install na haligi.  5 Mag-click sa I-deactivate sa pop-up window. Kukumpirmahin nito na nais mong i-deactivate ang Microsoft Office. Ngayon ang mga kakayahan ng Microsoft Office ay magiging limitado.
5 Mag-click sa I-deactivate sa pop-up window. Kukumpirmahin nito na nais mong i-deactivate ang Microsoft Office. Ngayon ang mga kakayahan ng Microsoft Office ay magiging limitado.
Bahagi 2 ng 4: Paano mag-uninstall ng Office (Windows)
 1 I-click ang Paghahanap. Ang icon na ito ng hourglass o circle ay nasa tabi ng Start menu.
1 I-click ang Paghahanap. Ang icon na ito ng hourglass o circle ay nasa tabi ng Start menu.  2 Sa search bar, ipasok Control Panel. Mahahanap mo ang linyang ito sa ilalim ng menu ng paghahanap.
2 Sa search bar, ipasok Control Panel. Mahahanap mo ang linyang ito sa ilalim ng menu ng paghahanap.  3 Mag-click sa Control Panel. Ang program na ito ay minarkahan ng isang asul na icon ng grap.
3 Mag-click sa Control Panel. Ang program na ito ay minarkahan ng isang asul na icon ng grap.  4 Mag-click sa Inaalis ang isang programa. Mahahanap mo ang pagpipiliang ito sa seksyon ng Mga Programa. Ipapakita ang lahat ng naka-install na programa.
4 Mag-click sa Inaalis ang isang programa. Mahahanap mo ang pagpipiliang ito sa seksyon ng Mga Programa. Ipapakita ang lahat ng naka-install na programa. - Kung hindi mo makita ang pagpipiliang ito, buksan ang menu ng View at piliin ang Kategoryang. Mahahanap mo ang menu na ito sa kanang sulok sa itaas ng Control Panel.
 5 Piliin ang Microsoft Office. Mag-click sa "Microsoft Office 365" o "Microsoft Office 2016" o ibang bersyon ng Microsoft Office.
5 Piliin ang Microsoft Office. Mag-click sa "Microsoft Office 365" o "Microsoft Office 2016" o ibang bersyon ng Microsoft Office.  6 Mag-click sa Tanggalin. Mahahanap mo ang opsyong ito sa tuktok ng window, sa pagitan ng mga pagpipilian na Ayusin at Baguhin.
6 Mag-click sa Tanggalin. Mahahanap mo ang opsyong ito sa tuktok ng window, sa pagitan ng mga pagpipilian na Ayusin at Baguhin.  7 Mag-click sa Tanggalin sa pop-up window. Kukumpirmahin nito ang iyong mga aksyon.
7 Mag-click sa Tanggalin sa pop-up window. Kukumpirmahin nito ang iyong mga aksyon.  8 Mag-click sa Isara sa pop-up window. Lilitaw ang pindutan na ito sa window kapag nakumpleto ang proseso ng pagtanggal ng Microsoft Office.
8 Mag-click sa Isara sa pop-up window. Lilitaw ang pindutan na ito sa window kapag nakumpleto ang proseso ng pagtanggal ng Microsoft Office.
Bahagi 3 ng 4: Paano mag-uninstall ng Office (Mac OS X)
 1 Magbukas ng window ng Finder. Mag-click sa asul at puting emoji sa pantalan.
1 Magbukas ng window ng Finder. Mag-click sa asul at puting emoji sa pantalan.  2 Mag-click sa Mga Programa. Mahahanap mo ang pagpipiliang ito sa kaliwang pane.
2 Mag-click sa Mga Programa. Mahahanap mo ang pagpipiliang ito sa kaliwang pane.  3 Mag-right click sa Microsoft Office. Ang pagpipiliang ito ay maaaring tawaging "Microsoft Office 365" o "Microsoft Office 2016", o ibang bersyon ng Microsoft Office.
3 Mag-right click sa Microsoft Office. Ang pagpipiliang ito ay maaaring tawaging "Microsoft Office 365" o "Microsoft Office 2016", o ibang bersyon ng Microsoft Office. - Kung gumagamit ka ng isang mouse nang walang kanang pindutan o trackpad, i-click / i-tap gamit ang dalawang daliri.
 4 Mag-click sa Lumipat sa cart. Aalisin ang Microsoft Office. Ngayon ay walang laman ang Basurahan upang magbakante ng puwang sa iyong hard drive.
4 Mag-click sa Lumipat sa cart. Aalisin ang Microsoft Office. Ngayon ay walang laman ang Basurahan upang magbakante ng puwang sa iyong hard drive.
Bahagi 4 ng 4: Paano mag-install ng Opisina sa isang bagong computer
 1 Pumunta sa pahina https://stores.office.com/myaccount/ sa isang web browser sa isang bagong computer.
1 Pumunta sa pahina https://stores.office.com/myaccount/ sa isang web browser sa isang bagong computer. 2 Mag-sign in sa Microsoft Store. Upang magawa ito, ipasok ang iyong email address at password sa Microsoft account.
2 Mag-sign in sa Microsoft Store. Upang magawa ito, ipasok ang iyong email address at password sa Microsoft account.  3 Mag-click sa Pag-install. Mahahanap mo ang orange na pindutan na ito sa haligi ng Pag-install.
3 Mag-click sa Pag-install. Mahahanap mo ang orange na pindutan na ito sa haligi ng Pag-install.  4 Mag-click sa I-install. Mahahanap mo ang orange na pindutan na ito sa kanan sa ilalim ng seksyong "Impormasyon sa Pag-install". Mai-download ang file ng pag-install.
4 Mag-click sa I-install. Mahahanap mo ang orange na pindutan na ito sa kanan sa ilalim ng seksyong "Impormasyon sa Pag-install". Mai-download ang file ng pag-install.  5 Mag-click sa na-download na file ng pag-install (file na EXE). Mahahanap mo ito sa iyong folder ng mga pag-download (halimbawa, sa folder ng Mga Pag-download) o sa ilalim ng window ng iyong browser.
5 Mag-click sa na-download na file ng pag-install (file na EXE). Mahahanap mo ito sa iyong folder ng mga pag-download (halimbawa, sa folder ng Mga Pag-download) o sa ilalim ng window ng iyong browser.  6 Mag-click sa Magpatupad sa pop-up window. Nagsisimula ang pag-install ng Microsoft Office.
6 Mag-click sa Magpatupad sa pop-up window. Nagsisimula ang pag-install ng Microsoft Office.  7 Mag-click sa Dagdag pa. Lilitaw ang pindutan na ito sa window kapag na-install ang Microsoft Office. Nagsisimula ang pagtatanghal ng video ng Opisina; upang laktawan ito, i-click ang Susunod.
7 Mag-click sa Dagdag pa. Lilitaw ang pindutan na ito sa window kapag na-install ang Microsoft Office. Nagsisimula ang pagtatanghal ng video ng Opisina; upang laktawan ito, i-click ang Susunod.  8 Mag-click sa Pumasok. Mahahanap mo ang orange na pindutan na ito sa pop-up window.
8 Mag-click sa Pumasok. Mahahanap mo ang orange na pindutan na ito sa pop-up window.  9 Mag-sign in gamit ang iyong email address at password sa Microsoft account. Ngayon ay maaari kang gumana sa Microsoft Office sa isang bagong computer. Magkaroon ng kamalayan na maaaring magpatuloy ang pag-install ng Office sa background, kaya huwag patayin o i-restart ang iyong computer hanggang sa makumpleto ang pag-install ng Office.
9 Mag-sign in gamit ang iyong email address at password sa Microsoft account. Ngayon ay maaari kang gumana sa Microsoft Office sa isang bagong computer. Magkaroon ng kamalayan na maaaring magpatuloy ang pag-install ng Office sa background, kaya huwag patayin o i-restart ang iyong computer hanggang sa makumpleto ang pag-install ng Office.