May -Akda:
Roger Morrison
Petsa Ng Paglikha:
23 Setyembre 2021
I -Update Ang Petsa:
20 Hunyo 2024
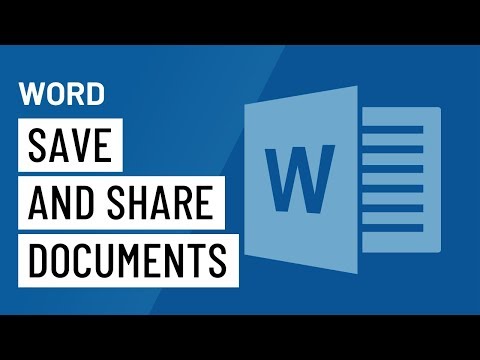
Nilalaman
- Upang humakbang
- Paraan 1 ng 2: I-save ang isang dokumento ng Microsoft Word
- Paraan 2 ng 2: I-save bilang ibang uri ng file
- Mga Tip
- Mga babala
Maaari mong i-save ang isang dokumento ng Microsoft Word sa pamamagitan ng pagpunta sa menu na "File" at pag-click sa "I-save". Kung mayroon kang tukoy na mga kinakailangan sa pag-publish o pag-print, maaari mo ring gamitin ang tampok na "I-save Bilang" upang mai-save ang iyong dokumento bilang isang uri ng file maliban sa MS Word (hal.bilang isang pdf). Ang pag-save ng iyong trabaho kapag tapos ka na ay mahalaga kung nais mong mapanatili ng Word ang iyong pag-unlad.
Upang humakbang
Paraan 1 ng 2: I-save ang isang dokumento ng Microsoft Word
 Tiyaking bukas ang iyong dokumento. maaari mong buksan ang Salita sa pamamagitan ng pag-double click sa icon ng Word o sa pamamagitan ng pag-double click sa isang dokumento ng Word.
Tiyaking bukas ang iyong dokumento. maaari mong buksan ang Salita sa pamamagitan ng pag-double click sa icon ng Word o sa pamamagitan ng pag-double click sa isang dokumento ng Word.  Hanapin ang tab na "File" at mag-click dito. Ang file "ay matatagpuan sa kaliwang sulok sa itaas ng menu ng Microsoft Word.
Hanapin ang tab na "File" at mag-click dito. Ang file "ay matatagpuan sa kaliwang sulok sa itaas ng menu ng Microsoft Word.  Mag-click sa "I-save" o "I-save Bilang". Kung na-click mo ang "I-save" para sa isang hindi nai-save na dokumento, ididirekta ka sa menu na "I-save Bilang".
Mag-click sa "I-save" o "I-save Bilang". Kung na-click mo ang "I-save" para sa isang hindi nai-save na dokumento, ididirekta ka sa menu na "I-save Bilang". - Kung ang dokumento ay nai-save na dati, hindi mo kailangang tukuyin ang isang i-save na lokasyon (hal. Ang desktop) o pangalan ng file - ang kasalukuyang file ay nai-update lamang.
 Magpasya sa ilalim ng "I-save Bilang" kung saan mo nais i-save ang file. Ang mga karaniwang lokasyon ay "Ang PC na Ito" at OneDrive, ngunit maaari mo ring i-click ang "Mag-browse" upang pumili ng isang tukoy na lokasyon.
Magpasya sa ilalim ng "I-save Bilang" kung saan mo nais i-save ang file. Ang mga karaniwang lokasyon ay "Ang PC na Ito" at OneDrive, ngunit maaari mo ring i-click ang "Mag-browse" upang pumili ng isang tukoy na lokasyon. - Kung pinili mo ang "PC na Ito", dapat kang pumili ng isang subfolder, tulad ng "Desktop".
 Mag-double click sa lokasyon ng iyong imbakan. Dadalhin ka nito sa window ng pangalan ng file.
Mag-double click sa lokasyon ng iyong imbakan. Dadalhin ka nito sa window ng pangalan ng file.  Sa patlang na "Pangalan ng file," ipasok ang nais na pangalan ng file.
Sa patlang na "Pangalan ng file," ipasok ang nais na pangalan ng file. I-click ang "I-save" upang mai-save ang iyong file.
I-click ang "I-save" upang mai-save ang iyong file. Tiyaking nai-save ang iyong file bago isara ang dokumento. Kung ang iyong file ay nasa iyong napiling lokasyon ng imbakan, matagumpay na nai-save ang iyong file!
Tiyaking nai-save ang iyong file bago isara ang dokumento. Kung ang iyong file ay nasa iyong napiling lokasyon ng imbakan, matagumpay na nai-save ang iyong file!
Paraan 2 ng 2: I-save bilang ibang uri ng file
 Tiyaking bukas ang iyong dokumento. Maaari mong buksan ang Salita sa pamamagitan ng pag-double click sa icon ng Word o sa pamamagitan ng pag-double click sa isang dokumento ng Word.
Tiyaking bukas ang iyong dokumento. Maaari mong buksan ang Salita sa pamamagitan ng pag-double click sa icon ng Word o sa pamamagitan ng pag-double click sa isang dokumento ng Word.  Mag-click sa "I-save Bilang". Kung hindi mo pa nai-save ang partikular na dokumentong ito dati, ang pagpili sa "I-save" ay dadalhin ka rin sa "I-save Bilang".
Mag-click sa "I-save Bilang". Kung hindi mo pa nai-save ang partikular na dokumentong ito dati, ang pagpili sa "I-save" ay dadalhin ka rin sa "I-save Bilang".  Sa ilalim ng "I-save bilang" magpasya ka sa iyong lokasyon ng imbakan. Ang mga karaniwang lokasyon ay "Ang PC na Ito" at OneDrive, ngunit maaari mo ring i-click ang "Mag-browse" upang pumili ng isang tukoy na lokasyon.
Sa ilalim ng "I-save bilang" magpasya ka sa iyong lokasyon ng imbakan. Ang mga karaniwang lokasyon ay "Ang PC na Ito" at OneDrive, ngunit maaari mo ring i-click ang "Mag-browse" upang pumili ng isang tukoy na lokasyon. - Kung pinili mo ang "PC na Ito", dapat kang pumili ng isang subfolder (hal. Ang desktop).
 Mag-double click sa lokasyon ng iyong imbakan. Dadalhin ka nito sa window ng pangalan ng file.
Mag-double click sa lokasyon ng iyong imbakan. Dadalhin ka nito sa window ng pangalan ng file.  Sa patlang na "Pangalan ng file," ipasok ang nais na pangalan ng file.
Sa patlang na "Pangalan ng file," ipasok ang nais na pangalan ng file. Hanapin ang patlang na "I-save bilang uri" at mag-click dito. Mula dito maaari kang pumili kung aling uri ng file ang nais mong i-save ang dokumento.
Hanapin ang patlang na "I-save bilang uri" at mag-click dito. Mula dito maaari kang pumili kung aling uri ng file ang nais mong i-save ang dokumento. - Ang ilang mga uri ng file ay: pdf, html at mga naunang bersyon ng pagiging tugma ng Word (hal. 1997-2003).
 I-click ang "I-save" upang mai-save ang iyong file.
I-click ang "I-save" upang mai-save ang iyong file. Tiyaking nai-save ang iyong file bago isara ang dokumento. Kung ang iyong file ay nasa i-save na lokasyon na iyong pinili at sa format na iyong tinukoy, ang iyong file ay nai-save nang tama!
Tiyaking nai-save ang iyong file bago isara ang dokumento. Kung ang iyong file ay nasa i-save na lokasyon na iyong pinili at sa format na iyong tinukoy, ang iyong file ay nai-save nang tama!
Mga Tip
- Maaari mo ring i-save ang isang kasalukuyang dokumento sa anumang oras sa pamamagitan ng pag-click Kontrolin + S. o sa pamamagitan ng pag-click sa floppy disk icon sa kanang sulok sa itaas ng iyong screen.
- Kadalasan ay tatanungin ng Microsoft Word kung nais mong i-save ang iyong pag-unlad kapag sinubukan mong lumabas nang hindi nagse-save.
- Kung kailangan mong buksan ang isang nai-save na dokumento sa maraming mga platform, kapag nai-save mo ang dokumento, maaari mong piliin ang pagpipiliang "OneDrive" upang buksan ang dokumento sa anumang telepono, tablet o computer na may access sa internet.
Mga babala
- Kung hindi mo nai-save ang iyong dokumento bago isara ang Microsoft Word, ang isang bagong dokumento o mga pagbabagong ginawa mo sa isang mayroon nang dokumento ay maaaring hindi rin mai-save.



