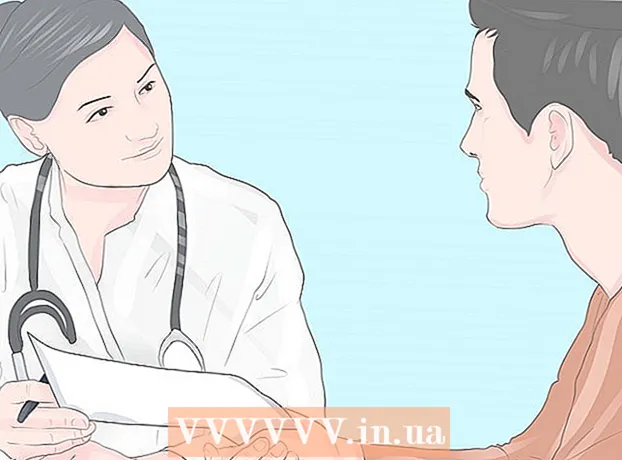May -Akda:
John Pratt
Petsa Ng Paglikha:
11 Pebrero 2021
I -Update Ang Petsa:
1 Hulyo 2024

Nilalaman
Ang mga database tulad ng MySQL ay minsan mahirap magsimula. Sundin ang mga tagubiling ito upang maayos na mai-install at mai-configure ang MySQL.
Upang humakbang
 Mag-log in sa iyong computer bilang isang administrator. Kailangan mo ng mga karapatan ng administrator para sa isang maayos na pag-install. Hindi na ito kinakailangan pagkatapos mong mai-install ang programa.
Mag-log in sa iyong computer bilang isang administrator. Kailangan mo ng mga karapatan ng administrator para sa isang maayos na pag-install. Hindi na ito kinakailangan pagkatapos mong mai-install ang programa. 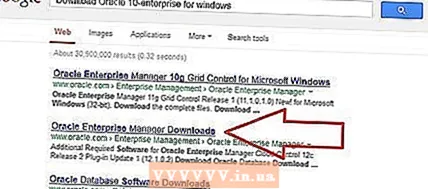 I-download ang libreng MySQL Server Community Edition. Tiyaking i-download ang bersyon sa isang installer ng Windows. I-save ang file sa iyong desktop.
I-download ang libreng MySQL Server Community Edition. Tiyaking i-download ang bersyon sa isang installer ng Windows. I-save ang file sa iyong desktop. - Kung hindi ka sigurado kung aling bersyon ang pipiliin, piliin ang MySQL Installer para sa Windows.
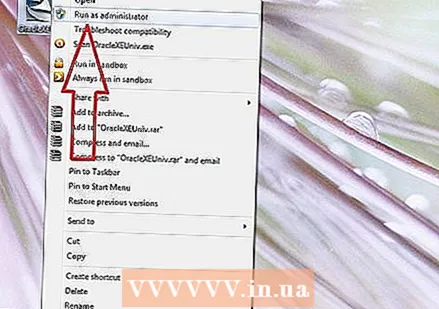 Mag-double click sa na-download na file. Na-download mo lamang ang isang .zip file, kung doble mong pag-click dito ang zip ay makukuha.
Mag-double click sa na-download na file. Na-download mo lamang ang isang .zip file, kung doble mong pag-click dito ang zip ay makukuha.  I-double click ang Setup.exe (dapat ito lang ang file doon). Ngayon nagsisimula ang proseso ng pag-install.
I-double click ang Setup.exe (dapat ito lang ang file doon). Ngayon nagsisimula ang proseso ng pag-install.  Mag-click sa Susunod.
Mag-click sa Susunod.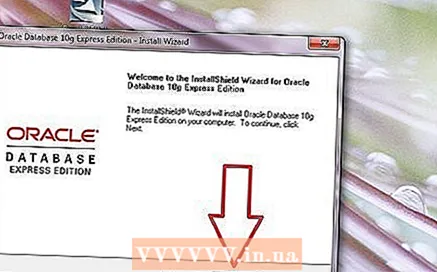 Mag-click sa Pasadya> Susunod. Sa pamamagitan ng pagpili ng "Pasadyang" maaari mong tukuyin kung saan mo nais na mai-install ang MySQL. Kung na-install mo ang Apache sa C: Server dapat mong ilagay ang MySQL sa parehong folder.
Mag-click sa Pasadya> Susunod. Sa pamamagitan ng pagpili ng "Pasadyang" maaari mong tukuyin kung saan mo nais na mai-install ang MySQL. Kung na-install mo ang Apache sa C: Server dapat mong ilagay ang MySQL sa parehong folder. - Sa susunod na window, piliin ang MySQL Server at mag-click sa Magbago.
- Sa susunod na window palitan ang text box Pangalan ng Folder ang pangalan ng folder sa C: Server MySQL . Pagkatapos mag-click sa OK.
- Sa susunod na window, mag-click Susunod. Handa na ngayong i-install ang MySQL.
 Mag-click sa I-install. Hintaying matapos ang pag-install ng programa.
Mag-click sa I-install. Hintaying matapos ang pag-install ng programa.  Mag-click sa "Laktawan ang Pag-sign-Up" at pagkatapos ay mag-click sa Susunod. Kapag nakumpleto ang proseso ng pag-install, lilitaw ang isang window na may pangalan Pag-sign-Up ng MySQL. Maaari mong laktawan ito at mag-log sa ibang pagkakataon kung kinakailangan. Ngayon ang isang bagong window ay mag-pop up sa mga salita Nakumpleto ang Wizard.
Mag-click sa "Laktawan ang Pag-sign-Up" at pagkatapos ay mag-click sa Susunod. Kapag nakumpleto ang proseso ng pag-install, lilitaw ang isang window na may pangalan Pag-sign-Up ng MySQL. Maaari mong laktawan ito at mag-log sa ibang pagkakataon kung kinakailangan. Ngayon ang isang bagong window ay mag-pop up sa mga salita Nakumpleto ang Wizard. - I-configure ang MySQL. Iwanan ang pagpipilian I-configure ang MySQL Server Ngayon naka-check at mag-click Tapos na.
 Mag-click sa Susunod. Sisimulan nito ang mga setting ng pagsasaayos.
Mag-click sa Susunod. Sisimulan nito ang mga setting ng pagsasaayos.  Suriin: "Karaniwang Pag-configure" at i-click ang Susunod. Pinili mo ang default na pagsasaayos, inirerekumenda para sa karamihan ng mga gumagamit.
Suriin: "Karaniwang Pag-configure" at i-click ang Susunod. Pinili mo ang default na pagsasaayos, inirerekumenda para sa karamihan ng mga gumagamit.  Tiyaking nasuri ang mga sumusunod na pagpipilian: "I-install Bilang Windows Service" at "Ilunsad ang MySQL Server Awtomatikong". Mag-click sa Susunod.
Tiyaking nasuri ang mga sumusunod na pagpipilian: "I-install Bilang Windows Service" at "Ilunsad ang MySQL Server Awtomatikong". Mag-click sa Susunod.  Lumikha ng isang root password. I-type ngayon sa text box kung ano ang nais mong itakda bilang root password at tiyaking ang pagpipilian na "Paganahin ang pag-access sa root mula sa mga remote machine" ay naka-check. Palaging pumili ng isang mahirap hulaan na password at itago ito sa isang ligtas na lugar upang hindi mo ito makalimutan. Mag-click sa Susunod.
Lumikha ng isang root password. I-type ngayon sa text box kung ano ang nais mong itakda bilang root password at tiyaking ang pagpipilian na "Paganahin ang pag-access sa root mula sa mga remote machine" ay naka-check. Palaging pumili ng isang mahirap hulaan na password at itago ito sa isang ligtas na lugar upang hindi mo ito makalimutan. Mag-click sa Susunod.  Mag-click sa Pagpapatupad. Ngayon ay mai-save ng MySQL server ang mga setting. Mag-click sa Tapos na.
Mag-click sa Pagpapatupad. Ngayon ay mai-save ng MySQL server ang mga setting. Mag-click sa Tapos na.  Pumunta ngayon sa Start> All Programs> MySQL> MySQL Server 4.x> MySQL Command line client. Bubuksan nito ang isang window ng utos at hihilingin sa iyo ang iyong password.
Pumunta ngayon sa Start> All Programs> MySQL> MySQL Server 4.x> MySQL Command line client. Bubuksan nito ang isang window ng utos at hihilingin sa iyo ang iyong password.  Ipasok ang napiling root password at pindutin ang Enter. Sisimulan nito ang MySQL.
Ipasok ang napiling root password at pindutin ang Enter. Sisimulan nito ang MySQL. - Handa na!
Mga Tip
- Gumagana ang MySQL sa mga sumusunod na bersyon ng Windows: 2003 Server, 2008 Server, XP, Vista, at 7.
- Kung nais mong mai-install ang Apache / PHP / MySQL combo package sa Windows, kailangan mong i-download ang XAMPP package. Naglalaman ang package na ito: Apache, MySQL, PHP + PEAR, Perl, mod_php, mod_perl, mod_ssl, OpenSSL, phpMyAdmin, Webalizer, Mercury Mail Transport System para sa Win32 at NetWare Systems v3.32, JpGraph, FileZilla FTP Server, mcrypt, eAccelerator, SQLite at WEB-DAV + mod_auth_mysql.