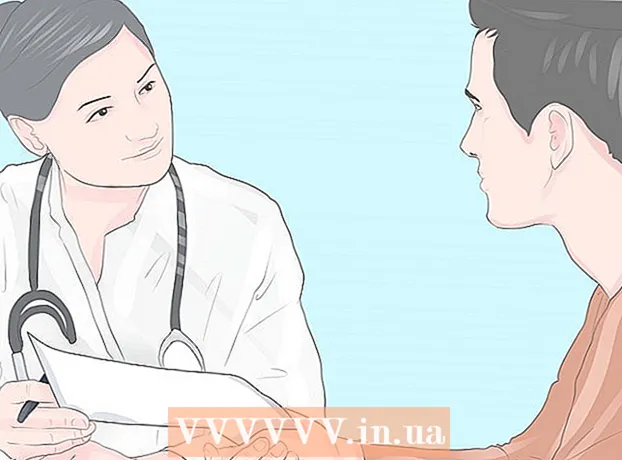May -Akda:
Roger Morrison
Petsa Ng Paglikha:
3 Setyembre 2021
I -Update Ang Petsa:
1 Hulyo 2024

Nilalaman
- Upang humakbang
- Paraan 1 ng 5: Paggamit ng isang USB stick upang mai-install ang isang operating system sa isang PC
- Paraan 2 ng 5: Lumikha ng isang Windows Vista o 7 disc ng pag-install
- Paraan 3 ng 5: Lumikha ng isang disc ng pag-install ng Windows XP
- Paraan 4 ng 5: Lumilikha ng isang "USB PC Repair Toolkit"
- Paraan 5 ng 5: Lumikha ng isang disc ng pag-install mula sa iyong USB flash drive para sa Mac OS X 10.7 o 10.8
- Mga babala
Mayroon ka bang isang lumang USB stick na hindi mo na ginagamit? Gawin itong isang disc ng pag-install para sa Windows, Linux o Mac, o isang diagnostic tool para sa iyong PC. Sundin ang mga hakbang sa artikulong ito upang malaman kung paano.
Upang humakbang
Paraan 1 ng 5: Paggamit ng isang USB stick upang mai-install ang isang operating system sa isang PC
 Magbukas ng isang window ng prompt ng utos. Magagawa mo lamang ito mula sa isang account na may mga karapatan sa administrator. Mag-right click dito at piliin ang "Run as administrator". Maaaring kailanganin mo na ngayong ibigay ang password ng administrator.
Magbukas ng isang window ng prompt ng utos. Magagawa mo lamang ito mula sa isang account na may mga karapatan sa administrator. Mag-right click dito at piliin ang "Run as administrator". Maaaring kailanganin mo na ngayong ibigay ang password ng administrator. - Sa pamamaraang ito lumikha ka ng isang bootable USB stick, o isang bootable disk. Maaari mo ring kopyahin ang isang disc ng pag-install ng operating system sa USB stick upang lumikha ng isang portable disc ng pag-install.
- Gumagana lamang ang pamamaraang ito sa Windows Vista, 7, at 8.
 Buksan ang utility na "Pamamahala ng Disk". Buksan mo ito sa utos bahagi ng disk para pumasok.
Buksan ang utility na "Pamamahala ng Disk". Buksan mo ito sa utos bahagi ng disk para pumasok.  Ipakita ang mga nakakonektang drive. I-type ang utos listahan ng disk upang ipakita ang isang listahan ng lahat ng mga drive na konektado sa iyong computer. Dapat mo ring hanapin ang iyong USB stick dito. Tandaan ang nakalistang numero sa tabi ng iyong USB stick.
Ipakita ang mga nakakonektang drive. I-type ang utos listahan ng disk upang ipakita ang isang listahan ng lahat ng mga drive na konektado sa iyong computer. Dapat mo ring hanapin ang iyong USB stick dito. Tandaan ang nakalistang numero sa tabi ng iyong USB stick.  Piliin ang USB stick. I-type ang utos piliin ang disk #, pinapalitan ang "#" ng numero na nakalista sa tabi ng USB flash drive sa nakaraang hakbang.
Piliin ang USB stick. I-type ang utos piliin ang disk #, pinapalitan ang "#" ng numero na nakalista sa tabi ng USB flash drive sa nakaraang hakbang.  Tanggalin ang USB stick. I-type ang utos malinis, pagkatapos ay susuriin ng programa ng disk management ang disk at burahin ang lahat ng data na nasa stick.
Tanggalin ang USB stick. I-type ang utos malinis, pagkatapos ay susuriin ng programa ng disk management ang disk at burahin ang lahat ng data na nasa stick.  Lumikha ng isang bootable na pagkahati. Kapag ang USB stick ay nabura, i-type lumikha ng pangunahing pagkahati. Kung maayos ang lahat ay lilitaw ang isang mensahe na ang proseso ay matagumpay na nakumpleto.
Lumikha ng isang bootable na pagkahati. Kapag ang USB stick ay nabura, i-type lumikha ng pangunahing pagkahati. Kung maayos ang lahat ay lilitaw ang isang mensahe na ang proseso ay matagumpay na nakumpleto.  Piliin ang bagong pagkahati. I-type ang utos pumili ng pagkahati 1 at pindutin ang Enter. Kapag lumitaw ang mensahe ng kumpirmasyon, i-type aktibo at pindutin ang Enter. Bibigyan nito ang pagkahati.
Piliin ang bagong pagkahati. I-type ang utos pumili ng pagkahati 1 at pindutin ang Enter. Kapag lumitaw ang mensahe ng kumpirmasyon, i-type aktibo at pindutin ang Enter. Bibigyan nito ang pagkahati.  I-format ang USB stick. I-type ang utos format fs = fat32. Matapos ang pagpindot sa Ipasok ang programa ay tatakbo para sa isang ilang minuto (na may isang 32 GB stick maaari itong tumagal ng oras), ang pag-unlad ay ipinapakita na may isang porsyento.
I-format ang USB stick. I-type ang utos format fs = fat32. Matapos ang pagpindot sa Ipasok ang programa ay tatakbo para sa isang ilang minuto (na may isang 32 GB stick maaari itong tumagal ng oras), ang pag-unlad ay ipinapakita na may isang porsyento.  Magtalaga ng isang drive letter sa USB stick. I-type ang utos magtalaga upang magtalaga ng isang liham. Uri labasan upang lumabas sa utility ng Disk Management.
Magtalaga ng isang drive letter sa USB stick. I-type ang utos magtalaga upang magtalaga ng isang liham. Uri labasan upang lumabas sa utility ng Disk Management.  Kopyahin ang operating system. Kapag nakagawa ka ng isang boot disk mula sa USB stick, maaari mong ilagay ang mga file ng pag-install ng nais na operating system sa iyong stick.
Kopyahin ang operating system. Kapag nakagawa ka ng isang boot disk mula sa USB stick, maaari mong ilagay ang mga file ng pag-install ng nais na operating system sa iyong stick. - Kopyahin din ang anumang mga driver na maaaring kailanganin mo sa panahon ng pag-install upang madali ang proseso.
Paraan 2 ng 5: Lumikha ng isang Windows Vista o 7 disc ng pag-install
 Lumikha o makuha ang Windows Vista o 7 ISO file. Mag-install ng software na maaaring magsunog ng mga DVD, bukod sa iba pang mga bagay. Mayroong maraming mga libreng programa na maaari mong gamitin upang magsunog ng mga DVD. Kailangan mo ng isang programa na maaari ring lumikha ng mga ISO file. Kung mayroon ka nang nai-download na ISO file na magagamit mo sa pamamagitan ng pagbili ng Windows 7, maaari kang direktang pumunta sa susunod na hakbang.
Lumikha o makuha ang Windows Vista o 7 ISO file. Mag-install ng software na maaaring magsunog ng mga DVD, bukod sa iba pang mga bagay. Mayroong maraming mga libreng programa na maaari mong gamitin upang magsunog ng mga DVD. Kailangan mo ng isang programa na maaari ring lumikha ng mga ISO file. Kung mayroon ka nang nai-download na ISO file na magagamit mo sa pamamagitan ng pagbili ng Windows 7, maaari kang direktang pumunta sa susunod na hakbang. - Ilagay ang DVD ng Windows 7 sa tray. Buksan ang iyong bagong software. Hanapin ang opsyong "Kopyahin sa Larawan" o "Lumikha ng Larawan". Piliin ang iyong DVD drive bilang mapagkukunan kapag na-prompt.

- I-save ang iyong ISO file. Pumili ng isang pangalan at lokasyon na madaling tandaan. Ang ISO file ay magiging kapareho ng laki ng orihinal na file na iyong kinopya. Una, suriin kung may sapat na puwang sa iyong drive.

- Ang paglikha ng ISO file ay maaaring magtagal depende sa bilis ng iyong computer at DVD drive.
- Ilagay ang DVD ng Windows 7 sa tray. Buksan ang iyong bagong software. Hanapin ang opsyong "Kopyahin sa Larawan" o "Lumikha ng Larawan". Piliin ang iyong DVD drive bilang mapagkukunan kapag na-prompt.
 I-download ang utility na "Windows 7 USB / DVD Download Tool". Maaari mong i-download ang program na ito nang libre mula sa Windows site. Sa kabila ng pangalan, gumagana rin ang programa sa mga file ng Windows Vista ISO. Maaari mo talagang gamitin ang utility na ito para sa lahat ng mga bersyon ng Windows.
I-download ang utility na "Windows 7 USB / DVD Download Tool". Maaari mong i-download ang program na ito nang libre mula sa Windows site. Sa kabila ng pangalan, gumagana rin ang programa sa mga file ng Windows Vista ISO. Maaari mo talagang gamitin ang utility na ito para sa lahat ng mga bersyon ng Windows.  Piliin ang pinagmulang file. Ito ang ISO file na iyong nilikha o na-download sa unang seksyon. Mag-click sa "Susunod".
Piliin ang pinagmulang file. Ito ang ISO file na iyong nilikha o na-download sa unang seksyon. Mag-click sa "Susunod".  Piliin ang "USB device". Maaari mo na ngayong piliin kung magsunog ng isang DVD o lumikha ng isang USB aparato. Piliin ang "USB device".
Piliin ang "USB device". Maaari mo na ngayong piliin kung magsunog ng isang DVD o lumikha ng isang USB aparato. Piliin ang "USB device".  Piliin ang USB device. Tiyaking ang iyong USB stick ay nasa isang USB port. Dapat ay mayroong hindi bababa sa 4 GB na libreng puwang sa USB stick upang makopya ang Windows.
Piliin ang USB device. Tiyaking ang iyong USB stick ay nasa isang USB port. Dapat ay mayroong hindi bababa sa 4 GB na libreng puwang sa USB stick upang makopya ang Windows.  Maghintay habang tumatakbo ang programa. I-format na ngayon ng programa ang USB stick upang maaari itong mag-boot nang maayos, pagkatapos ang ISO file ay mailalagay sa stick. Ang pagkopya ay maaaring tumagal ng hanggang 15 minuto, depende sa bilis ng iyong computer.
Maghintay habang tumatakbo ang programa. I-format na ngayon ng programa ang USB stick upang maaari itong mag-boot nang maayos, pagkatapos ang ISO file ay mailalagay sa stick. Ang pagkopya ay maaaring tumagal ng hanggang 15 minuto, depende sa bilis ng iyong computer.
Paraan 3 ng 5: Lumikha ng isang disc ng pag-install ng Windows XP
- Ipunin ang kinakailangang software at hardware. Kailangan mo ng mga utility na "USB_Prep8" at "bootsect.exe". Ang mga programang ito, na inilaan para sa mga developer, ay malayang mag-download. Kailangan mo rin ng isang USB stick na hindi bababa sa 1 GB at isang CD ng pag-install o DVD ng Windows XP.
- Ipasok ang USB stick sa isang USB port at ilagay ang CD o DVD sa tray. Isara ang anumang mga Windows windows na awtomatikong magbubukas.

- Ipasok ang USB stick sa isang USB port at ilagay ang CD o DVD sa tray. Isara ang anumang mga Windows windows na awtomatikong magbubukas.
 I-extract at patakbuhin ang program na USB_Prep8. Kung mag-double click ka sa zip file isang folder ay malikha, simulan ang "usb_prep8.cmd" sa loob ng folder na ito. Pindutin ang anumang key upang mai-format ang USB stick na may "PeToUSB". Tandaan: Sa Windows 7 kailangan mong patakbuhin ang "usb_prop8.cmd" mula sa isang window ng prompt na utos, na may isang account na may mga pribilehiyo ng administrator.
I-extract at patakbuhin ang program na USB_Prep8. Kung mag-double click ka sa zip file isang folder ay malikha, simulan ang "usb_prep8.cmd" sa loob ng folder na ito. Pindutin ang anumang key upang mai-format ang USB stick na may "PeToUSB". Tandaan: Sa Windows 7 kailangan mong patakbuhin ang "usb_prop8.cmd" mula sa isang window ng prompt na utos, na may isang account na may mga pribilehiyo ng administrator.  Simulan ang pag-format. Huwag baguhin ang anumang mga setting sa window ng PeToUSB. Kapag kumpleto na ang pag-format, iwanan ang parehong mga bintana na bukas at magbukas ng isang bagong window ng prompt ng utos sa pamamagitan ng pagpindot sa Windows key + R, pagkatapos ay i-type ang "cmd" sa patlang.
Simulan ang pag-format. Huwag baguhin ang anumang mga setting sa window ng PeToUSB. Kapag kumpleto na ang pag-format, iwanan ang parehong mga bintana na bukas at magbukas ng isang bagong window ng prompt ng utos sa pamamagitan ng pagpindot sa Windows key + R, pagkatapos ay i-type ang "cmd" sa patlang.  I-extract ang programa ng bootsect. Pagkatapos nito, mag-navigate sa folder ng bootsect sa bagong window ng command prompt. Kung nasa folder ka ng bootsect, i-type ang "bootsect.exe / nt52 Z:". Baguhin ang titik Z sa titik ng iyong USB stick.
I-extract ang programa ng bootsect. Pagkatapos nito, mag-navigate sa folder ng bootsect sa bagong window ng command prompt. Kung nasa folder ka ng bootsect, i-type ang "bootsect.exe / nt52 Z:". Baguhin ang titik Z sa titik ng iyong USB stick. - Hindi ka maaaring buksan ang mga bintana na nagpapakita ng mga nilalaman ng USB stick, kung hindi man ay mabibigo ang proseso at kailangan mong magsimulang muli.
- Kinokopya ng Bootsect ang mga file na kinakailangan upang mag-boot mula sa isang USB stick. Kapag nakumpleto ang proseso, makukuha mo ang sumusunod na mensahe: "Ang Bootcode ay matagumpay na na-update sa lahat ng naka-target na dami". Isara ang window na ito at PeToUSB, ngunit panatilihing bukas ang window ng command prompt na usb_prep8.
- Ayusin ang mga setting ng Prep8. Kapag natapos ang pagkopya ng bootsect, ang window ng usb_prep8 ay magpapakita ng isang may bilang na menu kung saan maaari mong baguhin ang mga setting. Kailangan mong baguhin ang unang tatlong mga setting:
- Pindutin ang 1 at pagkatapos ay Ipasok. Piliin ang drive na naglalaman ng Windows XP CD o DVD at pindutin ang OK.

- Pindutin ang 2 at pagkatapos ay Ipasok. Kung mayroon ka nang isang drive sa iyong computer gamit ang letrang T, baguhin ang pagpipiliang ito sa isa pang liham. Kung hindi man, iiwan mo ito tulad nito.

- Pindutin ang 3 at pagkatapos ay pindutin ang Enter. Ipasok ang titik ng USB stick dito.

- Pindutin ang 1 at pagkatapos ay Ipasok. Piliin ang drive na naglalaman ng Windows XP CD o DVD at pindutin ang OK.
 Simulan ang pagkopya. Upang magawa ito, pindutin ang 4 at pagkatapos ay Enter. Lilitaw ang isang mensahe na nagsasaad na ang pagpipiliang ito ay mai-format ang virtual disk mula sa nakaraang menu. Pindutin ang Y upang magpatuloy. Kapag nakumpleto ang pag-format, pindutin ang anumang key upang magpatuloy.
Simulan ang pagkopya. Upang magawa ito, pindutin ang 4 at pagkatapos ay Enter. Lilitaw ang isang mensahe na nagsasaad na ang pagpipiliang ito ay mai-format ang virtual disk mula sa nakaraang menu. Pindutin ang Y upang magpatuloy. Kapag nakumpleto ang pag-format, pindutin ang anumang key upang magpatuloy. - Makikita mo ang mga file na kinopya sa pag-scroll sa buong screen. Pindutin muli ang anumang key upang magpatuloy. Makalipas ang ilang sandali ay lilitaw ang isang window na nagtatanong kung nais mong kopyahin ang "TempDrive Files". Pindutin ang Oo at maghintay ng 15 minuto. Pagkatapos ay pindutin ang Oo nang dalawang beses pa.

- Makikita mo ang mga file na kinopya sa pag-scroll sa buong screen. Pindutin muli ang anumang key upang magpatuloy. Makalipas ang ilang sandali ay lilitaw ang isang window na nagtatanong kung nais mong kopyahin ang "TempDrive Files". Pindutin ang Oo at maghintay ng 15 minuto. Pagkatapos ay pindutin ang Oo nang dalawang beses pa.
 Magsimula sa pamamagitan ng pag-install ng Windows XP. Ngayon nakumpleto na ang proseso. Ipasok ang USB stick sa computer kung saan mo nais na mai-install ang Windows XP. Itakda ang BIOS upang ang computer ay mag-boot mula sa USB stick.
Magsimula sa pamamagitan ng pag-install ng Windows XP. Ngayon nakumpleto na ang proseso. Ipasok ang USB stick sa computer kung saan mo nais na mai-install ang Windows XP. Itakda ang BIOS upang ang computer ay mag-boot mula sa USB stick. - Kapag bumukas ang boot menu, piliin ang Opsyon 1. Ngayon nagsisimula ang pag-install ng Windows XP.
- Matapos mag-restart ang computer, piliin ang Opsyon 2 upang simulan ang bahagi ng GUI (Graphical User Interface) ng pag-install.
- Huwag alisin ang USB stick hanggang sa makumpleto ang pag-install.

Paraan 4 ng 5: Lumilikha ng isang "USB PC Repair Toolkit"
 I-download ang Ultimate Boot CD (UBCD) ISO file. Maaaring ma-download ang file na ito nang libre dito. Ang UBCD ay isang koleksyon ng mga tool sa diagnostic na maaaring patakbuhin bago magsimula ang system. Kapaki-pakinabang na panatilihing magkasama ang mga programang ito sa isang USB stick. Kailangan mo rin ang programang "Universal USB Installer", na matatagpuan dito. Ilagay ang program na ito sa parehong folder tulad ng dati nang nai-download na ISO file.
I-download ang Ultimate Boot CD (UBCD) ISO file. Maaaring ma-download ang file na ito nang libre dito. Ang UBCD ay isang koleksyon ng mga tool sa diagnostic na maaaring patakbuhin bago magsimula ang system. Kapaki-pakinabang na panatilihing magkasama ang mga programang ito sa isang USB stick. Kailangan mo rin ang programang "Universal USB Installer", na matatagpuan dito. Ilagay ang program na ito sa parehong folder tulad ng dati nang nai-download na ISO file.  Simulan ang programang "Universal USB Installer". Piliin ang "Ultimate Boot CD" mula sa menu. Piliin ang tamang drive letter, ang iyong USB stick. Mag-click sa "Lumikha".
Simulan ang programang "Universal USB Installer". Piliin ang "Ultimate Boot CD" mula sa menu. Piliin ang tamang drive letter, ang iyong USB stick. Mag-click sa "Lumikha".  Mag-boot mula sa iyong USB stick. Matapos mai-format ang USB stick, maaari kang mag-boot mula sa USB stick at magpatakbo ng mga utility.
Mag-boot mula sa iyong USB stick. Matapos mai-format ang USB stick, maaari kang mag-boot mula sa USB stick at magpatakbo ng mga utility.
Paraan 5 ng 5: Lumikha ng isang disc ng pag-install mula sa iyong USB flash drive para sa Mac OS X 10.7 o 10.8
 Ipunin ang kinakailangang software at hardware. Ang iyong stick ay dapat na 8 GB o mas malaki. Kailangan mo rin ang installer ng OS X. I-download ang programa at ipasok ang USB stick sa isang USB port.
Ipunin ang kinakailangang software at hardware. Ang iyong stick ay dapat na 8 GB o mas malaki. Kailangan mo rin ang installer ng OS X. I-download ang programa at ipasok ang USB stick sa isang USB port.  Buksan ang Utility ng Disk. Ang program na ito ay matatagpuan sa folder na "Mga utility", sa ilalim ng "Mga Aplikasyon". Sa program na ito maaari mong buksan ang iyong USB stick sa isang boot disk. Piliin ang iyong USB stick sa kaliwang haligi at buksan ang tab na "Partition". Sa ilalim ng "Partition Layout" piliin ang "1 pagkahati".
Buksan ang Utility ng Disk. Ang program na ito ay matatagpuan sa folder na "Mga utility", sa ilalim ng "Mga Aplikasyon". Sa program na ito maaari mong buksan ang iyong USB stick sa isang boot disk. Piliin ang iyong USB stick sa kaliwang haligi at buksan ang tab na "Partition". Sa ilalim ng "Partition Layout" piliin ang "1 pagkahati".  Piliin ang istraktura. I-click ang menu sa tabi ng "Format" at piliin ang "Mac OS Extended (Journaled)". Sa ganitong paraan makakatiyak ka na ang stick ay maaaring mabasa ng lahat ng mga Mac. Mag-click sa "Mga Pagpipilian" at piliin ang "GUID partition table".
Piliin ang istraktura. I-click ang menu sa tabi ng "Format" at piliin ang "Mac OS Extended (Journaled)". Sa ganitong paraan makakatiyak ka na ang stick ay maaaring mabasa ng lahat ng mga Mac. Mag-click sa "Mga Pagpipilian" at piliin ang "GUID partition table".  Hanapin ang file ng pag-install para sa Mac OS X. Ito ang app na na-download mo mula sa Mac App Store. Mahahanap mo ito sa folder na "Mga Aplikasyon". Mag-right click sa file at piliin ang "Ipakita ang Mga Nilalaman sa Package". Buksan ang "Mga Nilalaman" at pagkatapos ay "Ibinahaging Suporta". Mahahanap mo rito ang isang file na tinatawag na "InstallESD.dmg". I-drag ang file na ito sa iyong desktop.
Hanapin ang file ng pag-install para sa Mac OS X. Ito ang app na na-download mo mula sa Mac App Store. Mahahanap mo ito sa folder na "Mga Aplikasyon". Mag-right click sa file at piliin ang "Ipakita ang Mga Nilalaman sa Package". Buksan ang "Mga Nilalaman" at pagkatapos ay "Ibinahaging Suporta". Mahahanap mo rito ang isang file na tinatawag na "InstallESD.dmg". I-drag ang file na ito sa iyong desktop.  Buksan muli ang Utility ng Disk. Mag-click sa USB stick sa kaliwang haligi. I-click ang tab na "Ibalik" at i-click ang pindutang "Disk Image" sa tabi ng patlang na "Pinagmulan". Piliin ang file na "InstallESD.dmg" sa iyong desktop. Bilang "Target", i-drag ang bagong nilikha na pagkahati sa patlang.
Buksan muli ang Utility ng Disk. Mag-click sa USB stick sa kaliwang haligi. I-click ang tab na "Ibalik" at i-click ang pindutang "Disk Image" sa tabi ng patlang na "Pinagmulan". Piliin ang file na "InstallESD.dmg" sa iyong desktop. Bilang "Target", i-drag ang bagong nilikha na pagkahati sa patlang.  Mag-click sa "Ibalik". Hihilingin sa iyo para sa kumpirmasyon. Mag-click sa "Tanggalin" upang magpatuloy. Nakasalalay sa bilis ng iyong Mac, maaaring tumagal ng hanggang isang oras upang makumpleto. Pagkatapos nito, maaari kang mag-boot mula sa USB stick at mai-install ang Mac OS X sa parehong paraan na gagawin mo kung gumagamit ka ng isang DVD.
Mag-click sa "Ibalik". Hihilingin sa iyo para sa kumpirmasyon. Mag-click sa "Tanggalin" upang magpatuloy. Nakasalalay sa bilis ng iyong Mac, maaaring tumagal ng hanggang isang oras upang makumpleto. Pagkatapos nito, maaari kang mag-boot mula sa USB stick at mai-install ang Mac OS X sa parehong paraan na gagawin mo kung gumagamit ka ng isang DVD.
Mga babala
- Tiyaking i-back up ang data sa USB stick bago simulan ang mga hakbang dahil ang lahat ng lumang data ay mabubura sa panahon ng pag-format.