May -Akda:
Eugene Taylor
Petsa Ng Paglikha:
16 Agosto. 2021
I -Update Ang Petsa:
1 Hulyo 2024
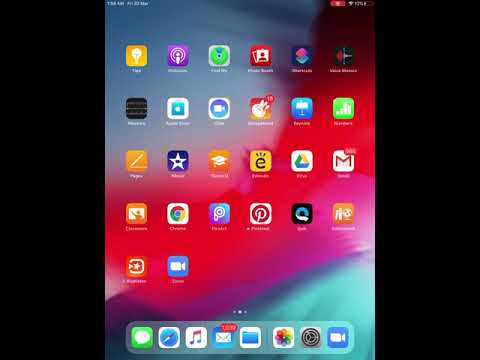
Nilalaman
Ituturo sa iyo ng artikulong ito kung paano gamitin ang tampok sa pagrekord ng screen ng iyong iPhone o iPad upang magrekord ng isang pagpupulong sa Zoom. Bago simulan ang pagrekord, magdagdag ng pagrekord sa screen sa Control Center at gawing bukas ang Control Center mula sa mga app.
Upang humakbang
Bahagi 1 ng 2: Pagdaragdag ng pagrekord ng screen sa Control Center
 Buksan
Buksan  Pindutin Control center. Nasa ilalim ito ng kasalukuyang screen.
Pindutin Control center. Nasa ilalim ito ng kasalukuyang screen.  Pindutin Ayusin ang kontrol.
Pindutin Ayusin ang kontrol. Sa tabi ng "Pagrekord ng Screen", pindutin ang +. Ang tampok na pagrekord ng screen ay magagamit na ngayon sa iyong Control Center.
Sa tabi ng "Pagrekord ng Screen", pindutin ang +. Ang tampok na pagrekord ng screen ay magagamit na ngayon sa iyong Control Center. - Kung nakikita mo ang simbolo ng pulang minus () sa halip, ang tampok na pag-record ng screen ay magagamit na sa iyong Control Center at hindi mo kailangang baguhin.
 Pindutin ang back button.
Pindutin ang back button. I-slide ang switch na "I-access mula sa mga app" sa posisyon na Naka-on
I-slide ang switch na "I-access mula sa mga app" sa posisyon na Naka-on  Buksan ang Pag-zoom sa iyong iPhone o iPad. Ito ang asul na icon na may puting video camera sa loob. Karaniwan itong nasa iyong home screen.
Buksan ang Pag-zoom sa iyong iPhone o iPad. Ito ang asul na icon na may puting video camera sa loob. Karaniwan itong nasa iyong home screen. - Kung hindi ka pa naka-log in sa iyong Zoom account, mangyaring mag-log in ngayon.
 Piliin kung sasali ka o magho-host ng pagpupulong.
Piliin kung sasali ka o magho-host ng pagpupulong.- Pindutin ang "Start Meeting" kung magho-host ka sa pagpupulong. Nasa kaliwang sulok sa tuktok ng screen ito. Dadalhin ka nito sa isang bagong screen, ngunit huwag pindutin ang pindutang "Magsimula sa Pagpupulong" ngayon pa lang.
- Kung sumasali ka sa pagpupulong ng iba, pindutin ang "Sumali" (ang asul na icon na may puting "+" sa loob) at pagkatapos ay ipasok ang pulong ID (na ibinigay ng host ng pagpupulong). Dadalhin ka nito sa isang bagong screen, ngunit huwag pindutin ang pindutang "Sumali" pa lamang.
 Mag-swipe pataas mula sa ilalim ng screen. Huwag gawin ito hanggang handa ka nang mag-record. Lilitaw ang Control Center.
Mag-swipe pataas mula sa ilalim ng screen. Huwag gawin ito hanggang handa ka nang mag-record. Lilitaw ang Control Center.  Pindutin ang pindutan ng record. Ito ang bilog sa loob ng isa pang bilog. Ang pindutan ay magpapakita ng isang maikling countdown at magsisimula ang pag-record ng screen.
Pindutin ang pindutan ng record. Ito ang bilog sa loob ng isa pang bilog. Ang pindutan ay magpapakita ng isang maikling countdown at magsisimula ang pag-record ng screen.  Mag-swipe pababa sa Control Center. Ibabalik ka nito sa nakaraang screen, na kung saan ay ang pagpupulong ng Zoom. Itatala ang screen ngayon.
Mag-swipe pababa sa Control Center. Ibabalik ka nito sa nakaraang screen, na kung saan ay ang pagpupulong ng Zoom. Itatala ang screen ngayon.  Bumalik sa Mag-zoom at pindutin Magsimula ng isang pagpupulong o Lumahok. Ang pindutan na pinindot mo ay nakasalalay sa kung nais mong magsimula ng isang bagong pagpupulong o sumali sa isang mayroon nang pagpupulong. Ipapakita ang pagpupulong at ito ay maitatala.
Bumalik sa Mag-zoom at pindutin Magsimula ng isang pagpupulong o Lumahok. Ang pindutan na pinindot mo ay nakasalalay sa kung nais mong magsimula ng isang bagong pagpupulong o sumali sa isang mayroon nang pagpupulong. Ipapakita ang pagpupulong at ito ay maitatala. - Kapag tapos ka nang mag-record, pumunta sa susunod na hakbang.
 Mag-swipe pataas mula sa ilalim ng screen. Magbubukas ang Control Center.
Mag-swipe pataas mula sa ilalim ng screen. Magbubukas ang Control Center.  Pindutin ang pindutan ng record. Ito ang parehong pindutan na pinindot mo dati, ngunit ngayon ito ay pula. Tatapusin nito ang pagrekord. Ang natapos na video ay nasa gallery na ngayon ng iyong iPhone o iPad.
Pindutin ang pindutan ng record. Ito ang parehong pindutan na pinindot mo dati, ngunit ngayon ito ay pula. Tatapusin nito ang pagrekord. Ang natapos na video ay nasa gallery na ngayon ng iyong iPhone o iPad.



