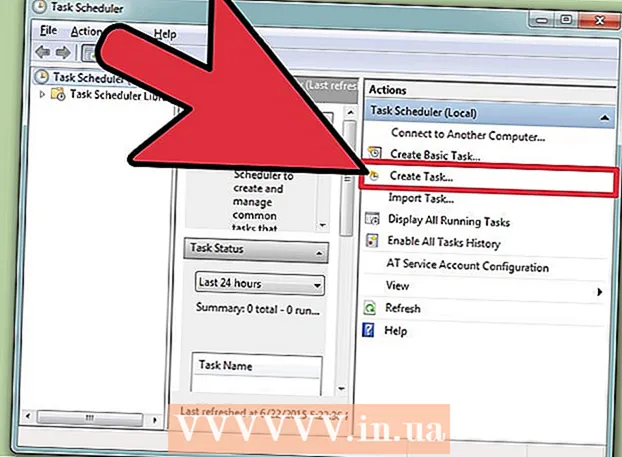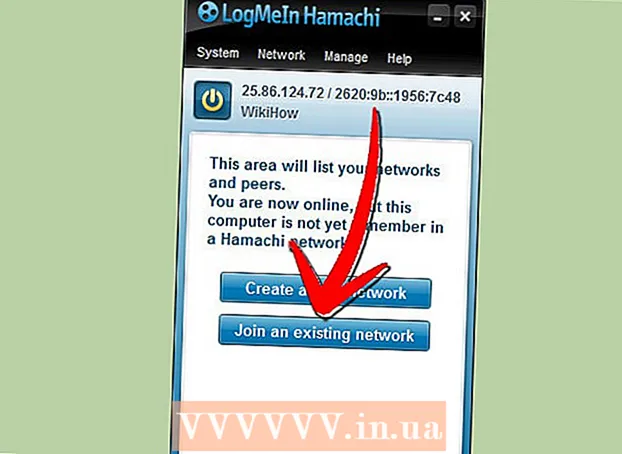May -Akda:
Judy Howell
Petsa Ng Paglikha:
27 Hulyo 2021
I -Update Ang Petsa:
23 Hunyo 2024

Nilalaman
Gamit ang account ng administrator ng iyong computer maaari mong ayusin ang mga setting ng system at gumawa ng mga pagbabago sa file system. Anuman ang iyong operating system, maaari mong baguhin ang password ng iyong account ng administrator gamit ang linya ng utos. Sa Windows, ang account ng administrator ay hindi pinagana bilang default at dapat paganahin kung nais mong gamitin ito.
Upang humakbang
Paraan 1 ng 3: Windows
 Maunawaan ang iba't ibang mga uri ng mga account ng administrator. Awtomatikong lumilikha ang Windows ng isang hindi pinagana na account ng administrator sa lahat ng mga bersyon ng Windows pagkatapos ng XP. Ang account na ito ay hindi pinagana para sa mga kadahilanang panseguridad, dahil ang unang personal na account na iyong nilikha ay isang administrator bilang default. Ang sumusunod na pamamaraan ay magpapagana sa hindi pinagana na account ng administrator at pagkatapos ay magtatakda ng isang password para dito.
Maunawaan ang iba't ibang mga uri ng mga account ng administrator. Awtomatikong lumilikha ang Windows ng isang hindi pinagana na account ng administrator sa lahat ng mga bersyon ng Windows pagkatapos ng XP. Ang account na ito ay hindi pinagana para sa mga kadahilanang panseguridad, dahil ang unang personal na account na iyong nilikha ay isang administrator bilang default. Ang sumusunod na pamamaraan ay magpapagana sa hindi pinagana na account ng administrator at pagkatapos ay magtatakda ng isang password para dito. - Upang baguhin ang password para sa iyong personal na account ng administrator, buksan ang Control Panel at piliin ang opsyong "Mga User Account". Piliin ang iyong personal na account ng administrator at pagkatapos ay mag-click sa "Lumikha ng isang password" o "Baguhin ang iyong password".
 Pindutin ang susi.⊞ Manalo at i-type ang "cmd". Dapat mong makita ang "Command Prompt" na lilitaw sa listahan ng mga resulta ng paghahanap.
Pindutin ang susi.⊞ Manalo at i-type ang "cmd". Dapat mong makita ang "Command Prompt" na lilitaw sa listahan ng mga resulta ng paghahanap. 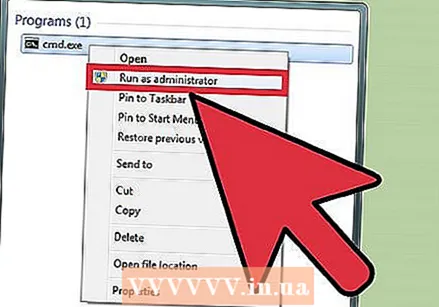 Mag-right click sa "Command Prompt" at piliin ang "Run as Administrator".
Mag-right click sa "Command Prompt" at piliin ang "Run as Administrator". Urinet user administrator / aktibo: ooat pindutin↵ Ipasok. Paganahin nito ang administrator account sa computer. Ang pinaka-karaniwang dahilan para sa pag-aktibo ng account ng administrator ay upang magsagawa ng gawaing awtomatiko nang hindi lumilitaw ang mensahe ng Access sa User Access tuwing may pagbabago sa setting ng system.
Urinet user administrator / aktibo: ooat pindutin↵ Ipasok. Paganahin nito ang administrator account sa computer. Ang pinaka-karaniwang dahilan para sa pag-aktibo ng account ng administrator ay upang magsagawa ng gawaing awtomatiko nang hindi lumilitaw ang mensahe ng Access sa User Access tuwing may pagbabago sa setting ng system.  Urinet user administrator *at pindutin↵ Ipasok. Pinapayagan kang baguhin ang password ng administrator.
Urinet user administrator *at pindutin↵ Ipasok. Pinapayagan kang baguhin ang password ng administrator.  Ipasok ang password na nais mong gamitin. Ang mga character ay hindi lilitaw kapag nagta-type ka. Pindutin ↵ Ipasok pagkatapos i-type ang password.
Ipasok ang password na nais mong gamitin. Ang mga character ay hindi lilitaw kapag nagta-type ka. Pindutin ↵ Ipasok pagkatapos i-type ang password.  I-type muli ang password upang kumpirmahin ito. Kung hindi tumutugma ang mga password, subukang muli.
I-type muli ang password upang kumpirmahin ito. Kung hindi tumutugma ang mga password, subukang muli.  Urinet user administrator / aktibo: hindiat pindutin↵ Ipasok. Idi-disable nito ang administrator account. Hindi inirerekumenda na panatilihing aktibo ang administrator account kapag hindi mo ginagamit ito. Sa sandaling naitakda mo ang iyong password at maisagawa ang lahat ng mga pagkilos na kailangan mo bilang isang administrator, huwag paganahin ang account mula sa Command Prompt.
Urinet user administrator / aktibo: hindiat pindutin↵ Ipasok. Idi-disable nito ang administrator account. Hindi inirerekumenda na panatilihing aktibo ang administrator account kapag hindi mo ginagamit ito. Sa sandaling naitakda mo ang iyong password at maisagawa ang lahat ng mga pagkilos na kailangan mo bilang isang administrator, huwag paganahin ang account mula sa Command Prompt.
Paraan 2 ng 3: OS X
 Maunawaan ang pamamaraan. Maaari mong gamitin ang Single User Mode upang i-reset ang password ng administrator para sa iyong Mac, kung sakaling nakalimutan mo ito. Hindi mo kailangan ng access ng administrator upang maisagawa ang pamamaraang ito.
Maunawaan ang pamamaraan. Maaari mong gamitin ang Single User Mode upang i-reset ang password ng administrator para sa iyong Mac, kung sakaling nakalimutan mo ito. Hindi mo kailangan ng access ng administrator upang maisagawa ang pamamaraang ito.  I-restart ang computer at hawakan.⌘ Utos+S. pinindot Kung hinahawakan mo ang mga key na ito habang naka-boot ang computer, dadalhin ka sa linya ng utos.
I-restart ang computer at hawakan.⌘ Utos+S. pinindot Kung hinahawakan mo ang mga key na ito habang naka-boot ang computer, dadalhin ka sa linya ng utos.  Urifsck -fyat pindutin⏎ Bumalik. Ito ay i-scan ang iyong hard drive para sa mga error, na maaaring tumagal ng ilang minuto. Ang pamamaraang ito ay kinakailangan upang magpatuloy.
Urifsck -fyat pindutin⏎ Bumalik. Ito ay i-scan ang iyong hard drive para sa mga error, na maaaring tumagal ng ilang minuto. Ang pamamaraang ito ay kinakailangan upang magpatuloy.  Urimount -your /at pindutin⏎ Bumalik. Pinapayagan kang gumawa ng mga pagbabago sa file system.
Urimount -your /at pindutin⏎ Bumalik. Pinapayagan kang gumawa ng mga pagbabago sa file system.  Uripasswd Administratorat pindutin⏎ Bumalik. Maaari mong baguhin ang password para sa anumang account ng gumagamit sa pamamagitan ng pagpasok ng pangalan ng account ng gumagamit sa halip na "Administrator".
Uripasswd Administratorat pindutin⏎ Bumalik. Maaari mong baguhin ang password para sa anumang account ng gumagamit sa pamamagitan ng pagpasok ng pangalan ng account ng gumagamit sa halip na "Administrator".  Ipasok ang iyong bagong password nang dalawang beses. Hihilingin sa iyo na ipasok ang iyong bagong password at pagkatapos ay ipasok ito muli upang kumpirmahin ito. Ang password ay hindi ipinapakita habang nagta-type ka.
Ipasok ang iyong bagong password nang dalawang beses. Hihilingin sa iyo na ipasok ang iyong bagong password at pagkatapos ay ipasok ito muli upang kumpirmahin ito. Ang password ay hindi ipinapakita habang nagta-type ka. 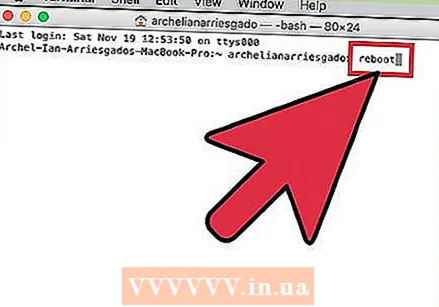 Urii-rebootat pindutin⏎ Bumalik. Ire-restart nito ang iyong computer at mai-load nang normal ang OS X. Gagamitin ngayon ng iyong administrator account ang bagong password.
Urii-rebootat pindutin⏎ Bumalik. Ire-restart nito ang iyong computer at mai-load nang normal ang OS X. Gagamitin ngayon ng iyong administrator account ang bagong password.
Paraan 3 ng 3: Linux
 Maunawaan ang mga panganib bago magpatuloy. Ang Linux ay idinisenyo upang magawa mo ang mga pang-administratibong gawain nang hindi aktwal na pag-log in bilang isang administrator, o "root" na gumagamit. Tulad ng naturan, lubos na inirerekumenda na gawin mo ang takdang aralin sudo ginamit upang magsagawa ng mga pagkilos na nangangailangan ng pag-access sa root sa halip na pag-log in bilang root. Dahil ikaw sudo maaaring magamit kasabay ng iyong sariling password ng gumagamit upang gumawa ng mga pagbabago sa ugat, hindi mo talaga kailangang magtakda ng isang root password. Kung nais mong mag-set up ng isa, basahin ang.
Maunawaan ang mga panganib bago magpatuloy. Ang Linux ay idinisenyo upang magawa mo ang mga pang-administratibong gawain nang hindi aktwal na pag-log in bilang isang administrator, o "root" na gumagamit. Tulad ng naturan, lubos na inirerekumenda na gawin mo ang takdang aralin sudo ginamit upang magsagawa ng mga pagkilos na nangangailangan ng pag-access sa root sa halip na pag-log in bilang root. Dahil ikaw sudo maaaring magamit kasabay ng iyong sariling password ng gumagamit upang gumawa ng mga pagbabago sa ugat, hindi mo talaga kailangang magtakda ng isang root password. Kung nais mong mag-set up ng isa, basahin ang.  Buksan ang terminal. Binago mo ang password sa pamamagitan ng Terminal, na maaaring mabuksan mula sa taskbar o sa pamamagitan ng pagpindot Ctrl+Alt+T..
Buksan ang terminal. Binago mo ang password sa pamamagitan ng Terminal, na maaaring mabuksan mula sa taskbar o sa pamamagitan ng pagpindot Ctrl+Alt+T..  Urisudo passwdat pindutin↵ Ipasok. Hihilingin sa iyo ang iyong password ng gumagamit.
Urisudo passwdat pindutin↵ Ipasok. Hihilingin sa iyo ang iyong password ng gumagamit.  Ipasok ang iyong bagong root password. Matapos ipasok ang iyong password ng gumagamit, sasabihan ka upang lumikha ng bagong root password. Hihilingin sa iyo na ipasok ito nang dalawang beses upang kumpirmahin ito. Hindi mo makikita ang password sa screen habang nai-type mo ito.
Ipasok ang iyong bagong root password. Matapos ipasok ang iyong password ng gumagamit, sasabihan ka upang lumikha ng bagong root password. Hihilingin sa iyo na ipasok ito nang dalawang beses upang kumpirmahin ito. Hindi mo makikita ang password sa screen habang nai-type mo ito.