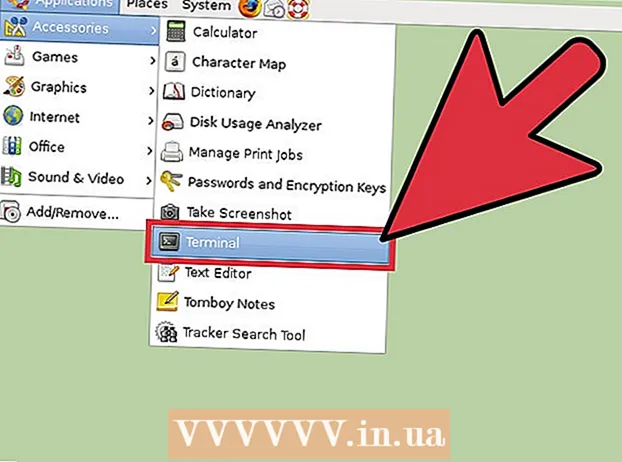May -Akda:
Roger Morrison
Petsa Ng Paglikha:
3 Setyembre 2021
I -Update Ang Petsa:
21 Hunyo 2024
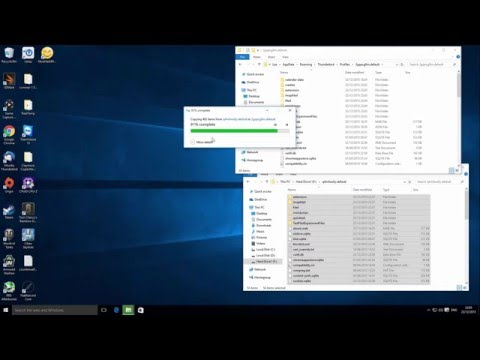
Nilalaman
- Upang humakbang
- Bahagi 1 ng 3: Pag-install ng Mga ImportExportTool
- Bahagi 2 ng 3: Pag-export ng mga mensahe sa email
- Bahagi 3 ng 3: Pag-back up ng isang profile
Itinuturo sa iyo ng wikiHow na ito kung paano mag-back up ng mga email sa Mozilla Thunderbird.
Upang humakbang
Bahagi 1 ng 3: Pag-install ng Mga ImportExportTool
 Buksan ang Thunderbird. I-click o i-double click ang icon ng Thunderbird, na kahawig ng isang asul na ibon na lumilipad sa isang puting sobre.
Buksan ang Thunderbird. I-click o i-double click ang icon ng Thunderbird, na kahawig ng isang asul na ibon na lumilipad sa isang puting sobre.  Mag-click ☰. Nasa kanang sulok sa itaas ng bintana ito. Lilitaw ang isang drop-down na menu.
Mag-click ☰. Nasa kanang sulok sa itaas ng bintana ito. Lilitaw ang isang drop-down na menu.  Lumutang sa itaas Mga add-on. Nasa drop-down na menu ito. Ang pag-hover sa itaas ay magdadala ng isang slide-out menu.
Lumutang sa itaas Mga add-on. Nasa drop-down na menu ito. Ang pag-hover sa itaas ay magdadala ng isang slide-out menu.  mag-click sa Mga add-on. Nasa slideout menu ito. Bubuksan nito ang tab na "Mga Add-on Manager".
mag-click sa Mga add-on. Nasa slideout menu ito. Bubuksan nito ang tab na "Mga Add-on Manager".  Maghanap para sa add-on na ImportExportTools. Mag-click sa Mga Extension sa kaliwang sidebar at pagkatapos ay sa search bar sa kanang tuktok ng window, i-type mag-import ng mga tool sa pag-export at pindutin ↵ Ipasok.
Maghanap para sa add-on na ImportExportTools. Mag-click sa Mga Extension sa kaliwang sidebar at pagkatapos ay sa search bar sa kanang tuktok ng window, i-type mag-import ng mga tool sa pag-export at pindutin ↵ Ipasok.  mag-click sa Idagdag sa Thunderbird. Nasa kanan ito ng heading na "ImportExportTools".
mag-click sa Idagdag sa Thunderbird. Nasa kanan ito ng heading na "ImportExportTools".  Mag-click I-install na ngayon kapag na-prompt. Itutulak nito ang add-on na ImportExportTools upang simulang i-install ang Thunderbird.
Mag-click I-install na ngayon kapag na-prompt. Itutulak nito ang add-on na ImportExportTools upang simulang i-install ang Thunderbird.  Mag-click I-restart kapag na-prompt. Nasa taas ito ng bintana. Magsasara ang Thunderbird at pagkatapos ay magbubukas muli - ngayon ay maaari mong ipagpatuloy ang pag-export ng iyong mga mensahe sa email.
Mag-click I-restart kapag na-prompt. Nasa taas ito ng bintana. Magsasara ang Thunderbird at pagkatapos ay magbubukas muli - ngayon ay maaari mong ipagpatuloy ang pag-export ng iyong mga mensahe sa email. - Kapag nag-restart ang Thunderbird sa safe mode, mag-click Tumahimik ka kapag sinenyasan at muling buksan ang Thunderbird bago magpatuloy.
Bahagi 2 ng 3: Pag-export ng mga mensahe sa email
 Hanapin ang inbox na nais mong gamitin. Sa kaliwang sulok sa itaas ng window ng Thunderbird, hanapin ang email address na nais mong gamitin, pagkatapos ay hanapin ang folder na "Inbox" sa ilalim ng email address.
Hanapin ang inbox na nais mong gamitin. Sa kaliwang sulok sa itaas ng window ng Thunderbird, hanapin ang email address na nais mong gamitin, pagkatapos ay hanapin ang folder na "Inbox" sa ilalim ng email address.  Mag-right click sa inbox. Pagkatapos ay ipapakita ang isang drop-down na menu.
Mag-right click sa inbox. Pagkatapos ay ipapakita ang isang drop-down na menu. - Sa isang Mac na gusto mo Kontrolin habang nag-click sa inbox.
 Pumili Mga ImportExportTools. Nasa drop-down na menu ito. Lilitaw ang isang slideout menu.
Pumili Mga ImportExportTools. Nasa drop-down na menu ito. Lilitaw ang isang slideout menu.  Pumili I-export ang lahat ng mga mensahe sa folder. Nasa tuktok ito ng slideout menu. Lumilitaw ang isang listahan ng mga posibleng format ng file para sa pag-export.
Pumili I-export ang lahat ng mga mensahe sa folder. Nasa tuktok ito ng slideout menu. Lumilitaw ang isang listahan ng mga posibleng format ng file para sa pag-export.  Pumili ng isang uri ng file. Mag-click sa uri ng file na nais mong gamitin upang mai-back up ang mga email. Nakasalalay sa iyong hangarin sa mga email, malamang na nais mong gawin ang isa sa mga sumusunod:
Pumili ng isang uri ng file. Mag-click sa uri ng file na nais mong gamitin upang mai-back up ang mga email. Nakasalalay sa iyong hangarin sa mga email, malamang na nais mong gawin ang isa sa mga sumusunod: - Kung nais mong mai-import ang iyong backup sa Thunderbird sa ibang computer, piliin ang pagpipilian Format ng EML.
- Kung nais mong mabasa ang iyong mga email gamit ang orihinal na pag-format at mga kalakip, mag-click Format ng HTML (na may mga kalakip) at pagkatapos ay sa OK lang kapag na-prompt.
 Pumili ng isang folder upang mai-save. Mag-click sa folder kung saan mo nais i-save ang iyong backup folder.
Pumili ng isang folder upang mai-save. Mag-click sa folder kung saan mo nais i-save ang iyong backup folder. - Halimbawa, upang mai-save ang backup na folder sa iyong desktop, mag-click dito Desktop sa kaliwang bahagi ng bintana.
- Sa isang Mac, maaaring kailangan mong i-click ang menu ng "Kung saan" bago ka pumili ng isang folder.
 mag-click sa Pumili ng polder. Nasa kanang ibaba ito ng bintana. Ang paggawa nito ay makumpirma ang napiling folder at mai-back up ang iyong mga email. Kapag nakumpleto na ang backup, maaari mo itong makita sa pamamagitan ng pagbubukas ng folder, pagbukas ng backup folder, at pag-double click sa (mga) email na nais mong tingnan.
mag-click sa Pumili ng polder. Nasa kanang ibaba ito ng bintana. Ang paggawa nito ay makumpirma ang napiling folder at mai-back up ang iyong mga email. Kapag nakumpleto na ang backup, maaari mo itong makita sa pamamagitan ng pagbubukas ng folder, pagbukas ng backup folder, at pag-double click sa (mga) email na nais mong tingnan. - Mag-click dito sa isang Mac Pumili ka.
Bahagi 3 ng 3: Pag-back up ng isang profile
 Alamin kung ano ang ginagawa ng pag-back up ng isang profile. Ang iyong profile sa Thunderbird (halimbawa, ang email account na ginagamit mo) ay nag-iimbak ng mga setting ng iyong account, inbox index, at marami pa. Kung nais mong maibalik ang iyong profile kung sakaling mag-crash ang Thunderbird, dapat mong i-back up ang folder ng Profile.
Alamin kung ano ang ginagawa ng pag-back up ng isang profile. Ang iyong profile sa Thunderbird (halimbawa, ang email account na ginagamit mo) ay nag-iimbak ng mga setting ng iyong account, inbox index, at marami pa. Kung nais mong maibalik ang iyong profile kung sakaling mag-crash ang Thunderbird, dapat mong i-back up ang folder ng Profile.  Buksan ang Thunderbird. I-click o i-double click ang icon ng Thunderbird app, na kahawig ng isang asul na ibon na lumilipad sa isang puting sobre.
Buksan ang Thunderbird. I-click o i-double click ang icon ng Thunderbird app, na kahawig ng isang asul na ibon na lumilipad sa isang puting sobre.  mag-click sa ☰. Nasa kanang sulok sa itaas ng Thunderbird inbox window. Lilitaw ang isang drop-down na menu.
mag-click sa ☰. Nasa kanang sulok sa itaas ng Thunderbird inbox window. Lilitaw ang isang drop-down na menu.  Lumutang sa itaas Tulong. Mahahanap mo ito sa drop-down na menu. Ang pagpili dito ay magbubukas ng isang slideout menu.
Lumutang sa itaas Tulong. Mahahanap mo ito sa drop-down na menu. Ang pagpili dito ay magbubukas ng isang slideout menu.  Mag-click Impormasyon sa Pag-troubleshoot. Nasa slideout menu ito. Magbubukas ang isang bagong tab.
Mag-click Impormasyon sa Pag-troubleshoot. Nasa slideout menu ito. Magbubukas ang isang bagong tab.  mag-click sa Magbukas ng isang folder . Nasa kanan ito ng heading na "Profile Folder".
mag-click sa Magbukas ng isang folder . Nasa kanan ito ng heading na "Profile Folder".  Mag-click sa folder Mga Profile. Mahahanap mo ito sa tuktok ng window explorer window.
Mag-click sa folder Mga Profile. Mahahanap mo ito sa tuktok ng window explorer window. - Laktawan ang hakbang na ito sa isang Mac - ang folder na "Mga Profile" ay dapat bukas sa kaliwang bahagi ng Finder.
 Kopyahin ang iyong profile. Mag-click sa folder na nais mong kopyahin at pagkatapos ay pindutin Ctrl+C. (Windows) o ⌘ Utos+C. (Mac).
Kopyahin ang iyong profile. Mag-click sa folder na nais mong kopyahin at pagkatapos ay pindutin Ctrl+C. (Windows) o ⌘ Utos+C. (Mac). - Kung maraming mga folder dito, mag-click sa isa at pindutin Ctrl+a (Windows) o ⌘ Utos+a (Mac), pagkatapos kopyahin ang mga folder.
 Isara ang Thunderbird. Dapat isara ang Thunderbird upang makopya ang file.
Isara ang Thunderbird. Dapat isara ang Thunderbird upang makopya ang file.  Idikit ang nakopyang folder. Pumunta sa lokasyon kung saan nais mong i-save ang backup ng iyong profile (hal. Isang panlabas na hard drive), mag-click sa isang walang laman na puwang sa window at pindutin ang Ctrl+V. o ⌘ Utos+V. upang i-paste ito sa folder ng profile.
Idikit ang nakopyang folder. Pumunta sa lokasyon kung saan nais mong i-save ang backup ng iyong profile (hal. Isang panlabas na hard drive), mag-click sa isang walang laman na puwang sa window at pindutin ang Ctrl+V. o ⌘ Utos+V. upang i-paste ito sa folder ng profile.