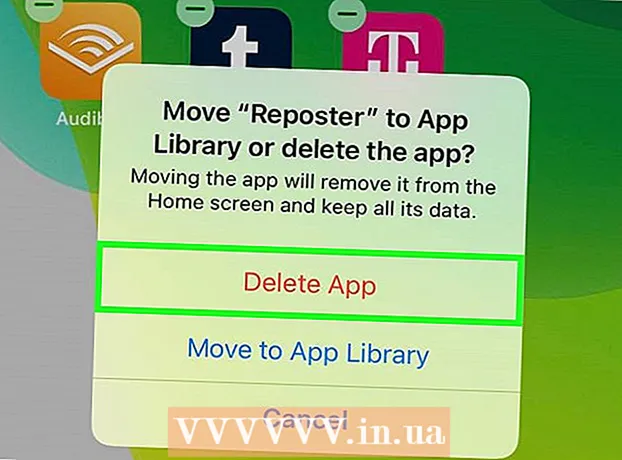May -Akda:
Judy Howell
Petsa Ng Paglikha:
25 Hulyo 2021
I -Update Ang Petsa:
1 Hulyo 2024

Nilalaman
Kung maraming mga nakakatuwang mga animated na GIF na ipinadala pabalik-balik sa opisina o sa iyong lupon ng mga kaibigan, baka gusto mong idagdag ang isa sa mga animated na GIF sa isang mensahe sa Gmail. Gayunpaman, kung kinopya mo ang GIF sa iyong mensahe, hindi gagana ang animasyon at kung idagdag mo ito bilang isang kalakip, kailangang buksan ng mga tatanggap ang kalakip upang makita ito. Paano mo maidaragdag ang isang gumagalaw na GIF nang direkta sa isang email sa Gmail?
Upang humakbang
 Isulat ang iyong email. Alam mo kung paano ito gumana; mag-login sa iyong Gmail account, i-click ang Sumulat o Tumugon at isulat ang iyong email ayon sa gusto mo. Maaari mo ring gawin ito pagkatapos na ipasok ang iyong GIF, ang pagpipilian ay iyo!
Isulat ang iyong email. Alam mo kung paano ito gumana; mag-login sa iyong Gmail account, i-click ang Sumulat o Tumugon at isulat ang iyong email ayon sa gusto mo. Maaari mo ring gawin ito pagkatapos na ipasok ang iyong GIF, ang pagpipilian ay iyo!  Hanapin ang iyong GIF. Ang paglipat ng mga GIF ay naging isang regular na bahagi ng komunikasyon sa Internet. Milyun-milyong tao ang gumugugol ng oras at pagsisikap sa paglikha ng nakakatawa at nakakaaliw na mga animated na GIF. Kung hindi mo pa alam kung aling GIF ang gusto mo, maghanap ng isa sa web. Subukan ang isang paghahanap tulad ng nakakatawang gif o party gif o lason ng pusa, sigurado kang makakahanap ng GIF na nagpapahiwatig ng tamang mensahe para sa iyo.
Hanapin ang iyong GIF. Ang paglipat ng mga GIF ay naging isang regular na bahagi ng komunikasyon sa Internet. Milyun-milyong tao ang gumugugol ng oras at pagsisikap sa paglikha ng nakakatawa at nakakaaliw na mga animated na GIF. Kung hindi mo pa alam kung aling GIF ang gusto mo, maghanap ng isa sa web. Subukan ang isang paghahanap tulad ng nakakatawang gif o party gif o lason ng pusa, sigurado kang makakahanap ng GIF na nagpapahiwatig ng tamang mensahe para sa iyo.  I-save ang GIF sa iyong computer o hanapin ang eksaktong URL. Upang idagdag ang gumagalaw na GIF sa iyong email, kakailanganin mong i-save ito. Ang pagkopya at pag-paste ay hindi sapat, nakakakuha ka lamang ng isang imahe na tahimik sa iyong mensahe, na kung saan ay mas masaya.
I-save ang GIF sa iyong computer o hanapin ang eksaktong URL. Upang idagdag ang gumagalaw na GIF sa iyong email, kakailanganin mong i-save ito. Ang pagkopya at pag-paste ay hindi sapat, nakakakuha ka lamang ng isang imahe na tahimik sa iyong mensahe, na kung saan ay mas masaya. - Maaari mong ipasok ang imahe kasama ang URL ng GIF, ngunit posible lamang ito kung mayroon kang eksaktong URL ng imahe. Kaya't ang link sa webpage na naglalaman ng GIF ay hindi gagana. Mahahanap mo ang eksaktong URL sa pamamagitan ng pag-click sa Gif gamit ang kanang pindutan ng mouse at pagkatapos Kopyahin ang URL ng imahe upang pumili. Kung nahahanap mo ito mahirap, pinakamahusay na i-save ang file sa iyong desktop.
- Upang mai-save ang file sa iyong computer, mag-right click sa imahe at piliin ang I-save ang Imahe Bilang. I-save ang imahe sa isang lokasyon na maaari mong madaling ma-access, tulad ng iyong desktop. Kapag naipadala mo na ito, maaari mong tanggalin ang file.
 Mag-click sa icon para sa Ipasok ang larawan sa Gmail. Ang isang ito ay mukhang isang bundok na may isang araw sa itaas nito at matatagpuan sa ilalim ng email na iyong binubuo. Pagkatapos ng pag-click, isang mas maliit na screen ang magbubukas upang mapili ang iyong imahe.
Mag-click sa icon para sa Ipasok ang larawan sa Gmail. Ang isang ito ay mukhang isang bundok na may isang araw sa itaas nito at matatagpuan sa ilalim ng email na iyong binubuo. Pagkatapos ng pag-click, isang mas maliit na screen ang magbubukas upang mapili ang iyong imahe.  Siguraduhin na ang Ipasok ang mga imahe pagpipilian sa kanang ibaba Nasa linya estado Kung hindi, idaragdag ang iyong GIF bilang isang kalakip at kailangang buksan ito ng mga tatanggap upang makita ito.
Siguraduhin na ang Ipasok ang mga imahe pagpipilian sa kanang ibaba Nasa linya estado Kung hindi, idaragdag ang iyong GIF bilang isang kalakip at kailangang buksan ito ng mga tatanggap upang makita ito.  Piliin ang iyong GIF. Mayroong dalawang mga pagpipilian na gumagana para sa pagpasok ng mga GIF: maaari kang pumili i-upload kung nai-save mo ang GIF sa iyong computer, o dati URL ng web addresskung mayroon kang eksaktong URL ng imahe.
Piliin ang iyong GIF. Mayroong dalawang mga pagpipilian na gumagana para sa pagpasok ng mga GIF: maaari kang pumili i-upload kung nai-save mo ang GIF sa iyong computer, o dati URL ng web addresskung mayroon kang eksaktong URL ng imahe. - Kung pipiliin mong mag-upload, maaari mong i-drag ang nais na GIF sa upload window o i-click ang Piliin ang mga larawan upang mai-upload.Piliin ang iyong GIF at i-click ang Buksan. Ang file ay dapat na awtomatikong naka-attach sa iyong email. Kung hindi, i-click ang Ipasok upang kumpirmahin ang pag-upload.
- Kung pinili mong gumamit ng isang web address, i-paste ang eksaktong URL ng imahe sa bloke ng teksto. Kung tama ang URL, lilitaw ang isang preview ng imahe. Pagkatapos i-click ang Ipasok sa window upang maipasok sa email.
 Ayusin ang laki at lokasyon ng iyong GIF, kung kinakailangan. Mag-click sa imahe, mapapalibutan ito ng isang asul na frame. Maaari mong hilahin ang mga sulok upang baguhin ang laki ng imahe at mag-click at i-drag ang imahe upang ilipat ito. Maaari ka ring pumili mula sa mga iminungkahing pagpipilian sa Gmail, halimbawa maliit, pinakamahusay na magkasya at orihinal na sukat. Maaari mo ring tanggalin ang imahe kung kailangan mo, gamit ang link na lilitaw sa ibaba ng GIF.
Ayusin ang laki at lokasyon ng iyong GIF, kung kinakailangan. Mag-click sa imahe, mapapalibutan ito ng isang asul na frame. Maaari mong hilahin ang mga sulok upang baguhin ang laki ng imahe at mag-click at i-drag ang imahe upang ilipat ito. Maaari ka ring pumili mula sa mga iminungkahing pagpipilian sa Gmail, halimbawa maliit, pinakamahusay na magkasya at orihinal na sukat. Maaari mo ring tanggalin ang imahe kung kailangan mo, gamit ang link na lilitaw sa ibaba ng GIF. - Kung nais mong ilipat ang Gif, maaari mo itong i-drag sa ibang bahagi ng email o ilipat ang teksto kung mas madali mo itong nahanap.
 Ipadala ang iyong email! Kapag nasulat mo na ang mensahe, naidagdag ang mga tatanggap, at naipasok ang iyong animated na GIF, i-click ang Ipadala upang ipadala ang iyong email. Ang iyong mga kaibigan at kasamahan sa lalong madaling panahon ay kailangang tumawa sa iyong mensahe.
Ipadala ang iyong email! Kapag nasulat mo na ang mensahe, naidagdag ang mga tatanggap, at naipasok ang iyong animated na GIF, i-click ang Ipadala upang ipadala ang iyong email. Ang iyong mga kaibigan at kasamahan sa lalong madaling panahon ay kailangang tumawa sa iyong mensahe.