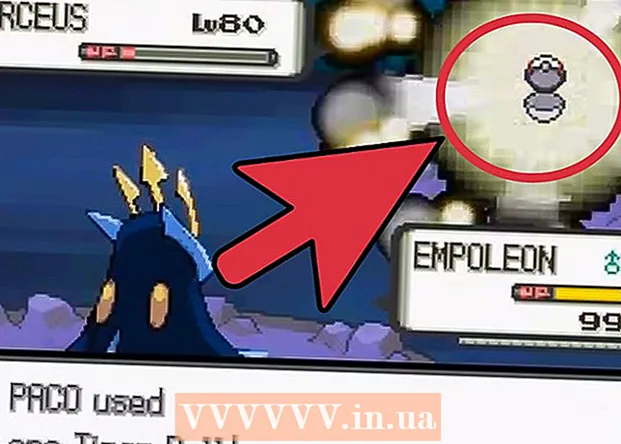May -Akda:
Christy White
Petsa Ng Paglikha:
5 Mayo 2021
I -Update Ang Petsa:
1 Hulyo 2024

Nilalaman
- Upang humakbang
- Paraan 1 ng 5: Paggamit ng isang wired na koneksyon
- Paraan 2 ng 5: Makakita ng isang screen sa Windows 10
- Paraan 3 ng 5: Makakita ng isang display sa isang Mac
- Paraan 4 ng 5: Paggamit ng isang wireless na koneksyon sa Windows
- Paraan 5 ng 5: Kumokonekta sa isang display gamit ang AirPlay sa isang Mac
- Mga Tip
- Mga kailangan
Sa pamamagitan ng pagkonekta sa iyong computer sa isang telebisyon, maaari kang mag-stream ng mga online na palabas sa TV at mga clip sa YouTube. Maaari mo ring gamitin ang telebisyon bilang isang malaking screen upang mag-surf sa Internet o manuod ng mga video at larawan. Itinuturo sa iyo ng wikiHow na ito kung paano ikonekta ang isang computer sa isang TV.
Upang humakbang
Paraan 1 ng 5: Paggamit ng isang wired na koneksyon
 Suriin ang iyong computer para sa mga sumusunod na output ng video. Tinutukoy ng uri ng port ng koneksyon sa iyong computer ang pinakamahusay na paraan upang kumonekta sa isang TV. Suriin kung naroroon ang mga sumusunod na port ng koneksyon:
Suriin ang iyong computer para sa mga sumusunod na output ng video. Tinutukoy ng uri ng port ng koneksyon sa iyong computer ang pinakamahusay na paraan upang kumonekta sa isang TV. Suriin kung naroroon ang mga sumusunod na port ng koneksyon: - HDMI: Ang mga port ng HDMI ay humigit-kumulang na 1.8cm ang lapad, na may tuktok na bahagi ng port na bahagyang mas malaki kaysa sa ibaba. Ang mga HDMI cable ay suportado ng karamihan sa mga mas bagong flat screen at HDTV, pati na rin ang maraming mga mas bagong laptop at desktop computer.
- MiniDisplay: Pangunahing ginagamit ang MiniDisplays sa Mac at MacBooks. Mayroon silang isang maliit na hugis-parihaba na gate na may bilugan na mga sulok sa ilalim. Ang mga port na ito ay magkapareho ang hugis sa mga port ng Thunderbolt, ngunit pareho ito hindi pareho. Suriin ang mga label sa mga port upang matiyak na gumagamit ka ng tamang port.
- VGA: Ang VGA ay isang hugis-parihaba na port na may 15 mga pin. Ito ay karaniwang ginagamit sa mga mas matatandang computer. Sinusuportahan sila ng ilang mga TV at computer.
- DVI: Ang isang port ng DVI ay may puting konektor na may 24 square hole dito. Ginagamit din ito sa karamihan ng mga mas matandang mga modelo ng computer.
- USB: Kung ang iyong computer ay walang mga video output port, maaari kang bumili ng isang adapter na maaaring mag-convert ng isang USB port sa isang HDMI output port sa iyong computer. Maaaring mangailangan ka nitong mag-install ng karagdagang software sa iyong computer.
 Suriin ang iyong telebisyon para sa mga suportadong mga input ng koneksyon. Matapos matukoy kung aling mga output ng video ang sinusuportahan ng iyong computer, kailangan mong malaman kung anong uri ng mga input ng video ang sinusuportahan ng iyong TV. Suriin ang likuran ng iyong telebisyon upang makita kung makakahanap ka ng parehong mga video port na sinusuportahan ng iyong computer.
Suriin ang iyong telebisyon para sa mga suportadong mga input ng koneksyon. Matapos matukoy kung aling mga output ng video ang sinusuportahan ng iyong computer, kailangan mong malaman kung anong uri ng mga input ng video ang sinusuportahan ng iyong TV. Suriin ang likuran ng iyong telebisyon upang makita kung makakahanap ka ng parehong mga video port na sinusuportahan ng iyong computer.  Ikonekta ang cable mula sa iyong computer sa iyong TV. Kapag natukoy mo kung anong uri ng video ang sinusuportahan ng iyong computer at TV, gamitin ang naaangkop na cable upang kumonekta sa output ng video ng iyong computer, pagkatapos ay i-plug ito sa isang magkatulad na port sa iyong TV.
Ikonekta ang cable mula sa iyong computer sa iyong TV. Kapag natukoy mo kung anong uri ng video ang sinusuportahan ng iyong computer at TV, gamitin ang naaangkop na cable upang kumonekta sa output ng video ng iyong computer, pagkatapos ay i-plug ito sa isang magkatulad na port sa iyong TV. - Kung mayroon kang isang VGA o DVI cable at nais mong marinig ang audio sa pamamagitan ng iyong TV, kailangan mong ikonekta ang isang audio cable sa iyong TV. Magagawa mo ito sa pamamagitan ng pagkonekta ng isang 3.5mm aux cable sa headphone jack sa iyong computer at sa 3.5mm aux input sa iyong TV.
- Maaari ka ring bumili ng isang adapter upang mai-convert ang isang HDMI, VGA o DVI sa isa pang uri ng cable na sinusuportahan ng iyong TV.
 Buksan ang iyong computer at TV. Matapos ikonekta ang iyong TV at ang iyong computer, pindutin ang power button upang buksan ang iyong computer. Pagkatapos ay gamitin ang remote control para sa iyong TV upang i-on ito.
Buksan ang iyong computer at TV. Matapos ikonekta ang iyong TV at ang iyong computer, pindutin ang power button upang buksan ang iyong computer. Pagkatapos ay gamitin ang remote control para sa iyong TV upang i-on ito.  Piliin ang tamang mapagkukunan ng pag-input sa iyong TV. Gamitin ang remote control ng iyong TV at pindutin ang pindutan gamit ang teksto Pinagmulan, Input o mga katulad. Pagkatapos piliin ang input kung saan mo ikinonekta ang iyong computer. Kadalasan beses, ang iyong computer ay maaaring awtomatikong makita ang bagong screen. Kung ang bagong screen ay hindi napansin, gamitin ang mga hakbang sa Paraan 2 upang makita ang isang screen sa Windows.
Piliin ang tamang mapagkukunan ng pag-input sa iyong TV. Gamitin ang remote control ng iyong TV at pindutin ang pindutan gamit ang teksto Pinagmulan, Input o mga katulad. Pagkatapos piliin ang input kung saan mo ikinonekta ang iyong computer. Kadalasan beses, ang iyong computer ay maaaring awtomatikong makita ang bagong screen. Kung ang bagong screen ay hindi napansin, gamitin ang mga hakbang sa Paraan 2 upang makita ang isang screen sa Windows. - Kung hindi ka nakakakuha ng audio sa iyong computer, tiyaking nakakonekta mo ang audio cable sa input ng audio na tumutugma sa mapagkukunan na konektado sa iyong computer video cable.
Paraan 2 ng 5: Makakita ng isang screen sa Windows 10
 Mag-click sa menu ng Start ng Windows. Ito ang pindutan na may logo ng Windows. Bilang default ito ay nasa ibabang kaliwang sulok ng taskbar ng Windows. Ang Start menu ay ipinapakita dito.
Mag-click sa menu ng Start ng Windows. Ito ang pindutan na may logo ng Windows. Bilang default ito ay nasa ibabang kaliwang sulok ng taskbar ng Windows. Ang Start menu ay ipinapakita dito.  I-click ang icon na Mga Setting
I-click ang icon na Mga Setting  mag-click sa Sistema. Ito ang unang pagpipilian sa menu ng Mga Setting ng Windows. Katabi ito ng isang icon na kahawig ng isang laptop.
mag-click sa Sistema. Ito ang unang pagpipilian sa menu ng Mga Setting ng Windows. Katabi ito ng isang icon na kahawig ng isang laptop.  mag-click sa Ipakita. Ito ang unang pagpipilian sa menu sa kaliwa sa sidebar. Ipinapakita nito ang iyong mga setting ng pagpapakita.
mag-click sa Ipakita. Ito ang unang pagpipilian sa menu sa kaliwa sa sidebar. Ipinapakita nito ang iyong mga setting ng pagpapakita.  Mag-scroll pababa at i-click ang pindutan Upang makita. Ito ang kulay abong pindutan sa ilalim ng menu ng Mga Setting ng Display. Sinusuri ng Windows ang mga konektadong display.
Mag-scroll pababa at i-click ang pindutan Upang makita. Ito ang kulay abong pindutan sa ilalim ng menu ng Mga Setting ng Display. Sinusuri ng Windows ang mga konektadong display.
Paraan 3 ng 5: Makakita ng isang display sa isang Mac
 Mag-click sa icon ng Apple
Mag-click sa icon ng Apple  mag-click sa Mga Kagustuhan sa System . Nasa menu ng Apple ang lilitaw kapag na-click mo ang icon ng Apple.
mag-click sa Mga Kagustuhan sa System . Nasa menu ng Apple ang lilitaw kapag na-click mo ang icon ng Apple.  Mag-click sa icon Nagpapakita. Ito ang icon na kahawig ng isang computer screen.
Mag-click sa icon Nagpapakita. Ito ang icon na kahawig ng isang computer screen.  Mag-click sa tab Ipakita; Ito ang unang tab sa tuktok ng window ng Ipinapakita.
Mag-click sa tab Ipakita; Ito ang unang tab sa tuktok ng window ng Ipinapakita. Hawakan ang pindutan Mga pagpipilian pinindot Ipapakita ang isang pindutan kasama ang teksto na "Ipinapakita ang paghahanap" sa kanang ibabang sulok.
Hawakan ang pindutan Mga pagpipilian pinindot Ipapakita ang isang pindutan kasama ang teksto na "Ipinapakita ang paghahanap" sa kanang ibabang sulok.  mag-click sa Maghanap ng mga ipinapakita. Matatagpuan ito sa ibabang kanang sulok ng window na "Ipinapakita" nang pinindot mo ang pindutan ng Opsyon. Sinusuri at nakikita ng iyong computer ang lahat ng ipinapakitang konektado sa iyong Mac.
mag-click sa Maghanap ng mga ipinapakita. Matatagpuan ito sa ibabang kanang sulok ng window na "Ipinapakita" nang pinindot mo ang pindutan ng Opsyon. Sinusuri at nakikita ng iyong computer ang lahat ng ipinapakitang konektado sa iyong Mac.
Paraan 4 ng 5: Paggamit ng isang wireless na koneksyon sa Windows
 Ikonekta ang parehong iyong TV at iyong computer sa parehong WiFi network. Bago kumonekta sa iyong TV at computer sa pamamagitan ng isang wireless na koneksyon, dapat pareho ka sa parehong Wi-Fi network. Maaari mo itong gawin sa menu ng mga setting ng network sa iyong computer at TV.
Ikonekta ang parehong iyong TV at iyong computer sa parehong WiFi network. Bago kumonekta sa iyong TV at computer sa pamamagitan ng isang wireless na koneksyon, dapat pareho ka sa parehong Wi-Fi network. Maaari mo itong gawin sa menu ng mga setting ng network sa iyong computer at TV.  Gawing matuklasan ang iyong TV sa pamamagitan ng Bluetooth. Ang paraan kung saan mo ito ginagawa ay naiiba sa bawat modelo ng TV. Maaaring kailanganin mong piliin ang "Screen Mirroring" bilang mapagkukunan ng input. Maaaring may isang setting na kailangan mong piliin sa menu ng Bluetooth ng iyong TV. Maaaring hindi mo na kailangang gumawa ng anuman. Upang malaman kung paano ikonekta ang mga aparatong Bluetooth sa iyong TV, sumangguni sa manwal ng gumagamit o website ng gumawa.
Gawing matuklasan ang iyong TV sa pamamagitan ng Bluetooth. Ang paraan kung saan mo ito ginagawa ay naiiba sa bawat modelo ng TV. Maaaring kailanganin mong piliin ang "Screen Mirroring" bilang mapagkukunan ng input. Maaaring may isang setting na kailangan mong piliin sa menu ng Bluetooth ng iyong TV. Maaaring hindi mo na kailangang gumawa ng anuman. Upang malaman kung paano ikonekta ang mga aparatong Bluetooth sa iyong TV, sumangguni sa manwal ng gumagamit o website ng gumawa. - Hindi lahat ng TV ay sumusuporta sa wireless screen mirroring mula sa isang computer. Kung hindi ka makakonekta sa iyong TV sa pamamagitan ng Bluetooth, maaari kang bumili ng isang media streaming device tulad ng Roku o Google Chromecast upang kumonekta sa iyong TV nang wireless sa pamamagitan ng aparatong ito.
 Mag-click sa Windows Start
Mag-click sa Windows Start  I-click ang pindutang "Mga Setting"
I-click ang pindutang "Mga Setting"  mag-click sa Mga gamit sa bahay. Ito ang pangalawang pagpipilian sa menu na "Mga Setting". Katabi ito ng isang icon na kahawig ng isang keyboard at isang iPod.
mag-click sa Mga gamit sa bahay. Ito ang pangalawang pagpipilian sa menu na "Mga Setting". Katabi ito ng isang icon na kahawig ng isang keyboard at isang iPod.  mag-click sa Bluetooth at iba pang mga aparato. Ito ang unang pagpipilian sa tuktok ng menu ng gilid sa kaliwa. Ipinapakita nito ang mga pagpipilian sa Bluetooth.
mag-click sa Bluetooth at iba pang mga aparato. Ito ang unang pagpipilian sa tuktok ng menu ng gilid sa kaliwa. Ipinapakita nito ang mga pagpipilian sa Bluetooth.  mag-click sa + Magdagdag ng Bluetooth o ibang aparato. Ito ang unang pagpipilian sa tuktok ng menu na "Bluetooth at iba pang mga aparato". Ipapakita nito ang isang popup window para sa pagdaragdag ng isang aparato sa pamamagitan ng Bluetooth.
mag-click sa + Magdagdag ng Bluetooth o ibang aparato. Ito ang unang pagpipilian sa tuktok ng menu na "Bluetooth at iba pang mga aparato". Ipapakita nito ang isang popup window para sa pagdaragdag ng isang aparato sa pamamagitan ng Bluetooth.  mag-click sa Wireless display o docking station. Ito ang pangalawang pagpipilian sa pop-up na menu na "Magdagdag ng Device". Naghahanap ng mga wireless display o aparato.
mag-click sa Wireless display o docking station. Ito ang pangalawang pagpipilian sa pop-up na menu na "Magdagdag ng Device". Naghahanap ng mga wireless display o aparato.  Mag-click sa iyong TV o streaming device. Sa sandaling lumitaw ang iyong TV o streaming device (Roku, Chromecast) sa listahan ng mga aparato sa menu na "Magdagdag ng Device", i-click ito upang magtatag ng isang koneksyon.
Mag-click sa iyong TV o streaming device. Sa sandaling lumitaw ang iyong TV o streaming device (Roku, Chromecast) sa listahan ng mga aparato sa menu na "Magdagdag ng Device", i-click ito upang magtatag ng isang koneksyon.  Sundin ang mga tagubilin sa TV. Maaaring kailanganin mong maglagay ng isang PIN na ipinapakita sa iyong TV. Sa sandaling maitaguyod ang koneksyon, dapat mong makita ang nilalaman mula sa monitor ng iyong computer sa TV.
Sundin ang mga tagubilin sa TV. Maaaring kailanganin mong maglagay ng isang PIN na ipinapakita sa iyong TV. Sa sandaling maitaguyod ang koneksyon, dapat mong makita ang nilalaman mula sa monitor ng iyong computer sa TV. - Maaaring may kaunting pagkaantala sa pagitan ng iyong computer at ng iyong TV screen.
Paraan 5 ng 5: Kumokonekta sa isang display gamit ang AirPlay sa isang Mac
 Ikonekta ang parehong iyong Mac at iyong TV sa parehong WiFi network. Parehong dapat nasa parehong Wi-Fi network ang iyong Mac at TV upang magamit ang AirPlay. Kumunsulta sa manwal ng gumagamit o sa website ng tagagawa ng iyong TV upang malaman kung paano ito ikonekta sa isang Wi-Fi network. Basahin ang Paraan 4 ng "Pagkonekta sa isang Wireless Network" upang malaman kung paano ikonekta ang iyong Mac sa isang Wi-Fi network.
Ikonekta ang parehong iyong Mac at iyong TV sa parehong WiFi network. Parehong dapat nasa parehong Wi-Fi network ang iyong Mac at TV upang magamit ang AirPlay. Kumunsulta sa manwal ng gumagamit o sa website ng tagagawa ng iyong TV upang malaman kung paano ito ikonekta sa isang Wi-Fi network. Basahin ang Paraan 4 ng "Pagkonekta sa isang Wireless Network" upang malaman kung paano ikonekta ang iyong Mac sa isang Wi-Fi network. - Hindi lahat ng TV ay sumusuporta sa AirPlay. Kung hindi sinusuportahan ng iyong TV ang AirPlay, maaari kang bumili ng streaming box ng Apple TV at gamitin ito upang kumonekta sa iyong TV. Tiyaking nakakonekta ito sa parehong Wi-Fi network tulad ng iyong Mac.
 Mag-click sa icon ng Apple
Mag-click sa icon ng Apple  mag-click sa Mga Kagustuhan sa System . Ang pagpipiliang ito ay matatagpuan sa menu ng Apple sa iyong computer.
mag-click sa Mga Kagustuhan sa System . Ang pagpipiliang ito ay matatagpuan sa menu ng Apple sa iyong computer.  mag-click sa Ipakita. Ang pindutan na ito ay nasa ibaba ng isang icon na kahawig ng isang monitor sa menu ng Mga Kagustuhan sa System.
mag-click sa Ipakita. Ang pindutan na ito ay nasa ibaba ng isang icon na kahawig ng isang monitor sa menu ng Mga Kagustuhan sa System.  I-click ang check box
I-click ang check box  I-click ang icon na AirPlay sa menu bar. Ito ang icon na kahawig ng isang monitor na may isang tatsulok sa ibaba. Ipinapakita nito ang mga magagamit na aparato na maaari kang kumonekta sa AirPlay.
I-click ang icon na AirPlay sa menu bar. Ito ang icon na kahawig ng isang monitor na may isang tatsulok sa ibaba. Ipinapakita nito ang mga magagamit na aparato na maaari kang kumonekta sa AirPlay.  Mag-click sa monitor na gusto mong ikonekta. Ipinapakita nito ang dalawang pagpipilian sa pagpapakita sa isang pop-up window.
Mag-click sa monitor na gusto mong ikonekta. Ipinapakita nito ang dalawang pagpipilian sa pagpapakita sa isang pop-up window.  mag-click sa Kasabay na built-in na screen ng display o Gamitin bilang isang hiwalay na display. Kung nais mong ipakita ng monitor kung ano ang nasa iyong display sa MacBook, piliin ang "Built-in Screen Mirroring". Kung nais mong gamitin ito bilang isang pangalawang screen, piliin ang "Gumamit bilang isang hiwalay na display". Gagawa ito ng isang koneksyon sa screen gamit ang AirPlay.
mag-click sa Kasabay na built-in na screen ng display o Gamitin bilang isang hiwalay na display. Kung nais mong ipakita ng monitor kung ano ang nasa iyong display sa MacBook, piliin ang "Built-in Screen Mirroring". Kung nais mong gamitin ito bilang isang pangalawang screen, piliin ang "Gumamit bilang isang hiwalay na display". Gagawa ito ng isang koneksyon sa screen gamit ang AirPlay. - Upang idiskonekta mula sa panlabas na display, i-click ang AirPlay icon sa menu bar, pagkatapos ay i-click I-off ang AirPlay.
Mga Tip
- Kung hindi ka makakakuha ng koneksyon ng video sa iyong TV, subukang gumamit ng ibang port sa iyong TV. Kung hindi iyon gagana, o kung walang ibang port, subukang gumamit ng ibang TV o monitor. Kung hindi iyon gagana, subukang gumamit ng ibang cable. Kung hindi iyon gagana, maaaring may problema sa output ng video sa iyong computer.
Mga kailangan
- S-video / VGA / HDMI cable
- Adapter ng USB / DVI / Firewire / Thunderbolt
- Audio cable
- Dagdag na mahahabang tanikala
- Remote control para sa TV