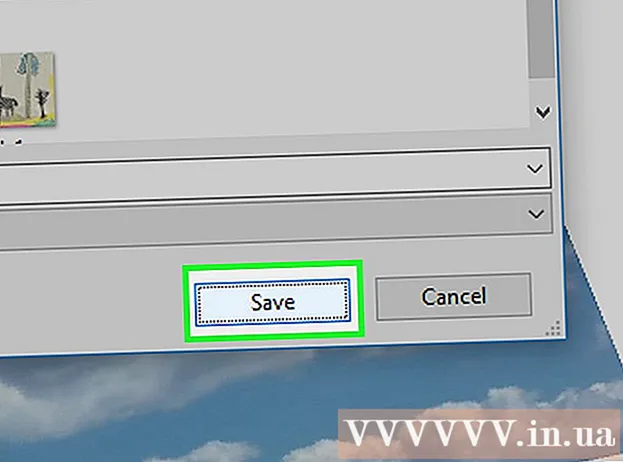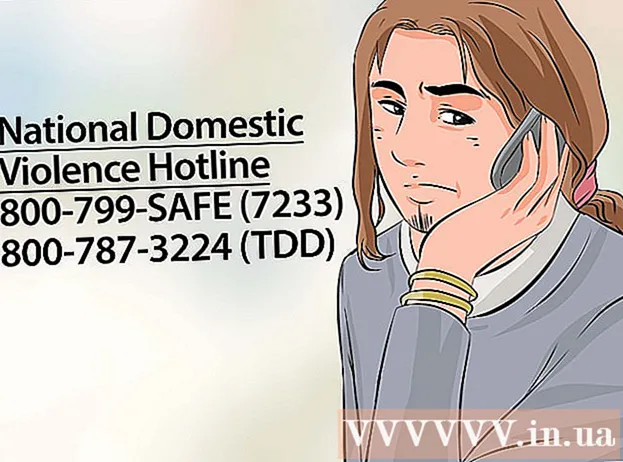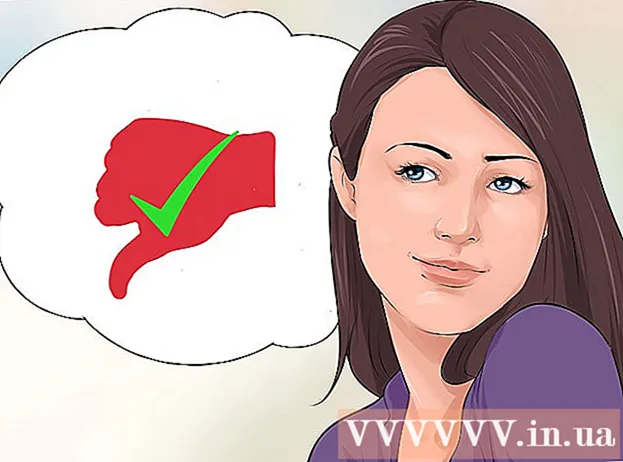May -Akda:
Judy Howell
Petsa Ng Paglikha:
6 Hulyo 2021
I -Update Ang Petsa:
23 Hunyo 2024

Nilalaman
Maaari mong siyempre ibahagi ang iyong mga file sa pagitan ng mga computer sa pamamagitan ng pag-email sa kanila, paglalagay sa mga ito sa isang nakabahaging lokasyon ng network o maaari mo ring sunugin ang mga ito sa isang DVD. Ngunit sino ang may oras upang makapagsimula doon? Kung nais mong ibahagi ang mga file sa pagitan ng dalawang Mac computer maaari mong gamitin ang tampok na "AirDrop". Sa pagpapaandar na ito maaari mong ibahagi ang mga file nang madali at mabilis. Ang mga computer ay hindi na kailangang gumamit ng parehong network. Basahin ang artikulong ito upang malaman kung paano gamitin ang AirDrop.
Upang humakbang
 I-on ang AirDrop sa iyong mga computer sa Mac. Sa mga Mac na may OS X 10.7 o mas bago, awtomatikong nakabukas ang AirDrop, mahahanap mo ito sa kaliwang haligi ng window ng Finder. Sa mga mas matandang Mac, maaari mong i-on ang AirDrop kasama ang programa ng Terminal. Pumunta sa Mga Aplikasyon> Mga Gamit> Terminal.
I-on ang AirDrop sa iyong mga computer sa Mac. Sa mga Mac na may OS X 10.7 o mas bago, awtomatikong nakabukas ang AirDrop, mahahanap mo ito sa kaliwang haligi ng window ng Finder. Sa mga mas matandang Mac, maaari mong i-on ang AirDrop kasama ang programa ng Terminal. Pumunta sa Mga Aplikasyon> Mga Gamit> Terminal. - Sa window ng Terminal na bubukas ngayon, i-type ang sumusunod na utos: mga default isulat ang com.apple.NetworkBrowser BrowseAllInterfaces 1
- Pindutin ang Enter at pagkatapos ay i-type ang sumusunod na utos: killall Finder
- Ang AirDrop ay nakikita na ngayon sa Finder.
- Kung nais mong paganahin ang AirDrop sa isang hindi suportadong Mac, kailangan mo ng hindi bababa sa Lion (OS X 10.7).
 Buksan ang AirDrop sa mga Mac na nais mong ikonekta. Upang ibahagi sa pamamagitan ng AirDrop, dapat bukas ang AirDrop sa parehong mga Mac. Sa mga Mac na may OS X 10.7 o mas bago, ang mga Mac ay hindi kailangang nasa parehong network. Ang mga Mac na may mas matandang operating system ay dapat na konektado sa parehong network.
Buksan ang AirDrop sa mga Mac na nais mong ikonekta. Upang ibahagi sa pamamagitan ng AirDrop, dapat bukas ang AirDrop sa parehong mga Mac. Sa mga Mac na may OS X 10.7 o mas bago, ang mga Mac ay hindi kailangang nasa parehong network. Ang mga Mac na may mas matandang operating system ay dapat na konektado sa parehong network. - Buksan mo ang AirDrop sa pamamagitan ng pag-click sa pindutan ng AirDrop sa kaliwang haligi ng isang Finder window, o sa pamamagitan ng pagpindot sa Command + Shift + R.
 Hintaying lumitaw ang parehong mga computer sa AirDrop. Maaaring magtagal bago mo makita ang ibang computer na lumitaw sa window ng AirDrop. Kapag naitatag ang koneksyon, makikita mo ang iba pang Mac na ipinakita sa window ng AirDrop na may isang icon. Kung ang ibang Mac ay hindi lalabas, maaaring masyadong magkalayo ang mga computer. Ilipat ang mga ito nang magkakasama o ikonekta ang parehong mga computer sa parehong network.
Hintaying lumitaw ang parehong mga computer sa AirDrop. Maaaring magtagal bago mo makita ang ibang computer na lumitaw sa window ng AirDrop. Kapag naitatag ang koneksyon, makikita mo ang iba pang Mac na ipinakita sa window ng AirDrop na may isang icon. Kung ang ibang Mac ay hindi lalabas, maaaring masyadong magkalayo ang mga computer. Ilipat ang mga ito nang magkakasama o ikonekta ang parehong mga computer sa parehong network.  I-drag ang mga file na nais mong ibahagi sa icon ng iba pang Mac. I-click ang pindutang "Ipadala" upang maipadala ito sa iba pang mac.
I-drag ang mga file na nais mong ibahagi sa icon ng iba pang Mac. I-click ang pindutang "Ipadala" upang maipadala ito sa iba pang mac.  Tanggapin ang file sa tumatanggap na Mac. Sa pangalawang Mac, lilitaw ngayon ang isang mensahe upang tanggapin o tanggihan ang ipinadalang file. I-click ang "I-save" upang mai-save ang file sa tumatanggap na Mac.
Tanggapin ang file sa tumatanggap na Mac. Sa pangalawang Mac, lilitaw ngayon ang isang mensahe upang tanggapin o tanggihan ang ipinadalang file. I-click ang "I-save" upang mai-save ang file sa tumatanggap na Mac.  Hintaying ilipat ang file. Kapag natanggap mo ang file, lilitaw ang isang bar ng pag-unlad na nagpapahintulot sa iyo na subaybayan ang pag-download.
Hintaying ilipat ang file. Kapag natanggap mo ang file, lilitaw ang isang bar ng pag-unlad na nagpapahintulot sa iyo na subaybayan ang pag-download.  Buksan ang inilipat na mga file. Ang iyong mga na-download na file ay matatagpuan sa folder na "Mga Pag-download" sa iyong folder sa bahay.
Buksan ang inilipat na mga file. Ang iyong mga na-download na file ay matatagpuan sa folder na "Mga Pag-download" sa iyong folder sa bahay.
Mga Tip
- Sa OS X Lion, maaari mong buksan ang "Launchpad" gamit ang mga pasadyang mga shortcut o may ilang mga kilos ng kamay sa iyong trackpad. Maaari mong itakda ito sa Mga Kagustuhan sa System.
- Gamitin ang iyong trackpad upang lumipat sa pagitan ng mga pahina ng mga programa sa Launchpad sa pamamagitan ng pagpindot sa iyong pindutan ng mouse habang ang pag-swipe sa kaliwa o kanan. O mag-swipe pabalik-balik sa iyong trackpad gamit ang dalawang daliri.